很多朋友对于pycharm连接云服务器和怎么将Django项目传至阿里云服务器不太懂,今天就由小编来为大家分享,希望可以帮助到大家,下面一起来看看吧!
一、怎么将Django项目传至阿里云服务器
导读:今天首席CTO笔记来给各位分享关于怎么将Django项目传至阿里云服务器的相关内容,如果能碰巧解决你现在面临的问题,别忘了关注本站,现在开始吧!
如何在阿里云上部署django
前提条件
1.为Python应用程序安装virtualenv和virtualenvwrer,目的在于为Python项目创建独立的环境。
●安装pip
sudoapt-getinstallpython-pip
●安装virtualenv
sudopipinstallvirtualenv
●创建目录以存储您的virtualenv
mkdir~/.virtualenvs
●安装virtualenwrer
sudopipinstallvirtualenvwrer
●将WORKON_HOME设置为您的virtualenv目录
导出WORKON_HOME=~/.virtualenvs
●将WORKON_HOME设置为您的virtualenv目录
导出WORKON_HOME=~/.virtualenvs
●将?virtualenvwrer.sh?添加到?.bashrc
将此行添加到~/.bashrc的末尾,以便加载virtualenvwrer命令。/usr/local/bin/virtualenvwrer.sh
退出,然后重新打开您的shell,或者使用?.bashrcorsource~/.bashrc?命令重新加载.bashrc,然后一切准备就绪。
2.安装git。
apt-getinstallgit
3.安装Nginx作为Web服务器,这样您便可在其之后运行您的应用程序。
Sudoapt-getinstallnginx
启动您的第一个Linux实例
接下来向您介绍使用阿里云管理控制台运行ECS实例的相关步骤。
1.登录到您的帐户,然后导航到“产品与服务”部分下的“云服务器”。单击侧边栏菜单中的概览。这会显示运行中的实例列表。单击购买实例从任意地域购买实例,或者继续到下一步创建新实例。
2.单击侧边栏菜单中的实例。在实例列表中选择所需地域,然后单击右上方栏中的创建实例。
3.系统会将您重新定向到“产品购买”控制台,在此您需要选择偏好的资源包-对ECS实例和数据传输提供特殊定价的初级资源包或提供两种定价模式的高级购买资源包。您可以根据自身需求选择订阅(按月或按年)或者按量付费。此案例中,我们选择了“按量付费”。
4.在此窗口中,选择要在其中启动ECS实例的数据中心地域和可用*区域。如果选择了地域但未选择可用*区域,系统会将实例随机放在任何区域。
5.现在您需要选择自己想要创建的实例类型。根据自身需求,从“生成”选项卡中选择生成实例类型。生成类型根据配置和所用的计算能力表示不同的实例类型。
6.接下来,选择网络类型以启动您的ECS实例。可根据自身需求选择经典网络或专有网络。在经典网络中,阿里云以分布式方式分配IP。它适合于需要简单快速地使用ECS的用户。专有网络更多的是一种逻辑隔离私有网络,它支持专用连接。它适合于熟悉网络管理的用户。选择适当的网络类型后,选择网络计费类型:数据传输或固定带宽。在这两种情况下,您都需要设置网络带宽峰值(最大数据传输速率)。
7.现在,您需要选择操作系统。每个选项下都提供了不同操作系统版本的列表。选择Ubuntu。
8.根据自身需要,从下拉菜单中选择系统磁盘类型。您还可以通过单击“添加磁盘”向此列表添加更多磁盘。
9.在“安全设置”部分中,您可以创建密码以提高安全*,或者在此阶段跳过此步骤并稍后从管理控制台执行此操作。
10.在“采购计划”部分中,键入您的实例名称并设置要启动的实例的数量。
11.在“概览”部分查看配置详情和总价,然后单击立即购买。
12.单击开通确认业务订单并启动实例。
13.启动实例后,您可以在控制台的实例选项卡中查看该实例。
安装和部署Django应用程序
您已使用阿里云管理控制台创建和启动ECS实例,接下来让我们了解如何安装和部署Django应用程序。
1.使用ssh命令登录到您的服务器
2.输入密码
3.通过创建一个新的virtualenv为部署Django应用程序设置环境:
mkvirtualenvDjangoApp
要退出新的virtualenv,请使用deactivate。
您可以使用workon在环境之间切换。要加载或在virtualenv之间切换,请使用workon命令:workonDjangoApp
4.在您的当前环境中安装Django
pipinstallDjango
5.使用django-admin命令创建样本项目并将目录更改为项目文件夹。
django-adminstartprojecttodoApp
cdtodoApp/
6.迁移或引导您的数据库。
pythonmanage.pymigrate
7.创建超级用户以访问管理面板。
pythonmanage.pycreatesuperuser
8.设置用户后,通过运行由manage.py操作的runserver命令测试您的应用程序
pythonmanage.pyrunserver0.0.0.0:8000
您将看到以下内容在端口8000上运行
转至/admin,这是您的管理面板,您可在此管理应用程序。
现在使用Nginx将您的应用程序置于Web服务器之后。
9.创建数据库架构开通python环境。
●将目录更改为Django项目目录
●运行以下命令
pythonmanage.pymigrate
10.收集所有静态文件(css、js等)
●运行以下命令以在任意特定位置收集所有静态文件
Pythonmanage.pycollectstatic--noinput
●开发人员负责将STATIC_URL路径设置为将收集所有静态文件的位置。
●这些变量在项目目录内的setting.py中定义。
1.STATIC_URL
2.STATICFILES_DIRS
3.STATIC_ROOT
11.使用uwsgi服务器安装uwsgi库并启动服务器。
pipinstalluWSGI
●创建用于部署Django应用程序的ini文件vimuwsgi.ini
●将其保存到应用程序目录上的uwsgi.ini。如需进一步了解如何编写ini文件,请参阅?Python/WSGI应用程序快速入门。运行此命令以启动您的应用程序。
uwsgiuwsgi.ini(您的ini文件)
12.更改nginx配置文件以用于应用程序。
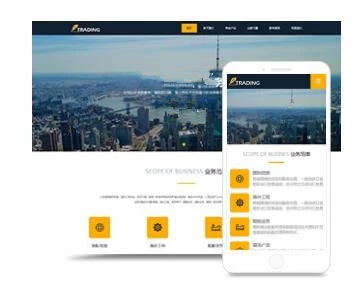
server?{???listen80default_server;????listen[::]:80default_serveripv6only=on;????server_namelocalhost;?location/static/?{????includeuwsgi_params;????alias/root/todoApp/public/;?}?location?/??{????includeuwsgi_params;????uwsgi_passunix:/tmp/uwsgi.sock;??}}
13.重启nginx,随后您的应用程序将启动并在端口80上的nginx之后运行。
django部署都阿里云怎么部署呀我用的是pycharm写的写完了是通过FILEzilla上传吗
小鸟云服务器niaoyun实例创建好之后,您可以使用以下任意一种方式登录服务器:
远程桌面连接(MicrosoftTerminalServicesClient,MSTSC):采用这种方式登录,请确保实例能访问公网。如果在创建实例时没有购买带宽,则不能使用远程桌面连接。
管理终端VNC:无论您在创建实例时是否购买了带宽,只要您本地有网页浏览器,都可以通过管理控制台的管理终端登录实例。
使用远程桌面连接(MSTSC)登录实例
打开开始菜单远程桌面连接,或在开始菜单搜索中输入mstsc。也可以使用快捷键Win+R来启动运行窗口,输入mstsc后回车启动远程桌面连接。
在远程桌面连接对话框中,输入实例的公网IP。单击显示选项。
输入用户名,如小鸟云默认为niaoyun。单击允许我保存凭据,然后单击连接。这样以后登录就不需要手动输入密码了。
如何在阿里云上部署django网站
Django的部署建议放在Linux系统上。比较易于新手入门的Linux服务器发布版应该是Ubuntu,aliyun上目前最新版本应该是16.04,建议64位。
如果你是新网站,没有多少访问量,建议1核1内存或者2G内存,1-2M的宽带就足够了。最近双十一还有活动。
部署,安装Nginx:
apt?install?nginx
不知道你的Django项目是python2还是Python3,如果选用uwsgi部署方式,除了uwsig需要装一个uwsgi-plugin-python或者uwsgi-plugin-python3
剩下的看官方文档的uwsgi部署部分基本就ok了,因为全写实在太长了,还有的uwsgi配置文件。
如何在阿里云上部署Django应用程序
关于Django
Django是一个用Python语言写的开源Web框架,可帮助开发人员在构想形成后仅数小时内启动Web应用程序。它遵循模型视图模板(MVT)来构建应用程序,这可降低Web开发的复杂*,同时可让开发人员集中精力编写应用程序。它为网站地图、内容管理、用户鉴权、RSS提要及其他任务提供开箱即用的设置。一些高流量网站使用Django是因为它能够快速、灵活地进行调整,从而可满足流量波动高峰期的需求。
前提条件
为Python应用程序安装virtualenv和virtualenvwrer,目的在于为Python项目创建独立的环境。
1.启动服务器,先把python3当作python默认启动,需要删除默认pythonlink文件,重新建立连接关系。
rm/usr/bin/python
ln-s/usr/bin/python3/usr/bin/python
2.
apt-getupdate????#升级软件包
apt-getinstallpython3-pip#安装pip
pipinstall--upgradepip#升级pip
安装virtualenv
sudopipinstallvirtualenv
创建目录以存储您的virtualenv
mkdir~/.virtualenvs
安装virtualenwrer
sudopipinstallvirtualenvwrer
将这两行添加到~/.bashrc的末尾,以便加载virtualenvwrer命令。
exportWORKON_HOME=$HOME/.virtualenvs
source/usr/local/bin/virtualenvwrer.sh
退出,然后重新打开您的shell,或者使用?.bashrcorsource~/.bashrc?命令重新加载.bashrc,然后一切准备就绪。
apt-getinstalllrzsz#可以把文件从桌面到xshell里
apt-getinstallunzip#用于解压zip压缩包
创建一个新的虚拟环境
mkvirtualenvxxxxx
退出虚拟环境
deactivate
进入虚拟环境
workonxxxxx
pipfreezerequirements.txt#导出该环境下所有依赖到requirements.txt文件
pipinstall-rrequirements.txt#用requirements.txt进行安装
然后进入你的项目,前提在虚拟环境下,pythonmanage.pyrunserver0.0.0.0:8000
还有一点是比较重要的,要进入你的阿里云,然后设置你的安全组配置
然后添加安全组规则
如图所示,你就可以在浏览器上访问你的网站了公网IP+8000(端口)
如何将Django项目部署到阿里云服务器上
1,APP应用需要什么样的云服务器?为了帮助大家了解如何使用阿里云云服务器及相关应用,阿里云的移动云团队开发了一个简单的APP应用:移动云相册,其中使用了ECS主要用作部署云相册的API服务(图片信息调用、图片列表调用)和图片缩略图处理,因为这个应用服务端使用了J*A语言开发,因此在上面安装tomcat来部署应用。具体部署1)远程登录:第一次购买ECS后,会把该ECS服务器的root账号、密码发送购买者的邮箱,然后购买者可以通过远程登录到ECS服务器,具体远程登录可以参考如下:Windows:中国//help.aliyun中国/manual?spm=5176.383518.5.16.4lLZznhelpId=59Linux:中国//help.aliyun中国/manual?spm=5176.383518.5.16.4lLZznhelpId=592)安装web环境根据自己应用特点选择安装相关web服务器tomcat或者jetty,阿里云提供了一条龙安装部署脚本,为开发者提供了更多的方便,请参考如下:中国//help.aliyun中国/manual?spm=0.0.0.0.RGeYy4helpId=1293)打包应用将web源码到本地,使用命令mvnpackage打成war包。如果不是m*en工程,可以用类似ant打成war包。4)上传war包Linux下面可以使用sftp上传war包,上传war包到指定目录后进行解压,具体使用方式参考:中国//help.aliyun中国/manual?spm=0.0.0.0.PnfpSLhelpId=18485)启动web服务将tomcat或jetty服务启动6)配置反向中国、绑定域名具体配置信息参考:中国//help.aliyun中国/manual?spm=0.0.0.0.Ti7iuAhelpId=532,中国//help.aliyun中国/manual?spm=0.0.0.0.MKbFj1helpId=652,APP应用如何把图片存到云存储服务器中?图片类APP应用的架构核心在于大量小文件的存储与访问,在文件数量较多的情况下将文件存储在硬盘上将极大影响应用的访问效率。阿里云存储服务OSS对海量小文件的存储及管理具有很大优势,图片不从服务端,减少了服务端压力。阿里云的OSS的备份机制也保证了文件的存储安全,其存储容量可以无限扩展,每秒请求数超过50000次,多线BGP中国络确保全国各地访问流畅。使用阿里云OSS步骤:1)登录阿里云官中国(aliyun中国)开通OSS2)获取KEY及密钥3)SDK(J*A版为:中国//bbs.aliyun中国/job.php?action=downloadaid=38817帮助手册:中国//aliyun_portal_storage.oss.aliyuncs中国/oss_api/oss_j*ahtml/index.html)4)开始APP开发很简单吧,下面是一个使用阿里云的OSS上传图片的代码样例:StringupLoadURI=OSSClient.generateUploadUrl(Constants.SERVER_URL.GENERATE_URL,fileName,null);intstatus=OSSClient.uploadFile(upLoadURI,path);3,APP上云后如何使用云数据库?为了帮助大家了解如何使用阿里云云服务器及相关应用,阿里云的移动云团队开发了一个简单的APP应用:移动云相册,其中使用了RDS中提供的MYSQL服务,数据库中主要存储了用户上传的图片信息,包括原图、缩略图的信息及存储,通过WEB端API向客户端提供数据调用。使用阿里云RDS和使用本地数据库基本上没有区别,使用样例如下:1)创建数据库实例使用阿里云账号购买RDS后,可以创建数据库实例。2)创建数据库以及管理账号创建数据库名称以及管理账号,用于应用程序调用数据库连接。3)访问数据库:创建完数据库(test)后,在数据库test里添加账户:test、密码:test,可以在RDS控制台查看到数据库相关信息,从中能够得到数据库的外中国如:xxxx.mysql.rds.aliyuncs中国,可以使用应用程序连接数据库,j*ajdbc连接数据库示例代码如下:Stringurl=“jdbc:mysql://xxxx.mysql.rds.aliyun:3306/test”;Stringusername=“test”;Stringpassword=“test”;try{Connectioncon=DriverManager.getConnection(url,username,password);}catch(SQLExceptione){e.printStackTrace();//需要对异常做处理
如何在阿里云服务器部署Django
tomcat是一个web容器,j*aweb项目相当与容器中的一个元素,当把j*aweb项目部署到服务器的时候就相当于在容器里面加入了一个元素tomcat启动的时候tomcat容器会获得里面元素的相关信息比如web项目的名称
当用户请求服务器的时候首先根据请求的一级域名找到你启动的tomcat容器,容器在分析一级域名后面的请求字符窜截取请求的项目名字,根据项目名字把请求信息发给容器里面与项目名字对应的web项目然后web项目处理请求处理完了将响应信息发给容器容器在返回给用户
首先你请求的是本机的ip,这样请求能够发送到本机上,那么怎么给本机的tomcat呢这关键点就是端口了请求会根据本机上所有开启的程序的端口信息给相应的程序
tomcat的默认端口是8080所以你的请求需要加上:8080当然你可以更改tomcat的端口比如80这样你就不用去在请求上加:8080因为100以内的端口会自动匹配
这个就是一个简单的。
如果你有webSphere或者weblogic就需要复杂的配置了。不过基本都差不多。理解思想就可以了。
结语:以上就是首席CTO笔记为大家介绍的关于怎么将Django项目传至阿里云服务器的全部内容了,希望对大家有所帮助,如果你还想了解更多这方面的信息,记得收藏关注本站。
二、Jupyter Notebook介绍、安装及使用教程
一、什么是Jupyter Notebook?
1.简介
Jupyter Notebook是基于网页的用于交互计算的应用程序。其可被应用于全过程计算:开发、文档编写、运行代码和展示结果。——Jupyter Notebook官方介绍
简而言之,Jupyter Notebook是以网页的形式打开,可以在网页页面中编写代码和运行代码,代码的运行结果也会在代码块下显示的程序。如在编程过程中需要编写说明文档,可在同一个页面中编写,便于作及时的说明和解释。
2.组成部分
①网页应用
网页应用即基于网页形式的、结合了编写说明文档、数学公式、交互计算和其他富媒体形式的工具。简言之,网页应用是可以实现各种功能的工具。
②文档
即Jupyter Notebook中所有交互计算、编写说明文档、数学公式、图片以及其他富媒体形式的输入和输出,都是以文档的形式体现的。
这些文档是保存为后缀名为.ipynb的JSON格式文件,不仅便于版本控制,也方便与他人共享。
此外,文档还可以导出为:HTML、LaTeX、PDF等格式。
3.Jupyter Notebook的主要特点
①编程时具有语法高亮、缩进、tab补全的功能。
②可通过浏览器运行代码,同时在代码块下方展示运行结果。
③以富媒体格式展示计算结果。富媒体格式包括:HTML,LaTeX,PNG,SVG等。
④对代码编写说明文档或语句时,支持Markdown语法。
⑤支持使用LaTeX编写数学*说明。
二、安装Jupyter Notebook
0.先试用,再决定
如果看了以上对Jupyter Notebook的介绍你还是拿不定主意究竟是否适合你,那么不要担心,你可以先免安装试用体验一下,戳这里,然后再做决定。
值得注意的是,官方提供的同时试用是有限的,如果你之后进入的页面如下图所示,那么不要着急,过会儿再试试看吧。
如果你足够幸运,那么你将看到如下界面,就可以开始体验啦。
1.安装
①安装前提
安装Jupyter Notebook的前提是需要安装了Python(3.3版本及以上,或2.7版本)。
②使用Anaconda安装
如果你是小白,那么建议你通过安装Anaconda来解决Jupyter Notebook的安装问题,因为Anaconda已经自动为你安装了Jupter Notebook及其他工具,还有python中超过180个科学包及其依赖项。
你可以通过进入Anaconda的官方页面自行选择。
常规来说,安装了Anaconda发行版时已经自动为你安装了Jupyter Notebook的,但如果没有自动安装,那么就在终端(Linux或macOS的“终端”,Windows的“Anaconda Prompt”,以下均简称“终端”)中输入以下命令安装:
conda install jupyter notebook
③使用pip命令安装
如果你是有经验的Python玩家,想要尝试用pip命令来安装Jupyter
Notebook,那么请看以下步骤吧!接下来的命令都输入在终端当中的噢!
1.把pip升级到最新版本
Python 3.x
Python 2.x
注意:老版本的pip在安装Jupyter Notebook过程中或面临依赖项无法同步安装的问题。因此强烈建议先把pip升级到最新版本。
2.安装Jupyter Notebook
Python 3.x
Python 2.x
三、运行Jupyter Notebook
0.帮助
如果你有任何jupyter notebook命令的疑问,可以考虑查看官方帮助文档。
1.启动
①默认端口启动
在终端中输入命令:
执行命令之后,在终端中将会显示一系列notebook的服务器信息,同时浏览器将会自动启动Jupyter Notebook。
②指定端口启动
如果你想自定义端口号来启动Jupyter Notebook,可以在终端中输入命令。
③启动服务器但不打开浏览器
如果你只是想启动Jupyter Notebook的服务器但不打算立刻进入到主页面,那么就无需立刻启动浏览器。
此时,将会在终端显示启动的服务器信息,并在服务器启动之后,显示出打开浏览器页面的。当你需要启动浏览器页面时,只需要复制,并粘贴在浏览器的栏中,轻按回车变转到了你的Jupyter Notebook页面。
例图中由于在完成上面内容时我同时启动了多个Jupyter Notebook,因此显示我的“8888”端口号被占用,最终分配给我的是“8889”。
2.主页面
①主页面内容
当执行完启动命令之后,浏览器将会进入到Notebook的主页面,如下图所示。
如果你的主页面里边的文件夹跟我的不同,或者你在疑惑为什么首次启动里边就已经有这么多文件夹,不要担心,这里边的文件夹全都是你的家目录里的目录文件。
②设置Jupyter Notebook文件存放位置
如果你不想把今后在Jupyter Notebook中编写的所有文档都保存在家目录下,那你需要修改Jupyter Notebook的文件存放路径。
⑴创建文件夹/目录
Windows用户在想要存放Jupyter Notebook文件的磁盘中新建文件夹并为该文件夹命名;双击进入该文件夹,然后复制栏中的路径。
Linux/macOS用户在想要存放Jupyter Notebook文件的位置创建目录并为目录命名,命令为:mkdir<directory_name>;进入目录,命令为:cd<directory_name>;查看目录的路径,命令为:pwd;复制该路径。
注意:“<directory_name>”是自定义的目录名。目录名两边不加尖括号“<>”。
⑵配置文件路径
一个便捷获取配置文件所在路径的命令:
注意:这条命令虽然可以用于查看配置文件所在的路径,但主要用途是是否将这个路径下的配置文件替换为默认配置文件。如果你是第一次查询,那么或许不会出现下图的提示;若文件已经存在或被修改,使用这个命令之后会出现询问“Overwrite/Users/raxxie/.jupyter/jupyter_notebook_config.py with default config?[y/N]”,即“用默认配置文件覆盖此路径下的文件吗?”,如果按“y”,则完成覆盖,那么之前所做的修改都将失效;如果只是为了查询路径,那么一定要输入“N”。
⑶修改配置文件
Windows系统的用户可以使用文档编辑工具或IDE打开“jupyter_notebook_config.py”文件并进行编辑。常用的文档编辑工具和IDE有记事本、Notepad++、vim、Sublime
Text、PyCharm等。其中,vim是没有图形界面的,是一款学习曲线较为陡峭的编辑器,其他工具在此不做使用说明,因为上手相对简单。通过vim修改配置文件的方法请继续往下阅读。
Linux/macOS系统的用户建议通过终端调用vim来对配置文件进行修改。具体操作步骤如下:
⒜打开配置文件
⒝查找关键词
⒞编辑配置文件
⒟取消注释
⒠保存配置文件
⒡验证
⒢注意
四、Jupyter Notebook的基本使用
1.Files页面
此时你的界面当中应该还没有“Conda”和“Nbextensions”类目。不要着急,这两个类目将分别在“五、拓展功能”中的“1.关联Jupyter Notebook和conda的环境和包——‘nb_conda’”和“2.Markdown生成目录”中安装。
Files页面是用于管理和创建文件相关的类目。
①笔记本的基本操作
上图展示的是笔记本的基本结构和功能。根据图中的注解已经可以解决绝大多数的使用问题了!
工具栏的使用如图中的注解一样直观,在此不过多解释。需要特别说明的是“单元格的状态”,有Code,Markdown,Heading,Raw NBconvert。其中,最常用的是前两个,分别是代码状态,Markdown编写状态。Jupyter Notebook已经取消了Heading状态,即标题单元格。取而代之的是Markdown的一级至六级标题。而Raw NBconvert目前极少用到,此处也不做过多讲解。
菜单栏涵盖了笔记本的所有功能,即便是工具栏的功能,也都可以在菜单栏的类目里找到。然而,并不是所有功能都是常用的,比如Widgets,N*igate。Kernel类目的使用,主要是对内核的操作,比如中断、重启、连接、关闭、切换内核等,由于我们在创建笔记本时已经选择了内核,因此切换内核的操作便于我们在使用笔记本时切换到我们想要的内核环境中去。
②笔记本重命名的两种方式
⑴笔记本内部重命名
在使用笔记本时,可以在其内部进行重命名。在左上方“Jupyter”的图标旁有程序默认的标题“Untitled”,“Untitled”然后在弹出的对话框中输入自拟的标题,“Rename”即完成了重命名。
⑵笔记本外部重命名
若在使用笔记本时忘记了重命名,且已经保存并退出至“Files”界面,则在“Files”界面勾选需要重命名的文件,“Rename”然后输入自拟的标题即可。
⑶演示
2.Running页面
Running页面主要展示的是当前正在运行当中的终端和“ipynb”格式的笔记本。若想要关闭已经打开的终端和“ipynb”格式的笔记本,仅仅关闭其页面是无法彻底退出程序的,需要在Running页面其对应的“Shutdown”。
3.Clusters页面
类目现在已由IPython parallel对接,且由于现阶段使用频率较低,因此在此不做详细说明,想要了解更多可以访问IPython parallel的官方网站。
4.Conda页面
Conda页面主要是Jupyter Notebook与Conda关联之后对Conda环境和包进行操作和管理的页面工具。详细信息请查阅“五、拓展功能”中的“1.关联Jupyter Notebook和conda的环境和包——‘nb_conda’”。这是目前使用Jupyter Notebook的必备环节,因此请务必查阅。
5.Nbextensions页面
Nbextensions页面提供了多个Jupyter Notebook的插件,使其功能更加强大。该页面中主要使用的插件有nb_conda,nb_present,Table of Contents(2)。这些功能我们无需完全掌握,也无需安装所有的扩展功能,根据本文档提供的学习思路,我们只需要安装Talbe of Contents(2)即可,该功能可为Markdown文档提供目录导航,便于我们编写文档。该安装指导请查阅“五、拓展功能”中的“2.Markdown生成目录”。
五、拓展功能
1.关联Jupyter Notebook和conda的环境和包——“nb_conda”☆
①安装
执行上述命令能够将你conda创建的环境与Jupyter Notebook相关联,便于你在Jupyter Notebook的使用中,在不同的环境下创建笔记本进行工作。
②使用
可以在Conda类目下对conda环境和包进行一系列操作。
可以在笔记本内的“Kernel”类目里的“Change”切换内核。
③卸载
2.Markdown生成目录
不同于有道云笔记的Markdown编译器,Jupyter Notebook无法为Markdown文档通过特定语法添加目录,因此需要通过安装扩展来实现目录的添加。
执行上述命令后,启动Jupyter Notebook,你会发现导航栏多了“Nbextensions”的类目,“Nbextensions”,勾选“Table of Contents⑵”
之后再在Jupyter Notebook中使用Markdown,下图的图标即可使用啦。
3.Markdown在文中设置并定位
在使用Markdown编辑文档时,难免会遇到需要在文中设定,定位在文档中的其他位置便于查看。因为Markdown可以完美的兼容html语法,因此这种功能可以通过html语法当中“a标签”的索引用法来实现。
“自定义索引词”最好是英文,较长的词可以用下划线连接。
“a标签”出现在想要被跳转到的文章位置,html标签除了单标签外均要符合“有头(<a>)必有尾(</a>)”的原则。头尾之间的“跳转提示”是可有可无的。
“a标签”中的“id”值即是为正文中添加时设定的“自定义索引值”,这里通过“id”的值实现从正文的跳转至指定位置的功能。
4.加载指定网页源代码
①使用场景
想要在Jupyter Notebook中加载指定网站的源代码到笔记本中。
②方法
执行以下命令:
%load URL
其中,URL为指定网站的。
5.加载本地Python文件
①使用场景
想在Jupyter Notebook中加载本地的Python文件并执行文件代码。
②方法
执行命令:
%load Python文件的绝对路径
③注意
Python文件的后缀为“.py”。
“%load”后跟的是Python文件的绝对路径。
输入命令后,可以按CTRL回车来执行命令。第一次执行,是将本地的Python文件内容加载到单元格内。此时,Jupyter Notebook会自动将“%load”命令注释掉(即在前边加井号“#”),以便在执行已加载的文件代码时不重复执行该命令;第二次执行,则是执行已加载文件的代码。
6.运行本地Python文件
①使用场景
不想在Jupyter Notebook的单元格中加载本地Python文件,想要运行。
②方法
执行命令:
%run Python文件的绝对路径
或
!python3 Python文件的绝对路径
或
!python Python文件的绝对路径
7.在Jupyter Notebook中获取当前位置
①使用场景
想要在Jupyter Notebook中获取当前所在位置的绝对路径。
②方法
%pwd
或
!pwd
8.在Jupyter Notebook使用shell命令
①方法一——在笔记本的单元格中
⑴语法
在Jupyter Notebook中的笔记本单元格中用英文感叹号“!”后接shell命令即可执行shell命令。
②方法二——在Jupyter Notebook中新建终端
⑴启动方法
在Jupyter Notebook主界面,即“File”界面中“New”;在“New”下拉框中“Terminal”即新建了终端。此时终端位置是在你的家目录,可以通过pwd命令查询当前所在位置的绝对路径。
⑵关闭方法
在Jupyter Notebook的“Running”界面中的“Terminals”类目中可以看到正在运行的终端,后边的“Shutdown”即可关闭终端。
9.隐藏笔记本输入单元格
①使用场景
在Jupyter Notebook的笔记本中无论是编写文档还是编程,都有输入(In[])和输出(Out[])。当我们编写的代码或文档使用的单元格较多时,有时我们只想关注输出的内容而暂时不看输入的内容,这时就需要隐藏输入单元格而只显示输出单元格。
10.魔术命令
由于目前暂时用不到过多的魔术命令,因此暂时先参考官网的文档。
六、增加内核——“ipykernel”☆
1.使用场景
场景一:同时用不同版本的Python进行工作,在Jupyter Notebook中无法切换,即“New”的下拉菜单中无法使用需要的环境。
场景二:创建了不同的虚拟环境(或许具有相同的Python版本但安装的包不同),在Jupyter Notebook中无法切换,即“New”的下拉菜单中无法使用需要的环境。
接下来将分别用“命令行模式”和“图形界面模式”来解决以上两个场景的问题。顾名思义,“命令行模式”即在终端中通过执行命令来一步步解决问题;“图形界面模式”则是通过在Jupyter Notebook的网页中通过鼠标的方式解决上述问题。
其中,“图形界面模式”的解决方法相对比较简单快捷,如果对于急于解决问题,不需要知道运行原理的朋友,可以进入“3.解决方法之图形界面模式”来阅读。
“命令行模式”看似比较复杂,且又划分了使用场景,但通过这种方式来解决问题可以更好的了解其中的工作原理,比如,每进行一步操作对应的命令是什么,而命令的执行是为了达到什么样的目的,这些可能都被封装在图形界面上的一个动作来完成了。对于想更深入了解其运作过程的朋友,可以接着向下阅读。
2.解决方法之命令行模式
①同时使用不同版本的Python
⑴在Python 3中创建Python 2内核
⒜pip安装
首先安装Python 2的ipykernel包。
再为当前用户安装Python 2的内核(ipykernel)。
注意:“--user”参数的意思是针对当前用户安装,而非系统范围内安装。
⒝conda安装
首先创建Python版本为2.x且具有ipykernel的新环境,其中“<env_name>”为自定义环境名,环境名两边不加尖括号“<>”。
然后切换至新创建的环境。
为当前用户安装Python 2的内核(ipykernel)。
注意:“--user”参数的意思是针对当前用户安装,而非系统范围内安装。
⑵在Python 2中创建Python 3内核
⒜pip安装
首先安装Python 3的ipykernel包。
再为当前用户安装Python 2的内核(ipykernel)。
注意:“--user”参数的意思是针对当前用户安装,而非系统范围内安装。
⒝conda安装
首先创建Python版本为3.x且具有ipykernel的新环境,其中“<env_name>”为自定义环境名,环境名两边不加尖括号“<>”。
然后切换至新创建的环境。
为当前用户安装Python 3的内核(ipykernel)。
注意:“--user”参数的意思是针对当前用户安装,而非系统范围内安装。
②为不同环境创建内核
⑴切换至需安装内核的环境
注意:“<env_name>”是需要安装内核的环境名称,环境名两边不加尖括号“<>”。
⑵检查该环境是否安装了ipykernel包
执行上述命令查看当前环境下安装的包,若没有安装ipykernel包,则执行安装命令;否则进行下一步。
⑶为当前环境下的当前用户安装Python内核
若该环境的Python版本为2.x,则执行命令:
python2-m ipykernel install--user--name<env_name>--display-name"<notebook_name>"
若该环境的Python版本为3.x,则执行命令:
python3-m ipykernel install--user--name<env_name>--display-name"<notebook_name>"
注意:
1.“<env_name>”为当前环境的环境名称。环境名两边不加尖括号“<>”。
2.“<notebook_name>”为自定义显示在Jupyter Notebook中的名称。名称两边不加尖括号“<>”,但双引号必须加。
3.“--name”参数的值,即“<env_name>”是Jupyter内部使用的,其目录的存放路径为~/Library/Jupyter/kernels/。如果定义的名称在该路径已经存在,那么将自动覆盖该名称目录的内容。
4.“--display-name”参数的值是显示在Jupyter Notebook的菜单中的名称。
⑷检验
使用命令jupyter notebook启动Jupyter Notebook;在“Files”下的“New”下拉框中即可找到你在第⑶步中的自定义名称,此时,你便可以尽情地在Jupyter Notebook中切换环境,在不同的环境中创建笔记本进行工作和学习啦!
3.解决方法之图形界面模式
①你创建了一个新的环境,但发现在Jupyter Notebook的“New”中找不到这个环境,无法在该环境中创建笔记本。
问题发现
②进入Jupyter Notebook→Conda→在“Conda
environment”中你要添加ipykernel包的环境→左下方搜索框输入“ipykernel”
→勾选“ipykernel”→搜索框旁的“→”箭头→安装完毕→右下方框内找到“ipykernel”说明已经安装成功
解决方法
③在终端control c关闭Jupyter Notebook的服务器然后重启Jupyter Notebook,在“File”的“New”的下拉列表里就可以找到你的环境啦。
验证
七、Jupyter Notebook快捷键
1.Mac与Windows特殊按键对照表
2.Jupyter Notebook笔记本的两种模式
①命令模式
命令模式将键盘命令与Jupyter Notebook笔记本命令相结合,可以通过键盘不同键的组合运行笔记本的命令。
按esc键进入命令模式。
命令模式下,单元格边框为灰色,且左侧边框线为蓝色粗线条。
②编辑模式
编辑模式使用户可以在单元格内编辑代码或文档。
按enter或return键进入编辑模式。
编辑模式下,单元格边框和左侧边框线均为绿色。
3.两种模式的快捷键
①命令模式
②编辑模式
4.查看和编辑快捷键
①查看快捷键
①进入Jupyter Notebook主界面“File”中。
②在“New”的下拉列表中选择环境创建一个笔记本。
③“Help”。
④“Keyboard Shortcuts”。
②编辑快捷键
⑴方法一
①进入Jupyter Notebook主界面“File”中。
②在“New”的下拉列表中选择环境创建一个笔记本。
③“Help”。
④“Keyboard Shortcuts”。
⑤弹出的对话框中“Command Mode(press Esc to enable)”旁“Edit
Shortcuts”按钮。
⑵方法二
①进入Jupyter Notebook主界面“File”中。
②在“New”的下拉列表中选择环境创建一个笔记本。
③“Help”。
④“Edit Keyboard Shortcuts”。
八、关闭和退出
1.关闭笔记本和终端
当我们在Jupyter Notebook中创建了终端或笔记本时,将会弹出新的窗口来运行终端或笔记本。当我们使用完毕想要退出终端或笔记本时,仅仅关闭页面是无法结束程序运行的,因此我们需要通过以下步骤将其完全关闭。
①方法一
⑴进入“Files”页面。
⑵勾选想要关闭的“ipynb”笔记本。正在运行的笔记本其图标为绿色,且后边标有“Running”的字样;已经关闭的笔记本其图标为灰色。
⑶上方的黄色的“Shutdown”按钮。
⑷成功关闭笔记本。
注意:此方法只能关闭笔记本,无法关闭终端。
②方法二
⑴进入“Running”页面。
⑵第一栏是“Terminals”,即所有正在运行的终端均会在此显示;第二栏是“Notebooks”,即所有正在运行的“ipynb”笔记本均会在此显示。
⑶想要关闭的终端或笔记本后黄色“Shutdown”按钮。
⑷成功关闭终端或笔记本。
注意:此方法可以关闭任何正在运行的终端和笔记本。
③注意
⑴只有“ipynb”笔记本和终端需要通过上述方法才能使其结束运行。
⑵
“txt”文档,即“New”下拉列表中的“Text
File”,以及“Folder”只要关闭程序运行的页面即结束运行,无需通过上述步骤关闭。
2.退出Jupyter Notebook程序
如果你想退出Jupyter Notebook程序,仅仅通过关闭网页是无法退出的,因为当你打开Jupyter Notebook时,其实是启动了它的服务器。
你可以尝试关闭页面,并打开新的浏览器页面,把之前的输进栏,然后跳转页面,你会发现再次进入了刚才“关闭”的Jupyter Notebook页面。
如果你忘记了刚才关闭的页面,可以在启动Jupyter Notebook的终端中找到,复制并粘贴至新的浏览器页面的栏,会发现同样能够进入刚才关闭的页面。
因此,想要彻底退出Jupyter Notebook,需要关闭它的服务器。只需要在它启动的终端上按:
Mac用户:control c
Windows用户:ctrl c
然后在终端上会提示:“Shutdown this notebook server(y/[n])?”输入y即可关闭服务器,这才是彻底退出了Jupyter Notebook程序。此时,如果你想要通过输入刚才关闭网页的网址进行访问Jupyter Notebook便会看到报错页面。
