大家好,dns服务器未响应怎么解决相信很多的网友都不是很明白,包括dns服务器未响应怎么解决win7也是一样,不过没有关系,接下来就来为大家分享关于dns服务器未响应怎么解决和dns服务器未响应怎么解决win7的一些知识点,大家可以关注收藏,免得下次来找不到哦,下面我们开始吧!
一、网络诊断dns服务器未响应怎么办
网络诊断dns服务器未响应的解决步骤如下:
1、进入网络共享中心的网络连接窗口,选择本地连接,右键,选择“属*”。
2、在本地连接属*窗口,选择“网络”选项卡,然后再选择“Inter协议版本4(TCP/IPv4)”这一项,按“属*”。
3、在协议属*窗口,找到“使用下面的DNS服务器”这一项,修改其首选DNS服务器,设置为8.8.8.8就行了,这个为通用的DNS服务器。
4、或者打开“运行”程序,输入cmd命令,确定。
5、进入命令提示符窗口后,输入shwinsockreset命令,回车,这个是重置Winsock命令。
6、重置成功后,会有提示,需要重启电脑才能生效。这样就解决了网络诊断dns服务器未响应的问题了。
注意事项:
1、由于网络故障与主控服务器的连接断开。
2、为主控服务器配置的IP不正确。
3、主控服务器上的区域数据文件中有语法错误。
二、笔记本dns服务器未响应怎么解决lol登陆服务器未响应
关于笔记本dns服务器未响应怎么解决,lol登陆服务器未响应这个很多人还不知道,今天来为大家解答以上的问题,现在让我们一起来看看吧!
1、登录服务器未响应,遇到网络问题。
2、此类一般为网络问题:网络断开,网速较慢导致的服务器未响应;连接网络对英雄联盟进行限制,导致无法连接服务器。
3、网络断开,或者网速较慢时,尽量使用网线游戏,同时提高网络速度即可。
4、由于连接的网络对英雄联盟进行限制时,只能够找网络管理员反馈,一般在工作局域网或者校园网容易出现此类问题。
三、dns服务器未响应怎么解决win7
1、首先检查一下除了电脑外的其他无线设备能否连上同一个无线网络,如果也连不上,那就说明是网络原因;如果能连上,那就是电脑本身的问题,重新启动一下电脑看看能否连上。
2、如果电脑重启之后还是不行,那就修改一下DNS,例如修改成114.114.114.114。
3、一般完成第2步之后就基本都能上了,但是如果还是不能上,那么就进行下一步,查看一下DNS服务是否开启了,按组合键Windows+R,打开运行,然后输入Services.msc,“确定”按钮。
4、在服务窗口里,找到DNSclient那一项,看看是否已经启动。
5、第4步之后如果还是不行,那么就进行最后一步:以管理员身份运行“命令提示符”,输入Netsh Winsock Reset命令,然后回车。
6、在其他设备也不同上的时候,那应该是路由器或者Modern或者*机的问题,检查一下连接线是否接触良好,水晶头是否脱线等。
四、DNS服务器未响应怎么解决
DNS服务器未响应解决方法如下:
1、首先检查一下除了电脑外的其他无线设备能否连上同一个无线网络,如果也连不上,那就说明是网络原因;如果能连上,那就是电脑本身的问题,重新启动一下电脑看看能否连上。
2、如果电脑重启之后还是不行,那就修改一下DNS,例如修改成114.114.114.114。
3、一般完成第二步之后就基本都能上了,但是如果还是不能上,那么久进行下一步,查看一下DNS服务是否开启了,按组合键windows+R,打开运行,然后输入services.msc,“确定”按钮。
4、在服务窗口里,找到DNSclient那一项,看看是否已经启动。
5、第四步之后如果还是不行,那么久进行最后一步:以管理员身份运行“命令提示符”,输入sh winsock reset命令,然后回车。
6、在其他设备也不同上的时候,那应该是路由器或者Modern或者*机的问题,检查一下连接线是否接触良好,水晶头是否脱线等。
五、域名dns服务器未响应怎么解决dns服务器未响应如何解决
1、DNS服务器错误
遇到这种情况,先重启电脑试一试,或者把ADSL猫及路由器都重启一下。如果还不行,进入网络共享中心的网络连接窗口,选择本地连接,右键,选择“属*”。如果用的是无线,则选择无线网络连接这一项。
在本地连接属*窗口,选择“网络”选项卡,然后再选择“Inter协议版本4(TCP/IPv4)”这一项,按“属*”。
在协议属*窗口,找到“使用下面的DNS服务器”这一项,修改其首选DNS服务器,可以设置为8.8.8.8试试,这个为通用的DNS服务器。
如果是因为DNS错误引起的连不上网,到这里,一般问题就解决了。
2、重置Winsock
如果重新设置了DNS服务后,仍不能解决问题,则可能是Winsock错误,这个是套接字通迅协议,可以重新设置一下。
方法:打开“运行”程序,输入cmd命令,确定。
进入命令提示符窗口后,输入shwinsockreset命令,回车,这个是重置Winsock命令。
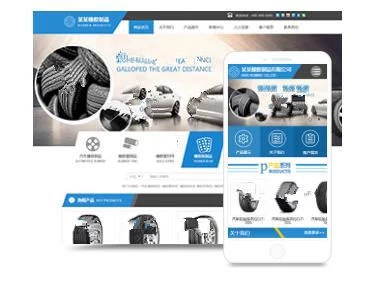
重置成功后,会有提示,需要重启电脑才能生效,重启一下电脑,看能不能连上网络。
3、开启DNSClient服务
如果重置也没有用,或者没法重置,则是DNSClient服务没开启,开启步骤:在运行程序中输入services.msc命令,回车。
进入系统服务窗口后,找到DNSClient这一项,双击打开属*修改窗口。
在属*窗口的“常规”选项下,将启动类型设置为“自动”,并将服务状态“启动”,然后按“确定”即可。
4、经过上面的设置,一般系统问题大多能解决,若还有问题,则是路由器,ADSL猫或网线问题,检查水晶头是否插好,数据灯是否闪烁,如果这些都好,则是网络服务商有问题,打电话资询报修。
六、dns未响应怎么解决
dns未响应可以通过重启电脑、设置网络服务或者运行管理设置进行解决,以设置网络服务为例,具体操作如下:
1
开始菜单中设置
电脑左下角的“开始”,找到并“设置”。 2
进入属*
网络和Inter,在高级网络设置中更改适配器选项,再右击以太网,找到并进入属*。 3
输入IP和DNS服务器
在新弹出窗口双击Inter协议版本4,使用下面的IP,输入IP和DNS服务器。 end 1 2 3
*:本网页内容旨在传播知识,若有侵权等问题请及时与本网联系,我们将在第一时间删除处理。
七、dns服务器未响应怎么办
当计算机配置正确,但是设备或资源DNS服务器没有响应时,通常可以通过重启路由器、清除DNS缓存、检查DNS设置、使用公共DNS服务器等方法来解决问题。
1.重启路由器:这是最简单也是最常见的解决方法之一。将路由器关闭并等待数秒钟,然后重新开启。这有助于刷新路由器的内存和重新建立与ISP的连接。如果DNS服务器没有响应,可能是由于路由器出现问题或连接中断。
2.清除DNS缓存:在计算机上执行ipconfig/flushdns命令可以清除本地DNS缓存。这将强制计算机从DNS服务器获取最新的IP。在Windows系统中,可以通过按下Win+ R键打开“运行”对话框,输入cmd并按下Enter键打开命令提示符窗口。在命令提示符窗口中输入ipconfig/flushdns并按下Enter键即可清除DNS缓存。
3.检查DNS设置:在计算机的网络设置中检查DNS设置是否正确。确保DNS服务器是正确的,并且没有被篡改或污染。如果需要,可以将DNS服务器更改为公共DNS服务器,如8.8.8.8或8.8.4.4。
4.使用公共DNS服务器:如果以上方法都没有解决问题,可以尝试使用公共DNS服务器。公共DNS服务器由第三方提供,并且通常是免费的。使用公共DNS服务器可以避免由于ISP的DNS服务器出现问题而导致的DNS解析失败。
举个例子,如果你的计算机连接到了一个不稳定的网络,可能会导致DNS服务器没有响应。此时,你可以尝试使用公共DNS服务器,如Google DNS(8.8.8.8和8.8.4.4)或Cloudflare DNS(1.1.1.1)。你可以在网络设置中将DNS服务器更改为这些公共DNS服务器,并检查是否可以正常访问互联网。
