各位老铁们,大家好,今天由我来为大家分享ubuntu服务器版安装,以及Ubuntu安装详细过程的相关问题知识,希望对大家有所帮助。如果可以帮助到大家,还望关注收藏下本站,您的支持是我们最大的动力,谢谢大家了哈,下面我们开始吧!
一、Ubuntu-18.04服务器版本安装
本文介绍如何在Ubuntu 18.04服务器版本上安装操作系统。首先,访问清华大学开源镜像站镜像文件,选择“ubuntu-18.04.06-live-server-amd64.iso”作为示例。
接着,创建新的虚拟机。“创建新的虚拟机”,进入向导界面。选择“自定义”,接着进行一系列配置,包括操作系统、兼容*、安装方式、操作系统类型、虚拟机名称、位置、处理器数量、内存大小、网络类型、I/O控制器类型、磁盘类型、磁盘容量、磁盘文件以及选择好的镜像文件。
之后,开启虚拟机并进行一系列设置,如选择语言、跳过更新、键盘布局、静态IP、配置代理、选择ubuntu源、跳过分区操作、设置用户名、服务器名字和密码、安装OpenSSH server、选择服务器环境。最后等待安装完成,进行重启操作。
以上步骤详细介绍了在Ubuntu 18.04服务器版本上安装操作系统的完整流程,通过遵循这些步骤,用户可以成功安装并配置Ubuntu服务器。
二、VMware***Ubuntu安装详细过程
对于每一个程序员来说,熟悉 Linux系统,尤其是服务器上的系统,如 Ubuntu Server、CentOS、SUSE Linux Enterprise或 Redhat Linux,都变得至关重要。*主出于个人职业发展的考虑,决定在虚拟机上安装 Ubuntu,并分享整个安装过程。
选择 Ubuntu的原因在于它的广泛使用及其在大公司中的要求。为了保持便利,*主决定在虚拟机上安装 Ubuntu,避免了双系统带来的复杂*。虚拟机的优势在于可以在 Windows上安装并工具安装包,然后在 Ubuntu上安装。接下来,*主将详细介绍 Ubuntu的安装步骤。
首先,访问 Ubuntu官网 Ubuntu镜像文件。选择桌面版 64-bit PC(AMD64) desktop,适合 64位的电脑,桌面版主要面向个人电脑使用者,提供日常所需的多用途操作系统。服务器版则主要用于构建 web服务器,托管文件、网页等。
完成后,安装 VMware。并安装 VMware即可,安装时可选择默认设置。安装完成,输入产品密钥(例如:5A02H-AU243-TZJ49-GTC7K-3C61N)后,启动 VMware,开启安装 Ubuntu的过程。
在 VMware中创建虚拟机,选择自定义向导进行设置。依次进行到稍后再安装系统步骤,选择 Linux作为操作系统。注意选择与的镜像相匹配的版本(在这里是 Ubuntu 64)。设置安装位置时,必须输入已存在的目录,以避免安装过程中的错误。
接下来,配置处理器和内存。根据电脑配置选择合适的设置,*主使用默认设置。继续到单个磁盘存储虚拟机的步骤。在自定义硬件向导中,选择的 Ubuntu镜像。完成向导设置后,开启虚拟机。
在虚拟机启动后,选择中文简体界面并安装 Ubuntu。在安装过程中,可能会遇到一些错误,例如需要 x86-64 CPU的内核,但只检测到 i686 CPU。此问题可通过更改为 Ubuntu 64来解决。如果电脑未启用虚拟化功能,需在 BIOS中启用,具体步骤请参考教程。
安装过程顺利完成后,系统会提示重启。重启后,桌面将出现。最后,打开浏览器并访问百度网址,验证网络连接。至此,Ubuntu的安装过程结束。如果在安装过程中遇到任何问题,可以参考可能遇到的错误解决方法。
三、如何安装Ubuntu1804LTS桌面和服务器版
本教程将引导您安装 Ubuntu 18.04 LTS桌面版和服务器版的详细步骤。首先,让我们看看如何安装 Ubuntu 18.04 LTS桌面版。
安装Ubuntu 18.04 LTS桌面版
先 Ubuntu 18.04 LTS桌面版镜像,使用下面给出的方法创建一个可引导的 U盘:
如何制作Ubuntu安装U盘如何打造自定义专属Ubuntu Live CD
用新创建的 Ubuntu启动 U盘引导系统,您将可以看到以下屏幕。正如你所见,一共有 2种选项,通过「试用 Ubuntu」可以在不安装的情况下进行体验,而无需在计算机上进行任何更改。或者「安装 Ubuntu」继续在硬盘中安装 Ubuntu 18.04 LTS。(我们「安装 Ubuntu」按钮进行安装)
选择你的键盘布局:
现在,选择您想要安装的应用程序。「正常安装」将安装所有应用程序,包括网络浏览器、办公套件、游戏和媒体播放器。如果您想要设置完整的桌面,请选择「正常安装」。如果您只想要最小化的系统,有 Web浏览器和基本实用程序,请选择「最小安装」。
接下来,选择安装类型。安装程序将提供以下四个选项:
清除整个磁盘并安装 Ubuntu——此选项将删除系统中的所有内容。加密 Ubuntu新安装以提高安全*——该选项可以加密你的 Ubuntu系统。如果选择此选项,将需要在下一步向导中选择一个安全密钥。在 Ubuntu新安装中使用 LVM——如需使用 LVM的调整大小、添加、删除、创建快照分区,请选择此选项。其它选项——此选项允许您手动对磁盘进行分区。
选择您的国家/地区:
输入您的姓名、计算机名、用户名和密码:
现在,Ubuntu 18.04 LTS正式安装就开始了。这个过程需要一些时间(取决于您的硬件),喝杯咖啡、抽个烟啥的,慢慢等待吧。
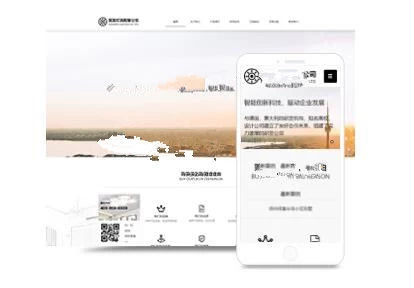
安装完成后,请移除 Ubuntu安装媒体并单击「现在重启」以完成安装。
用户名并输入密码就可以登录到新安装的 Ubuntu 18.04 LTS桌面。 Ubuntu 18.04 LTS提供传统 X及更新的 Wayland显示服务器。(X是默认的显示服务器)
这就是 Ubuntu 18.04 LTS默认桌面的样子:
进入桌面后,会自动弹出 Ubuntu 18.04 LTS的欢迎屏幕,它将显示新系统中的更改和变化。
Ubuntu 18.04 LTS的主要功能之一是 Livepatch,它允许用户在应用安装更新时无需重启系统。要启用此功能,请「设置 Livepatch…」
输入您的 Ubuntu Single Sign-on用户名和密码,然后单击连接。
一旦设置好Livepatch,可以看到下面的屏幕。
安装Ubuntu 18.04 LTS Server
Ubuntu 18.04 LTS Server版,用前面介绍的方法制作成安装 U盘。
用制作好的启动盘引导 Ubuntu 18.04 LTS Server,您将可以看到如下屏幕。选择您的首选安装语言,然后按「回车」。(服务器版本建议使用英文)
选择键盘布局和配置语言,然后按「回车」键继续。
选择「Install Ubuntu」进行单机安装,然后按「回车」键继续。
选择主要网络接口来配置网络,然后按「回车」键继续。
如果服务器位于代理服务器后面,请输入其详细信息并按「回车」键继续。如果没有,请将代理字段留空并按「回车」键继续。
在文件系统设置页中,可以选择「Manual」进行手动分区,也可以按「回车」键自动分区。
无论您选择自动分区还是按需求进行手动分区,在搞好之后需要确认才能继续。
此时,您可以为 Ubuntu 18.04 LTS Server配置用户名、密码、服务器名,也可以选择是否从 Github或 Launchpad导入 SSH key。
在所有配置都完成后,请验证之前的所有配置,确认无误后「Reboot Now」重启正式开始安装。
Ubuntu 18.04 LTS服务器已经成功安装,现在就可以使用了!
小结
正如你所见,Ubuntu 18.04 LTS的安装并不困难。唯一需要注意的地方就是对磁盘进行分区,其它步骤都相当容易,大多都可不言自明。
四、服务器Ubuntu操作系统的安装
在服务器上插好U盘之后,按F11进入Boot Manager(启动管理)界面,进入Boot Manager,One-shot BIOS Boot Menu(一键BIOS启动菜单)。进入Boot Menu,找到U盘。
1、选择您所想要的语言(英语)
2.安装ubuntu服务器
3.选择系统语言,使用英语。
5、选择区域,选择香港,选择美国也可以。
6.不修改键盘映射。
7.键盘配置,默认选择美国。
加载额外组件中。
10.配置用户全名。
11.配置用户名。
12.设置用户密码
再次输入密码
提示是否使用弱密码,选择yes
13.是否加密home目录,选择no
14.时区自动配置,如果没网络则跳过这一步。
16.选择手动磁盘分区。
24.HTTP代理配置,continue跳过。
25.更新,选择不自动更新。
26.软件安装,在默认选择的基础上加上ssh的安装。全部选中,空格键是选择选项,回车键是确认。
27.GRUB安装。
28.安装完成,选择continue重启。
配置IP
如果在安装系统时没有配置IP,在系统启动之后需要配置IP。
cd/etc/plan
vi 01-cfg.yaml
修改对应的IP即可。
