大家好,web服务器的搭建相信很多的网友都不是很明白,包括老毛子搭建web环境教程也是一样,不过没有关系,接下来就来为大家分享关于web服务器的搭建和老毛子搭建web环境教程的一些知识点,大家可以关注收藏,免得下次来找不到哦,下面我们开始吧!
一、如何搭建web服务器
搭建一个 web服务器需要以下几个步骤:
1.选择服务器操作系统:选择一种适合你的需求的服务器操作系统,比如 Linux、Windows Server或者 macOS。
2.安装 HTTP服务器软件:选择一个 HTTP服务器软件来处理客户端请求,比如 Apache、Nginx或者 Microsoft IIS。
3.配置服务器软件:根据你的需求进行服务器软件的配置,例如设定监听端口、域名解析、虚拟主机等。
4.设置防火墙和安全*:配置防火墙以保护服务器免受网络攻击,并采取其他安全措施,例如使用 SSL/TLS加密保护数据传输。
5.编写网站代码:根据你的需求编写网站的代码,使用适当的编程语言和框架,如 HTML、CSS、J*aScript、Python、PHP等。
6.部署网站文件:将你的网站文件复制到服务器上的适当位置,通常是网站根目录。
7.启动服务器:启动服务器软件,确保它在后台运行,并监听来自客户端的请求。
8.测试网站:通过浏览器访问你的网站,确保它正常运行并且能够正确响应客户端请求。
9.监控和维护:定期监控服务器的*能和可用*,并及时处理任何问题。维护服务器软件和网站代码,确保它们始终保持最新和安全。
总结起来,搭建 web服务器的关键步骤包括选择操作系统、安装配置服务器软件、设置安全*、编写网站代码、部署文件、启动服务器、测试网站以及监控和维护。
二、如何在服务器上搭建web服务器
IIS的安装
一般在安装操作系统时不默认安装IIS,所以在第一次配置Web服务器时需要安装IIS。安装方法为:
1、打开“控制面板”,打开“添加/删除程序”,弹出“添加/删除程序”窗口。
2、单击窗口中的“添加/删除Windows组件”图标,弹出“Windows组件向导”对话框。
图1
3、选中“向导”中的“应用程序服务器”复选框。单击“详细信息”按钮,弹出“应用程序服务器”对话框。
图2
4、选择需要的组件,其中“Inter信息服务(IIS)”和“应用程序服务器控制台”是必须选中的。选中“Inter信息服务(IIS)”后,再单击“详细信息”按钮,弹出“Inter信息服务(IIS)”对话框。
图3
5、选中“Inter信息服务管理器”和“万维网服务”。并且选中“万维网服务”后,再单击“详细信息”按钮,弹出“万维网服务”对话框。
图4
6、其中的“万维网服务”必须选中。如果想要服务器支持ASP,还应该选中“Active Server Pages”。逐个单击“确定”按钮,关闭各对话框,直到返回图1的“Windows组件向导”对话框。
7、单击“下一步”按钮,系统开始IIS的安装,这期间可能要求插入Windows Server 2003安装盘,系统会自动进行安装工作。
8、安装完成后,弹出提示安装成功的对话框,单击“确定”按钮就完成了IIS的安装。
在IIS中创建Web网站
打开“Inter信息服务管理器”,在目录树的“网站”上单击右键,在右键菜单中选择“新建→网站”,弹出“网站创建向导”:
图6
图7
网站描述就是网站的名字,它会显示在IIS窗口的目录树中,方便管理员识别各个站点。本例中起名为“枝叶的网站”。
图8
网站IP:如果选择“全部未分配”,则服务器会将本机所有IP绑定在该网站上,这个选项适合于服务器中只有这一个网站的情况。也可以从下拉式列表框中选择一个IP(下拉式列表框中列出的是本机已配置的IP,如果没有,应该先为本机配置IP,再选择。)
TCP端口:一般使用默认的端口号80,如果改为其它值,则用户在访问该站点时必须在中加入端口号。
主机头:如果该站点已经有域名,可以在主机头中输入域名。
图9
主目录路径是网站根目录的位置,可以用“浏览”按钮选择一个文件夹作为网站的主目录。
图10
网站访问权限是限定用户访问网站时的权限,“读取”是必需的,“运行脚本”可以让站点支持ASP,其它权限可根据需要设置。
单击“下一步”,弹出“完成向导”对话框,就完成了新网站的创建过程,在IIS中可以看到新建的网站。把做好的网页和相关文件复制到主目录中,通常就可以访问这个网站了。
图11
访问网站的方法是:如果在本机上访问,可以在浏览器的栏中输入“”;如果在网络中其它计算机上访问,可以在浏览器的栏中输入“网站IP”。
网站的基本配置
如果需要修改网站的参数,可以在“网站名字”上单击右键,在右键菜单中选择“属*”,可以打开“网站属*”对话框。
1、“网站”标签
图12
“网站标识”:可以设置网站名字、IP、端口号。单击“高级”按钮可以设置主机头名。
2、“主目录”标签
图13
在本地路径中可以设置主目录的路径名和访问权限。
3、“文档”标签
图14
默认文档是指访问一个网站时想要打开的默认网页,这个网页通常是该网站的主页。如果没有启用默认文档或网站的主页文件名不在默认文档列表中,则访问这个网站时需要在中指明文件名。
默认文档列表中最初只有4个文件名:Default.htm、Default.asp、index.htm和Default.as*。我用“添加”按钮加入了一个index.asp,并用“上移”按钮把它移到了顶部。这主要是因为我的网站的主页名为“index.asp”,所以应该把它加入列表,至于是否位于列表顶部倒是无关紧要的。
经过以上配置,一个Web网站就可以使用了。把制作好的网页复制到网站的主目录中,网站主页的文件名应该包含在默认文档中。打开浏览器,在栏中输入“本机IP”,就可以打开网站的主页。其它页面可以用网页中的超打开。
虚拟目录
虚拟目录可以使一个网站不必把所有内容都放置在主目录内。虚拟目录从用户的角度来看仍在主目录之内,但实际位置可以在计算机的其它位置,而且虚拟目录的名字也可以与真实目录不同。
创建虚拟目录的方法:
打开 Inter信息服务窗口,在想要创建虚拟目录的 Web站点上单击右键,选择“新建”→“虚拟目录”。弹出虚拟目录创建向导:
图16
别名是映射后的名字,即客户访问时的名字;
图17
路径:服务器上的真实路径名,即虚拟目录的实际位置;
图18
访问权限:指客户对该目录的访问权限。
单击“下一步”按钮,弹出完成对话框,虚拟目录就建立成功了。把相关文件复制到虚拟目录中,用户就可以按照虚拟的树形结构访问到指定文件了。
通常虚拟目录的访问权限、默认文档等都继承自主目录,如果需要修改,可在“Inter信息服务管理器”中的虚拟目录上单击右键,选择“属*”,就可以修改虚拟目录的参数设置了。
常见问题
1、如何在一台Web服务器上建立多个网站?
在IIS管理器的“网站”上单击右键,选择“新建Web网站”,然后用“网站创建向导”可以创建新网站,每运行一次就能创建一个网站。
多网站的关键是如何区分各个网站,区分的依据是IP、TCP端口号、主机头,只要这三个参数中有任何一个不同都可以。
①用IP区分各网站:首先为服务器配置多个IP,然后在网站属*的IP栏目中为每个网站设置一个IP。
②用TCP端口区分各网站:这时各网站可以使用相同的IP,但把TCP端口设置的不同(应该使用1024~65535之间的值),这样也可以区分各网站。但这种方法要求用户在访问网站时,必须在中加入端口号,显得不太方便,一般不用。
③用主机头区分各网站:主机头是一个符合DNS命名规则的符号串,一般就用网站的域名作为主机头。设置主机头可以在网站属*的“网站”标签中单击“高级”按钮进行设置。
三、win7如何搭建Web服务器
局域网Web服务器的主要功能是实现资源共享,同时借助于局域网服务器访问页面可有效的实现信息的同步下面我就如何在Windows7系统下搭建Web服务器与大家交流一下。
win7搭建Web服务器方法
1、打开控制面板,选择“程序”,双击“打开或关闭Windows服务”
2、在弹出的窗口中选择“Inter信息服务”下面的所有选项,确定
3、开始更新服务
4、更新完成后,打开浏览器,输入“;回车,如果此时出现IIS7欢迎界面,说明Web服务器已经搭建成功。
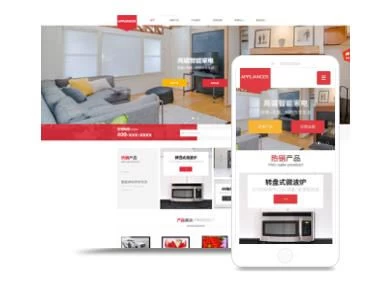
5、当web服务器搭建成功后,把开发的网站安装到Web服务器的目录中。一般情况下,当Web服务器安装完成后,会创建路径“%系统根目录%ipub/root”,将已开发的网站复制到该路径下。即可实现本地访问该网站。
6、设置防火墙,让局域网的其它计算机也能访问本地网站资源。具体方法:打开控制面板,选择“系统和安全”,“允许程序通过Windows防火墙”,在弹出的对话框中勾选“万维网服务HTTP”右侧的两个复选框,“确定”退出。
在局域网中其它计算机上,打开浏览器,输入“服务器的IP/”按回车键,就可以访问服务器上的资源”。
经过以上步骤设置后,局域网中的其它用户就可以通过浏览器访问你所共享的web资源了!
四、WEB服务器环境怎么搭建
果要用IIS搭建WEB服务器的话,先做准备工作:好IIS6 for2003或者准备好2003安装盘,再继续下面的工作:
第一步:默认情况下IIS6是没有安装在Windows2003系统中的,所以我们需要手动安装这个组件,通过任务栏的“开始->程序->管理工具->配置您的服务器向导”来启动安装步骤。
第二步:出现欢迎使用“配置您的服务器向导”提示后点“下一步”按钮。
第三步:系统会给出准备安装各类组件所需要的所有准备工作,我们继续点“下一步”按钮。
第四步:系统自动搜索已在本机安装了的系统服务组件。
第五步:搜索完毕会在“服务器角色”窗口显示已在本机安装的系统服务以及没有安装的服务,区别在于“已配置”处用“是”和“否”进行区分。读者可以看到“应用程序服务器(IIS,ASP.NET)”组件是没有安装的,我们需要安装他.
第六步:点“下一步”按钮后会出现应用程序服务器选项,在这里会让我们选择是否安装IIS相关的其他工具,包括frontpage server extension以及asp.。如果我们想安装可以在前面打勾。点“下一步”继续
第七步:系统将显示出整个IIS组件的大概过程列表。
第八步:接着开始安装并配置IIS程序。
第九步:系统将自动调用安装程序进行安装,建立文件列表。
第十步:在安装过程中会弹出提示要求插入标为windows server 2003的安装光盘到光驱中。这是因为默认情况IIS组件的程序与文件是存储在windows 2003光盘中的,所以需要我们插入光盘。
第十一步:点“取消”,浏览选择刚才的IIS文件夹
第十二步:等待大概5分钟所有系统就完成了IIS6组件的安装工作,会弹出此服务器现在是一台应用程序服务器的提示。我们点“完成”按钮完成全部安装工作。
第十三步:安装完后我们在“管理您的服务器”窗口中就会发现“应用程序服务器”已经出现在该界面中了。我们也可以通过“开始->程序->管理工具”中找到“Inter信息服务(IIS)管理器程序”的踪影了。
第十四步:虽然我们安装完IIS组件,但还有一些必要的工作要做。因为这些操作是必须的,如果不设置这些参数在日后使用中会出现莫名其妙的错误,所以笔者也将这些设置放在安装IIS的操作中了。我们通过“开始->程序->管理工具->Inter信息服务(IIS)管理器程序”启动IIS程序。
五、老毛子搭建web环境教程
老毛子搭建web环境教程
搭建一个Web环境是运行和测试网站或Web应用程序的重要步骤。下面是一个简单的教程,指导你如何在老毛子系统上搭建一个基本的Web环境。
1.选择和安装操作系统:首先,你需要选择一个适合你的需求的操作系统。老毛子系统通常指的是基于Linux的操作系统,例如Ubuntu或Debian。你可以从官方网站并安装所选操作系统的最新版本。
2.安装Web服务器:一旦操作系统安装完成,下一步是安装Web服务器软件。常见的选择包括Apache、Nginx和Ligd。你可以通过包管理器(如apt或yum)安装它们。例如,在Ubuntu上,你可以使用以下命令安装Apache:
sql
sudo apt update
sudo apt install apache2
3.配置Web服务器:安装完成后,你需要配置Web服务器以满足你的需求。这通常涉及编辑配置文件,例如Apache的d.conf文件。你可以设置虚拟主机、启用SSL/TLS加密、配置默认文档根目录等。确保仔细阅读所选Web服务器的文档,并根据你的需求进行相应的配置。
4.安装数据库(可选):如果你的Web应用程序需要使用数据库,你还需要安装和配置数据库服务器。常见的选择包括MySQL、PostgreSQL和MariaDB。使用包管理器安装所选数据库服务器,并根据需要进行配置。
5.编写和部署Web应用程序:一旦Web环境搭建完成,你可以开始编写和部署你的Web应用程序。这涉及使用你喜欢的编程语言和框架开发应用程序,并将其部署到Web服务器上。确保将应用程序文件放置在Web服务器的文档根目录中,并配置正确的权限和所有权。
6.测试和访问:最后,一旦你的Web应用程序部署完成,你可以通过浏览器访问你的网站或应用程序的URL来测试它。确保一切正常工作,并根据需要进行调试和优化。
总结起来,搭建一个基本的Web环境包括选择操作系统、安装Web服务器、配置服务器、安装数据库(可选)、编写和部署Web应用程序,以及测试和访问。这些步骤提供了一个基本的框架,你可以根据自己的需求进行定制和扩展。记得查阅相关文档和资源,以获得更详细的指导和帮助。
