大家好,今天给各位分享服务器教程的一些知识,其中也会对零基础搭建Minecraft基岩进行解释,文章篇幅可能偏长,如果能碰巧解决你现在面临的问题,别忘了关注本站,现在就马上开始吧!
一、新手用户如何购买阿里云服务器图文教程手把手教你
本文以图文教程形式为大家介绍了阿里云新手用户购买阿里云ECS云服务器的详细流程以及应当注意的一些关键点,适合还未购买过阿里云服务器的新手用户参考借鉴。
可以使用使用阿里云APP/支付宝/钉钉扫码注册也可以选择账号注册,推荐使用账号注册,因为扫码注册的还是需要我们去设置账号和密码。如果已经有账号的登录我们的账号。
注册阿里云账号注意事项及小窍门
1、如果是新注册的账户,记得给账户做实名认证,否则是无法购买产品的。阿里云个人账户实名认证流程参考:阿里云帮助文档-账号管理>注册账号>个人实名认证
2、新用户可以领取阿里云最新代金券,在实际支付的时候可以使用代金券抵扣现金。
领取:阿里云官方云小站
3、如果是还未注册阿里云账号的,可通过阿里云注册有礼活动注册并参与抽奖,最高可抽取888元无门槛代金券。
活动:点此进入阿里云注册有礼活动
从官网导航栏产品-热门产品或者弹*计算均可进入云服务器ECS产品页
1、付费方式
按年付费,按使用量付费。建议新人按月或者按年付费。
2、选择服务器所在的地区
尽量选择离自己或者目标用户比较近的地域,如果是从价格方面考虑,建议选择华北区域,价格会比其他地区相对便宜点。
3、选择实例
也就是选择你的服务器配置。这里有很多配置,我就只列举一下新手最低的配置:1VCPU,2Gbit就可以满足需求了。
4、镜像
也就是你的系统,如果你喜欢折腾且有一定技术能力就选择系统镜像,这个镜像等你购买好服务器后,大概2-3分钟,你打开你的服务器就是一个崭新的系统,没有任何其他文件。
当然,如果你不想折腾,也可以在镜像市场选择一个,有免费的,也有付费的,有PHP环境的,也有J*A环境的,这个镜像在你购买服务器后,他会自动帮你安装好你选择的功能,免去了很多配置的要求,对于不会配置服务器的站长来说,不失为一个好的选择。
推荐宝塔的,这个比较使用起来也很简单。
四、磁盘
默认系统盘是40GB,建议增加一个数据盘40-80G的容量用来存放你的网站数据,普通网站40G左右就可以了。
类型建议选择高效云盘,和其他的比起来价格差距不大,对网站的访问速度有帮助。
五、购买时长
这个关系到你付多少钱,可以一个月一个月的购买,这样就比较麻烦,每次到了就需要记得续费。
按年购买比较便宜,12个月只要付10个月的钱,最实惠的购买时3年时长的,服务器打五折,相当于付一年半的钱用3年。
六、网络
建议使用默认配置。
七、公网带宽
也就是你的服务器外部访问的带宽,说点心得:
1、简单一点,你就按照1M带宽一天1000个IP来计算,比如你预估你网站一天有2000个IP来访问,你就选择固定的2M带宽。
2、你也可以选择弹*带宽,用多少算多少,不过这个是后付费的,你需要保证你的账号里面一直有余额,不然会停到你的外部访问,好处就是在开始访客较少的时候,你可以少付些带宽费用。
八、安全组
这个你记得勾选一下80端口和443端口,不然你弄了半天发现通过域名就是访问不了你的网站,在服务器打开又是正常的。那是因为你没有打开80端口的访问权限,所有在购买的时候就把端口打开。
九、设置云服务器远程连接密码
密码可以自己设置也可以选择秘钥对,但是你配置的信息请一定记住,因为这些配置信息是你远程连接云服务器的密码信息。
十、付款
最后就是确认订单,付款购买了,不要忘记在这里勾选使用代金券。
以上步骤走完,我们就可以在控制台中查看和管理我们所购买的阿里云服务器了。
二、物理服务器安装linux centos7 全步骤教程
准备阶段
我使用的是一台Reg Model E18s物理服务器,以及一个金士顿32GU盘,Rufus工具以及iso文件也附上:
「rufus-3.16p.exe」
1、制作U盘启动阶段
需要在U盘安装启动程序(我使用的是rufus工具)
在windows打开rufus工具,插入U盘,rufus会自动识别U盘(或者手动选择)
此处我使用的是centos7镜像,若是要安装ubuntu、win镜像,步骤一样的哈,“开始”,弹出检测到ISOHybrid镜像,选择“是”
启动盘将会格式化U盘,(注意:把重要资料记得备份)
“确认”后,会开始制作启动盘,需等待10分钟左右
完成后界面
2、格式化磁盘并分配RAID 10阵列
按开机键,下图是物理服务器开机界面
当屏幕出现 Press<Ctrl><R> to Run Configuration Utility 字样,按Ctrl+R进入Bios界面
当前物理服务器若有系统建议格式化磁盘重新分配RAID,在键盘按向上键到第一行
按F2,选择Clear Config,回车,选择YES
回车后,格式化界面如下:
按向上键到第一行,再F2选择 Create New VD,回车
进入到以下界面,选择RAID Level。选择那种阵列根据自己业务需求来,我是使用RAID-10,空格键把4个磁盘选上,ok
回到mgmt进行初始化,选择当前磁盘,按F2
选择Initialization,Fast Init。进行初始化
选择yes回车
按esc退出,选择C。物理服务器会要求重启如下。
此处需把启动盘(u盘)插上后,按住Control+Alt+Delete重启
重启过程需要按F11进入设置页面,如下:
若出现Strike the F1 key to continue, F2 to run the system setup program提示
按F1继续
稍微等下后,将会进入设置界面,选择BIOS Boot Menu回车
选择 Hard drive C:,选择 U盘启动,如下
3、安装linux centos7
u盘启动后,将会进入到这个界面,选择install Centos7即可,如下
等待10分钟左右,将会进入图形化界面按照,根据自己的需求进行配置。
等下10分钟,重启
最后重启进入到命令行界面,即安装完成。输入root账号名,已经安装过程中设置的密码进行登录即可。
恭喜顺利安装完毕,开始linux之旅。
三、零基础搭建Minecraft基岩***Bedrock***服务器教程
探索基岩新世界,从零开始搭建你的Minecraft服务器
在游戏世界里,Minecraft的基岩版本以其C++技术基础和独特的游戏体验吸引着众多玩家。然而,与J*a版不同,基岩版本专为移动平台开发,官方仅支持非国区的iOS和Android客户端,Linux客户端则暂无官方支持。对于服务器搭建,Linux平台是个明智选择,特别是官方推荐的Ubuntu版本,而Windows Server则可能因为资源限制不那么理想。
登录服务器新路径
进入Minecraft的服务器世界,首先需要通过SSH,无论是Windows的PowerShell还是Linux或macOS的终端,或者借助宝塔面板这个便捷工具。通过SSH连接,你需要确保端口UDP 19132和TCP 8888已被正确放行,以确保服务器的顺畅运行。
安全与易用并重
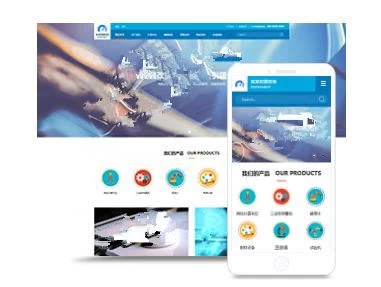
安装宝塔面板后,你需要创建一个专门的Minecraft文件夹,将官方提供的Bedrock Server并解压。在宝塔内,确保19132端口被开放,这样你就可以开始运行服务器了。
启动服务器新体验
通过SSH连接后,你可能需要重新连接并输入命令来启动服务。但请注意,可能会遇到超时问题,保持服务器连接的稳定*至关重要。一旦启动,可以使用以下步骤进行操作:
切换并运行服务器:在Minecraft文件夹中,输入LD_LIBRARY_PATH=../bedrock_server,启动服务。
保持后台运行:当需要暂停时,使用Ctrl+C停止服务器,然后通过screen-R MC或先安装screen以保持服务在后台运行,输入命令后按Ctrl+A+ d挂起。
查看和重新连接:使用screen-ls查看当前的终端,需要重新连接时,输入screen-d MC或screen-R MC。
在你的服务器之旅中,如果遇到任何疑问或挑战,别忘了随时与我们分享,随着Linux技能的提升,你的服务器开服速度将日益加快,让你的基岩世界更加精彩。
四、自己如何搭建服务器。
1、打开控制面板,选择并进入“程序”,双击“打开或关闭Windows服务”,在弹出的窗口中选择“Inter信息服务”下面所有地选项,确定后,开始更新服务。
2、更新完成后,打开浏览器,输入“”回车,如果此时出现IIS7欢迎界面,说明Web服务器已经搭建成功。
3、当web服务器搭建成功后,我们下一步所要做的就是把我们开发的网站安装到Web服务器的目录中。一般情况下,当Web服务器安装完成后,会创建路径“%系统根目录%ipub/root”,将我们开发的网站COPY到该路径下。即可实现本地访问该网站。
4、设置防火墙,让局域网当其它计算机也能访问本地网站资源。具体方法:打开控制面板,选择“系统和安全”,“允许程序通过Windows防火墙”,在弹出的对话框中勾选“万维网服务HTTP”右侧的两个复选框,最后确定退出。
5、在局域网中其它计算机上,打开浏览器,输入“服务器的IP/”按回车键,就可以访问服务器上的资源”。经过以上步骤的设置,局域网中的其它用户就可以通过浏览器访问你所共享的web资源了!
扩展资料:
入门级服务器所连的终端比较有限(通常为20台左右),况且在稳定*、可扩展*以及容错冗余*能较差,仅适用于没有大型数据库数据*、日常工作网络流量不大,无需长期不间断开机的小型企业。
不过要说明的一点就是目前有的比较大型的服务器开发、生产厂商在后面我们要讲的企业级服务器中也划分出几个档次,其中最低档的一个企业级服务器档次就是称之为"入门级企业级服务器",这里所讲的入门级并不是与我们上面所讲的"入门级"具有相同的含义,不过这种划分的还是比较少。
还有一点就是,这种服务器一般采用Intel的专用服务器CPU芯片,是基于Intel架构(俗称"IA结构")的,当然这并不是一种硬*的标准规定,而是由于服务器的应用层次需要和价位的限制。
