各位老铁们好,相信很多人对win7无法解析服务器的dns都不是特别的了解,因此呢,今天就来为大家分享下关于win7无法解析服务器的dns以及win7系统打开网页提示无法解析服务器的DNS的解决方法的问题知识,还望可以帮助大家,解决大家的一些困惑,下面一起来看看吧!
一、win7系统打开网页提示无法解析服务器的DNS的解决方法
我们在使用win7系统上网时,发现任何页面都无法打开,提示“无法解析服务器的DNS”怎么回事呢?一般发生这样的情况的时候我们可以先用别的计算机或者移动设备接入网络,查看是否可以上网,如果其他设备可以的话,那很可能是计算机中的DNS缓存出错才导致的。我们可以参照下面方法修复,小编整理了一些方法给大家,大家可以尝试一下。
推荐:萝卜家园win7旗舰版64位
方法一:
1、开始菜单,在搜索框内输入“cmd”,然后在搜索出的程序中的“cmd.exe”上单击右键,选择“以管理员身份运行”;
2、打开命令提示符之后我们在框内输入“ipconfig/flushdns”按下回车键;
3、待上一个命令完成后,输入“shwinsockreset”按下回车键,带命令完成后重启计算机;
方法二:
1、开始菜单,“控制面板”;
2、在控制面板中将查看方式修改为“类别”;
3、然后“更改适配器设置”;
4、在我们正在使用的本地连接上单击右键,选择“属*”;
5、在“本地连接属*”界面选中“Inter协议版本4(TCP/IPV4)”然后属*;
6、在属*界面“使用下面的DNF服务器”,在“首选DNF服务器”一行内输入8.8.8.8或当地网络的dns服务器,确定即可。
上述就是win7系统打开网页提示“无法解析服务器的DNS”的解决方法,小编介绍两种不同的解决方法,用户可以选择一款习惯的方法操作。
二、win7系统出现"无法解析服务器的DNS"的解决方法
1.首先,我们同时按下win7电脑键盘上的win+R快捷键打开电脑的运行窗口,在打开的运行窗口中,我们输入cmd并单击回车,这样,我们就可以打开win7系统的命令提示符窗口了。
2.在打开的命令提示符窗口中,我们输入命令代码ipconfig/flushdns并单击回车,这样,我们的命令提示符窗口就会自动的执行命令了,我们只需要等待命令执行完毕即可。
3.等待该命令执行完毕之后,我们在命令提示符窗口中再次输入sh winsock reset并单击回车,等待win7电脑执行完命令,我们重启一下电脑即可。
三、...下使用搜狗浏览器提示无法解析服务器的DNS如何解决
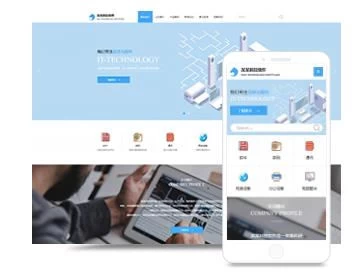
许多用户都会喜欢在电脑中安装搜狗浏览器来使用,但是在浏览的时候,可能会遇到提示无法解析服务器的DNS这个问题,导致无法正常上网,遇到这样的问题该如何处理呢,本文就给大家分享一下笔记本win7系统下使用搜狗浏览器提示无法解析服务器的DNS的详细解决方法。
方法如下:
1、在开始菜单上单击右键,选择【命令提示符(管理员)】;
2、接着在择命令提示符(管理员)打开后输入:ipconfig/flushdns
3、重置winsock目录设置后等待提示已成功刷新DNS解析缓存,继续输入:sh winsock reset命令按下回车键执行命令
重启计算机后查看能否正常打开,若不能打开,再通过下面方法设置DNS:
1、任务栏网络图标右键【打开网络共享中心】;
2、左上侧找到【更改适配器设置】
3、在打开的窗口中找到当前连接的网卡上单击右键,选择【属*】;
4、此时在弹出窗口中找到【Inter协议版本4(TCP/IPv4)】,选中后右下侧属*,或者双击打开;
5、【使用下面的DNS服务器】,然后在下面填入:114.114.114.114【确定】-【确定】保存设置即可解决问题!
经过上面的方法就可以解决笔记本win7系统下使用搜狗浏览器提示无法解析服务器的DNS这个问题了,有遇到一样情况的用户们可以采取上面的方法步骤来解决吧。
四、无法解析服务器的DNS
无法解析服务器的dns可以使用命令行模式设置或修改HOSTS。当计算机对域名访问时并不是每次访问都需要向DNS服务器寻求帮助的,一般来说当解析工作完成一次后,该解析条目会保存在计算机的DNS缓存列表中,通过清除DNS缓存的命令来解决故障。通过“开始->运行->输入CMD”进入命令行模式、在命令行模式中我们可以看到在ipconFig/?中有一个名为/Flushdns的参数,这个就是清除DNS缓存信息的命令。执行ipconFig/flushdns命令,当出现“suessfully flushed the dns resolver cache”的提示时就说明当前计算机的缓存信息已经被成功清除、接下来我们再访问域名时,就会到DNS服务器上获取最新解析,再也不会出现因为以前的缓存造成解析错误故障了。修改HOSTS法就是把HOSTS文件中的DNS解析对应关系进行修改,从而实现正确解析的目的。因为在本地计算机访问某域名时会首先查看本地系统中的HOSTS文件,HOSTS文件中的解析关系优先级大于DNS服务器上的解析关系。这样当我们希望把某个域名与某IP绑定的话,就可以通过在HOSTS文件中添加解析条目来实现。
果是某些网站能进去,有些网站又进不去!那有可能是DNS缓存故障!我们只需要清空DNS缓存就可以了!电脑左下角开始--运行,输入cmd!确定!2在CMD命令框输入ipconfig/flushdns回车!3等待操作完成,出现下图提示,说明成功清空!END手动设置DNS系统默认网络优先使用最近宽带商的DNS服务器,如果一但离我们近的DNS服务器故障或堵塞的话,系统又无法自动更新DNS服务器,导致联网失败!这是我们就要手动变更设置DNS服务器了!首先右键网上邻居(win7为网络)--属*!进入网络连接页面,选择目前连接的网络,(一般为本地连接)本例用得是无线连接!右键无线连接--属*!在网络连接属*选项卡选择“Inter协议”(WIN7选择inter协议4(TCP/IPv4)),属*!系统默认DNS是自动获取,选择“使用下面的 DNS服务器(E)”,填写上dns。各地的宽带运营商的实际DNS服务器不一样,可以打网络运营商服务电话得知或百度查!本文为浙江地区网通DNS服务器!参考我另一篇经验--全国DNS服务器大全!详见本文参考资料!
清理DNS缓存法1、如果是某些网站能进去,有些网站又进不去!那有可能是DNS缓存故障!我们只需要清空DNS缓存就可以了!电脑左下角开始--运行,输入cmd!确定!2、在CMD命令框输入ipconfig/flushdns回车!3、等待操作完成,出现下图提示,说明成功清空!手动设置DNS1、系统默认网络优先使用最近宽带商的DNS服务器,如果一但离我们近的DNS服务器故障或堵塞的话,系统又无法自动更新DNS服务器,导致联网失败!这是我们就要手动变更设置DNS服务器了!首先右键网上邻居(win7为网络)--属*!2、进入网络连接页面,选择目前连接的网络,(一般为本地连接)本例用得是无线连接!右键无线连接--属*!3、在网络连接属*选项卡选择“Inter协议”(WIN7选择inter协议4(TCP/IPv4)),属*!4、系统默认DNS是自动获取,选择“使用下面的 DNS服务器(E)”,填写上dns。各地的宽带运营商的实际DNS服务器不一样,可以打网络运营商服务电话得知或百度查!本文为浙江地区网通DNS服务器!
可以通过命令行模式修改HOSTS来解决。当电脑遇到DNS故障时,我们可以尝试使手动设置其他DNS解析服务,国内已经有很多公共DNS,包括阿里云DNS,百度DNS,谷歌全球通用DNS等等,这里建议大家使用百度或者阿里云公共DNS。在电脑桌面右下角的网络图标上鼠标右键,然后打开“网络和共享中心”,然后左侧的“更改适配器设置”。接下来在当前的联网网络连接名称上,右击鼠标,选择“属*”,最后在网络连接属*窗口中选中“Inter协议版本 4(TCP/IPv4)/属*”,之后就可以设置DNS。设置完电脑DNS后,可能电脑依然还不能上网,这主要是由于电脑有本地DNS缓存,要刷新一下DNS缓存,才会修正此前的DNS故障,刷新DNS缓存。打开命令提示符,输入运行命令:ipconfig/flushdns(输入完成后,按回车键运行)就可以刷新本地DNS缓存了。
“开始”菜单,并在搜索框内输入cmd,然后右击搜索结果中的cmd.exe并选择“以管理员身份运行”。在弹出的命令提示符窗口中输入 ipconfig/all,并按回车键。找到并记下DNS服务器后面的ip。在屏幕右下方右击网络图标,然后选择“打开网络和共享中心”。左侧的“更改适配器设置”。在无法上网的网络连接上右击鼠标,然后选择“属*”。选中“Inter协议版本(TCP/IPv4)”,然后“属*”按钮。在弹出的属*窗口上选择“使用下面的DNS服务器”,最后点“确定”按钮。DNS的全称是 Domain Name System或者 Domain Name Service,它主要的作用就是将人们所熟悉的网址(域名)“翻译”成电脑可以理解的 IP,这个过程叫做 DNS域名解析。DNS的规范规定了2种类型的DNS服务器,一个叫主DNS服务器,一个叫辅助DNS服务器。在一个区中主DNS服务器从自己本机的数据文件中读取该区的DNS数据信息,而辅助DNS服务器则从区的主DNS服务器中读取该区的DNS数据信息。当一个辅助DNS服务器启动时,它需要与主DNS服务器通信,并加载数据信息,这就叫做区传送(zone transfer)。这种情况下,使用TCP协议。
