大家好,今天来为大家解答打印服务器系统这个问题的一些问题点,包括如何在win7系统上安装microsoft也一样很多人还不知道,因此呢,今天就来为大家分析分析,现在让我们一起来看看吧!如果解决了您的问题,还望您关注下本站哦,谢谢~
一、如何在win7系统上安装microsoft***print打印服务器
在Windows7系统上安装MicrosoftPrinttoPDF打印机需要通过“添加打印机”功能来完成。首先,我们需要了解MicrosoftPrinttoPDF打印机是一个虚拟打印机,其作用是将文档转换为PDF格式。在Windows7系统中,默认并未安装该虚拟打印机,需要手动添加。
添加MicrosoftPrinttoPDF打印机的步骤如下:
1.“开始”菜单,选择“设备和打印机”;2.在“设备和打印机”窗口中,“添加打印机”;3.在“添加打印机”向导中,选择“添加本地打印机”;4.选择“使用现有的端口”,在下拉菜单中选择“FILE:(打印到文件)”,“下一步”;5.在“制造商”和“打印机”列表中,找到并选择“Microsoft”,然后在右侧的列表中选择“MicrosoftPrinttoPDF”;6.“下一步”,然后按照提示完成安装。
完成上述步骤后,我们就成功地在Windows7系统上安装了MicrosoftPrinttoPDF打印机。以后,当我们在打印文档时,就可以选择这个虚拟打印机,将文档保存为PDF格式。例如,在Word中打印文档时,选择“MicrosoftPrinttoPDF”作为打印机,然后“打印”,就可以将Word文档保存为PDF格式。
二、打印服务器有哪几种类型
摘要:打印服务器是解决局域网内办公打印的重要方法,它能够很容易地为局域网内所有用户提供打印。市面上的打印服务器有很多,可大致分为内置式打印服务器、外置式打印服务器、无线打印服务器这三种类型。在日常生活中,消费者可通过看需求、看兼容*、看*能参数、看品牌等方法,来挑选合适的产品,接下来就和小编一起来了解一下吧。打印服务器有哪几种类型
1、内置式打印服务器
内置打印服务器外形类似于网卡,具有体积小,占用空间小的特点,不需要外接电源。缺点是安装不如外置打印服务器方便,而且一旦打印服务器所在的PC系统瘫痪,打印工作就会停止。
2、外置式打印服务器
外置打印服务器具有安装方便的特点,不占用系统资源,易于管理。单成本通常要高于内置式打印服务器。
3、无线打印服务器
随着AP等无线设备的不断发展与普及,打印服务器中又出现了无线产品。这样只须在打印机上连接一个无线打印服务器,就可以接收安装了无线网卡的电脑或从无线路由器上所发送的打印命令了。
如何挑选打印服务器
1、看需求
外置打印服务器是通过网线的数据传输来接收打印任务的,之后再通过并口或USB接口发送到打印机上。而内置打印服务器可以与网络接口相连,打印任务是从网络接收下来发送到打印机上的,两种不同的数据传输方式决定了这两种打印服务器*能的高低。
针对以上情况,用户就可以根据单位的实际需要决定采用哪类打印服务器。如果平时单位内的打印任务不是特别繁重,主要是为了节省用作打印服务器的电脑主机的采购费用,完全可以采用外置式的产品。但如果打印任务很重,则建议选择内置产品(需要特定打印机支持)。毕竟在实现大量数据转换的时候,外置产品有时会造成打印命令和打印任务的丢失。
2、看兼容*
选购内置打印服务器时,应该保证打印服务器的接口与打印机主板上的接口相一致,这一点是非常重要的。而外置打印服务器则更应该注重网络接口是否与公司网络所配的接口类型相兼容,RJ-45是很多公司网络所采用的通用接口,其兼容*要比BNC好许多。至于无线打印服务器,则应该注重是否与无线AP等设备保持协议的一致(例如802.11a/b/g),否则即便是接口兼容,也容易造成信号的传输失效。
3、看*能参数
外置产品带有几个并口或USB接口(关系到最多能够支持几台打印机)、支持什么网络协议(有些产品只支持TCP/IP一种网络协议,不能适应比较复杂的网络环境)、能否作为其他外设的接口(如“加密狗”等),都是消费者需要考虑的因素。
4、看品牌
大品牌的产品质量往往有保障,售后服务较好,生产工艺技术成熟,价格定位也合理,国家监管也比较严格,消费者可根据自己的实际需求,选购合适的打印服务器。
三、如何在Windows Server 2003系统中安装打印服务器
通过在Windows Server 2003系统中安装打印服务器,可以对局域网中的共享打印机进行有效管理。在Windows Server 2003系统中安装打印服务器的步骤如下所述:
第1步,在开始菜单中依次单击“管理工具”→“配置您的服务器向导”菜单项,打开“配置您的服务器向导”对话框。在欢迎对话框和“预备步骤”对话框中单击“下一步”按钮,系统开始检测网络配置。如未发现问题则打开“服务器角色”对话框,在“服务器角色”列表中选中“打印服务器”选项,并单击“下一步”按钮,如图所示。
选中“打印服务器”选项
2
第2步,打开“打印机和打印机驱动程序”对话框,在该对话框中可以根据局域网中的客户端计算机所使用Windows系统版本来选择要安装的打印机驱动程序。建议选中“所有Windows客户端”单选框,并单击“下一步”按钮,如图所示。
图选中“所有Windows客户端”单选框
3
第3步,在打开的“选择总结”对话框中单击“下一步”按钮,打开“添加打印机向导”对话框。在欢迎对话框中单击“下一步”按钮,打开“本地或网络打印机”对话框。在这里可以选择打印机的连接方式,选中“连接到这台计算机的本地打印机”单选框,并取消选中“自动检测并安装我的即插即用打印机”复选框。单击“下一步”按钮,如图所示。
图“本地或网络打印机”对话框
小提示:如果与计算机连接的打印机不属于即插即用设置,则建议取消选中“自动检测并安装我的即插即用打印机”复选框。
4
第4步,打开“选择打印机端口”对话框,此处需要设置打印机的端口类型。目前办公使用的打印机主要为LPT(并口)或USB端口,其中以LPT端口居多。本例所使用的打印机为LPT端口,选中“使用以下端口”单选框,并在下拉列表中选择“LPT(推荐的打印机端口)”选项,单击“下一步”按钮,如图所示。
图“选择打印机端口”对话框
小提示:如果打印机为USB端口(或者是网卡接口),则应该选中“创建新端口”单选框,并根据需要创建合适的端口。
5
第5步,打开“安装打印机软件”对话框,在“厂商”和“打印机”列表中选择合适的打印机的型号。如果列表中没有合适的打印机型号,则可以单击“从磁盘安装”按钮,如图所示。
图单击“从磁盘安装”按钮
第6步,在打开的“从磁盘安装”对话框中单击“浏览”按钮,打开“查找文件”对话框。在本地磁盘中找到该打印机在Windows 2000/XP系统中的驱动程序安装信息文件,并依次单击“打开”→“确定”按钮,如图所示。
图选择驱动程序安装信息文件
第7步,打开“安装打印机软件”对话框,在“打印机”列表中会显示要安装的打印机名称。单击“下一步”按钮,如图所示。
图“安装打印机软件”对话框
第8步,在打开的“命名打印机”对话框中,用户可以为要安装的打印机指派一个名称。默认将打印机的完整名称作为打印机名,保持默认设置,并单击“下一步”按钮,如图所示。
图“命名打印机”对话框
第9步,打开“打印机共享”对话框,选中“共享名”单选框,并在其右侧的编辑框中输入这台打印机在网上的共享名称。设置完毕单击“下一步”按钮,如图所示。
图选中“共享名”单选框
第10步,在打开的“位置和注释”对话框中用于输入对共享打印机的说明*文字,这对用户使用和管理共享打印机很有帮助。分别在“位置”和“注释”编辑框中输入合适的文字信息,并单击“下一步”按钮,如图所示。
图“位置和注释”对话框
第11步,打开“打印测试页”对话框,此处用于选择在安装完毕后是否打印测试页,以帮助用户确认打印机安装是否正确。保证打印机已经连接到这台计算机中,打开打印机电源并放好纸张。然后选中“是”单选框,并单击“下一步”按钮,如图所示。
图“打印测试页”对话框
第12步,在打开的“正在完成添加打印机向导”对话框中,取消选中“重新启动向导,以便添加另一台打印机”复选框,并单击“完成”按钮。安装向导开始安装打印机驱动程序,完成安装后会自动打印测试页。如果打印机能成功打印测试页,说明打印机已经成功安装,并在打开的测试页打印对话框中单击“正确”按钮。
小提示:在安装打印机驱动程序的过程中可能会出现软件未通过Windows徽标测试的“硬件安装”对话框,一般情况下单击“仍然继续”按钮即可,如图所示。
图“硬件安装”对话框
第13步,因为在Step2中的“打印机和打印机驱动程序”对话框中选中了“所有Windows客户端”单选框,因此会打开“添加打印机驱动程序向导”对话框,要求继续安装其他Windows版本的驱动程序。在欢迎对话框中单击“下一步”按钮。
第14步,在打开的“处理器和操作系统选择”对话框中,选中所有的X86处理器复选框,并单击“下一步”按钮,如图所示。
图“处理器和操作系统选择”对话框
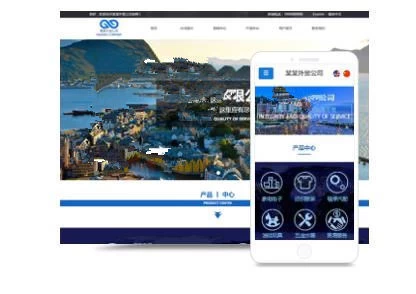
第15步,打开“打印机驱动程序选项”对话框,单击“从磁盘安装”按钮。在本地磁盘中选择该打印机在Windows 9X系统和Windows NT系统中的驱动程序,按照提示进行安装即可。完成安装后单击“完成”按钮关闭“配置您的服务器向导”对话框,如图所示。
图“打印机驱动程序选项”对话框
