大家好,今天小编来为大家解答以下的问题,关于web服务器怎么安装,简述iis安装web服务器的步骤这个很多人还不知道,现在让我们一起来看看吧!
一、怎样安装web服务器
局域网Web服务器的主要功能是实现资源共享,同时借助于局域网服务器访问页面可有效的实现信息的同步。利用Web服务器,我们随时随地都可以将自己的信息上传到服务器端,让其它关注你的用户能在第一时间内了解的思想和动态。下面我就如何在Windows7系统下搭建Web服务器与大家交流一下。
安装web服务器的方法
打开控制面板,选择并进入“程序”,双击“打开或关闭Windows服务”,在弹出的窗口中选择“Inter信息服务”下面所有地选项,确定后,开始更新服务。
2更新完成后,打开浏览器,输入“;回车,如果此时出现IIS7欢迎界面,说明Web服务器已经搭建成功。
3当web服务器搭建成功后,我们下一步所要做的就是把我们开发的网站安装到Web服务器的目录中。一般情况下,当Web服务器安装完成后,会创建路径“%系统根目录%ipub/root”,将我们开发的网站COPY到该路径下。即可实现本地访问该网站。
4设置防火墙,让局域网当其它计算机也能访问本地网站资源。具体方法:打开控制面板,选择“系统和安全”,“允许程序通过Windows防火墙”,在弹出的对话框中勾选“万维网服务HTTP”右侧的两个复选框,最后确定退出。
5在局域网中其它计算机上,打开浏览器,输入“服务器的IP/”按回车键,就可以访问服务器上的资源”。经过以上步骤的设置,局域网中的其它用户就可以通过浏览器访问你所共享的web资源了!
二、windows 10 怎么安装web服务器
web服务器分为几种,分别是iis,Apache等。
第一种,安装iis服务器。
1、我们只要按下键盘上的Windows+ X进入后我们”控制面板“选项,打开进入;
2、然后在打开控制面板下面我们“程序”选项,然后我们打开进入细节如下图所示;
3、在进入到程序管理界面中我们“启用或关闭Windows功能”细节如下图所示;
4、然后我们进入到启用或关闭windows功能之后我们选中“Inter Infomation Services”并勾选
5、安装
6、好了完成后我们只要在浏览器中输入(localhost或者 127.0.0.1)出现此下图为IIS服务正常开启,就可以访问了。
7、如果想打IIS控制台,请按此目录查找
好了现在我们在进入到“控制面吧--->系统和安全--->管理工具--->Inter Information Services(IIS)管理器,”就可以管理iis了同时也可以在此创建web站点:
第二种,安装Apache服务器。
由于配置和安装软件复杂,建议使用集成安装包,比较流行的有:wampserver。PHPstudy,xamp
三、安装Web服务器
安装Web服务器
安装Web服务器(IIS)
1在"服务器管理器"-"角色"-"添加角色"-选择"Web服务器(IIS)"进行安装
2这里,我们可以把FTP服务与应用程序开发选上,以便于我们配置FTP。当然,也可以不选。
3点下一步,安装之
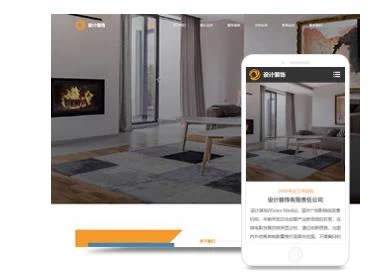
4IIS安装完毕后,我们现在就可以开始对IIS进行配置。
5首先,打开IIS,并测试是否能正常使用。
a.在"开始"-"管理工具"-"Inter信息服务(IIS)管理器"打开IIS
b."浏览网站",看是否能正常显示
c.用访问Windows Server 2008 Web服务器的.IP,看是否能正常显示
6若a,b,c测试通过,则说明IIS已安装成功且能正常使用。
7接着,设置两个IP
8设置好IP后,我们就可以建立新网站。
9这里,我们先准备好三个网站(计算机系,电子系,旅游系)的物理目录
10准备好后,我们就可以创建网站了。
11打开IIS,选择网站-鼠标右击-添加网站
12端口80是默认网站的,所以当我们使用默认网站相同的IP时,我们就不能使用端口号80了。
13而设置主机号的用处是我们可以通过这个主机号来实现用域名访问这个网站。如果这个时候不设置主机号,事后我们可以在右侧的"绑定"中设置。;
四、简述iis安装web服务器的步骤
以下是在 Windows操作系统上安装 IIS(Inter Information Services)Web服务器的基本步骤:
打开“控制面板”:单击 Windows操作系统的“开始”菜单,选择“控制面板”。
安装 IIS功能:在“控制面板”,选择“程序和功能”,然后选择“打开或关闭 Windows功能”。在弹出窗口中,找到“Inter Information Services”选项,并选择其下的“Web管理工具”、“World Wide Web服务”等必要的子选项。单击“确定”按钮并等待安装完成。
配置 Web服务器:打开“Inter Information Services(IIS) Manager”应用程序,以管理和配置 Web服务器功能。您可以在 IIS管理器中执行许多任务,如创建网站、设置虚拟目录、配置安全*设置等。
创建网站:在 IIS管理器中,右键单击“网站”节点,并选择“添加网站”。按照向导指示,在“站点信息”中输入站点名称和物理路径等细节,在“绑定”选项卡中指定 IP、端口号和主机头(可选),最后单击“完成”按钮。
测试网站:启动 Web浏览器,输入您的服务器 IP或域名和端口号,比如 或者 ,以测试连接到 Web服务器,确认 Web服务器已成功安装。
需要注意的是,在安装 IIS和配置 Web服务器时,可能会出现许多问题和挑战。建议在进行操作之前,仔细阅读相关文档和指南,并遵循最佳实践和安全*准则,确保您的 Web服务器状况良好,能够提供高*能,可扩展和安全可靠的服务。
五、WEB服务器环境怎么搭建
果要用IIS搭建WEB服务器的话,先做准备工作:好IIS6 for2003或者准备好2003安装盘,再继续下面的工作:
第一步:默认情况下IIS6是没有安装在Windows2003系统中的,所以我们需要手动安装这个组件,通过任务栏的“开始->程序->管理工具->配置您的服务器向导”来启动安装步骤。
第二步:出现欢迎使用“配置您的服务器向导”提示后点“下一步”按钮。
第三步:系统会给出准备安装各类组件所需要的所有准备工作,我们继续点“下一步”按钮。
第四步:系统自动搜索已在本机安装了的系统服务组件。
第五步:搜索完毕会在“服务器角色”窗口显示已在本机安装的系统服务以及没有安装的服务,区别在于“已配置”处用“是”和“否”进行区分。读者可以看到“应用程序服务器(IIS,ASP.NET)”组件是没有安装的,我们需要安装他.
第六步:点“下一步”按钮后会出现应用程序服务器选项,在这里会让我们选择是否安装IIS相关的其他工具,包括frontpage server extension以及asp.。如果我们想安装可以在前面打勾。点“下一步”继续
第七步:系统将显示出整个IIS组件的大概过程列表。
第八步:接着开始安装并配置IIS程序。
第九步:系统将自动调用安装程序进行安装,建立文件列表。
第十步:在安装过程中会弹出提示要求插入标为windows server 2003的安装光盘到光驱中。这是因为默认情况IIS组件的程序与文件是存储在windows 2003光盘中的,所以需要我们插入光盘。
第十一步:点“取消”,浏览选择刚才的IIS文件夹
第十二步:等待大概5分钟所有系统就完成了IIS6组件的安装工作,会弹出此服务器现在是一台应用程序服务器的提示。我们点“完成”按钮完成全部安装工作。
第十三步:安装完后我们在“管理您的服务器”窗口中就会发现“应用程序服务器”已经出现在该界面中了。我们也可以通过“开始->程序->管理工具”中找到“Inter信息服务(IIS)管理器程序”的踪影了。
第十四步:虽然我们安装完IIS组件,但还有一些必要的工作要做。因为这些操作是必须的,如果不设置这些参数在日后使用中会出现莫名其妙的错误,所以笔者也将这些设置放在安装IIS的操作中了。我们通过“开始->程序->管理工具->Inter信息服务(IIS)管理器程序”启动IIS程序。
六、win7如何搭建Web服务器
局域网Web服务器的主要功能是实现资源共享,同时借助于局域网服务器访问页面可有效的实现信息的同步下面我就如何在Windows7系统下搭建Web服务器与大家交流一下。
win7搭建Web服务器方法
1、打开控制面板,选择“程序”,双击“打开或关闭Windows服务”
2、在弹出的窗口中选择“Inter信息服务”下面的所有选项,确定
3、开始更新服务
4、更新完成后,打开浏览器,输入“;回车,如果此时出现IIS7欢迎界面,说明Web服务器已经搭建成功。
5、当web服务器搭建成功后,把开发的网站安装到Web服务器的目录中。一般情况下,当Web服务器安装完成后,会创建路径“%系统根目录%ipub/root”,将已开发的网站复制到该路径下。即可实现本地访问该网站。
6、设置防火墙,让局域网的其它计算机也能访问本地网站资源。具体方法:打开控制面板,选择“系统和安全”,“允许程序通过Windows防火墙”,在弹出的对话框中勾选“万维网服务HTTP”右侧的两个复选框,“确定”退出。
在局域网中其它计算机上,打开浏览器,输入“服务器的IP/”按回车键,就可以访问服务器上的资源”。
经过以上步骤设置后,局域网中的其它用户就可以通过浏览器访问你所共享的web资源了!
