大家好,今天小编来为大家解答以下的问题,关于创建服务器,我的世界服务器怎么创建这个很多人还不知道,现在让我们一起来看看吧!
一、我的世界服务器怎么创建***我的世界服务器创建方法
我的世界可以创建自己的服务器,选择一个云服务器后根据你安装的MC版本安装J*a,选择最新版本的,把jar文件传到云服务器上,在WinSCP主界面新建会话,Ubuntu在/home/ubuntu新建文件夹然后导入jar文件即可运行。
我的世界服务器怎么创建我的世界服务器创建方法
玩家在选择一个云服务器后,根据你安装的MC版本选择安装J*a,
再找一个我的世界服务端,到官方网站(mohistmc.)选择你需要的版本的.jar文件,
之后玩家把文件传到云服务器上再最新版本的WinSCP。
玩家进入好的WinSCP主界面左上角的新建会话,在这里将你的主机名输入为你的云服务器的外网IP,不用改端口号,进入云服务器管理界面,这里会显示你服务器的初始登录名,密码为你重置密码时设置的密码,都填完之后登录你就已经有云服务器的文件了。
Ubuntu要在/home/ubuntu新建文件夹然后导入jar文件,服务器打开SSH终端,Windows 11打开终端以管理员身份运行cmd,玩家在运行时会出现同意条款界面,在输入框输入true继续,显示了timing reset表示MC服务器已经安装成功并且启动成功。
二、如何创建自己的服务器
首先,需要设置路由器的端口映射,就可以实现楼主的要求,具体需要映射的端口是80和21,80端口是WEB端口,21是FTP端口。这里给楼主详细说下:
1、申请花生壳免费域名。因为ADSL每次拨号后,获得的IP都是不同的,所以需要动态绑定到域名上,方便其他人记忆和访问。
2、设置本机固定局域网IP,例如设置为192.168.1.100
3、登陆路由器,找到“虚拟服务器”选项,这里需要说明一下,不同的路由器型号的配置方法也不完全相同,但一般都会有“虚拟服务器”这项功能,如果找不到这一项,可以找到“DMZ主机”,DMZ主机可以将内网的某个IP的所有端口均对外网开放,不过这样设置会有安全隐患,建议设置虚拟服务器
4、在“虚拟服务器”表格中填入要映射的内网IP,按上面的就是192.168.1.100,在内网端口和外网端口处填80,再增加一项,填21,然后保存重起路由器
5、启动花生壳并激活域名服务
6、安装IIS和SERVER-U软件,IIS是WEB服务运行环境,用来搭建WEB服务器,SERVER-U是一款非常好用的FTP服务器软件(我自己用了很多年),有中文版,设置起来非常简单,如果不会我帮你远程,设置好后就可以正常访问了。需要注意,通过路由器配置的服务器,在内网电脑一般是不能通过域名访问的,假设在你自己的电脑上访问你申请的域名,就会出现让你输入用户名和密码的提示,你怎么输入都是不对的。要外网的电脑才可以正确访问,这点希望楼主明白。
二、ADSL拨号上网的配置方法:
1、申请花生壳免费域名
2、在计算机上启动花生壳并激活域名服务
3、安装IIS和SERVER-U软件,设置好后即可成功访问
三、服务器管理器怎么打开
服务器管理器是 Windows系统中一个用于管理服务器的工具,它可以帮助您创建、配置和管理服务器。下面是几种打开服务器管理器的常用方法:
1.方法一:使用快捷键
-对于 Windows XP系统,按住 Ctrl+ Alt+ Delete键,然后选择“任务管理器”即可打开。
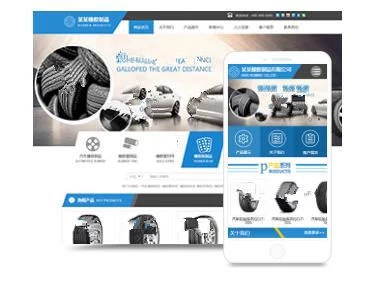
-对于 Windows 7系统,按住 Ctrl+ Alt+ Delete键,然后选择“任务管理器”即可打开。
2.方法二:通过开始菜单
-“开始”按钮,然后选择“管理工具”文件夹,找到“服务器管理器”并双击打开。
-或者在开始菜单中输入“服务器管理器”并回车,即可打开。
3.方法三:通过控制面板
-“开始”按钮,然后选择“控制面板”。
-在控制面板中找到并双击“管理工具”文件夹。
-在管理工具文件夹中找到并双击“服务器管理器”。
4.方法四:创建快捷方式
-在桌面或文件夹中右键单击空白处,选择“新建”“快捷方式”。
-然后输入“服务器管理器”的路径(例如:C:\Windows\System32\mmc.exe),“完成”创建快捷方式。
-创建完成后,双击快捷方式即可打开服务器管理器。
以上就是打开服务器管理器的几种常用方法。请根据您的系统版本和需求选择合适的方法。
四、服务器管理器在哪里打开
服务器管理器是 Windows系统中一个用于管理服务器的工具,它可以帮助您创建、配置和管理服务器。下面是几种打开服务器管理器的常用方法:
1.方法一:使用快捷键
-对于 Windows XP系统,按住 Ctrl+ Alt+ Delete键,然后选择“任务管理器”即可打开。
-对于 Windows 7系统,按住 Ctrl+ Alt+ Delete键,然后选择“任务管理器”即可打开。
2.方法二:通过开始菜单
-“开始”按钮,然后选择“管理工具”文件夹,找到“服务器管理器”并双击打开。
-或者在开始菜单中输入“服务器管理器”并回车,即可打开。
3.方法三:通过控制面板
-“开始”按钮,然后选择“控制面板”。
-在控制面板中找到并双击“管理工具”文件夹。
-在管理工具文件夹中找到并双击“服务器管理器”。
4.方法四:创建快捷方式
-在桌面或文件夹中右键单击空白处,选择“新建”“快捷方式”。
-然后输入“服务器管理器”的路径(例如:C:\Windows\System32\mmc.exe),“完成”创建快捷方式。
-创建完成后,双击快捷方式即可打开服务器管理器。
以上就是打开服务器管理器的几种常用方法。请根据您的系统版本和需求选择合适的方法。
五、如何搭建服务器
首先打开控制面板,选择“程序”,双击“打开或关闭Windows服务”,在弹出的窗口中选择“Inter信息服务”下面所有地选项,确定,开始更新服务。打开浏览器,输入“localhost”回车,如果出现IIS7欢迎界面,说明启动成功。
服务器能够响应终端的服务请求,并进行处理。我们在上网的时候是不可能将网络接入互联网的,我们都需要通过服务器来连接网络,只有服务器响应你的联网请求,并且进行处理以后才可以联网;存储的功能,服务器的存储空间一般比较充足,可以存储非常多的信息。
服务器部署注意事项
在许多服务器机架,电源分配单元(PDU)的部署仅仅只提供了数量有限的输出口,所以一台已经被大量使用的机架可能没有足够的开放式PDU插座以容纳更多额外的服务器,或无法很方便的为服务器电源线安排可用的插座。
用户可能会需要重新安排一些线缆,而只能通过拔掉服务器的电源了,而这会造成系统的停机,故而这就需要运营团队进行提前安排了。
六、如何创建邮件
要创建邮件,你需要知道以下几个步骤:
1.选择域名:首先,你需要选择一个适合你的域名。域名是邮件的前缀,通常由.、.、.等顶级域名组成。你需要考虑你的网站、品牌或者个人身份来选择合适的域名。
2.购买域名:大多数域名提供商都提供注册服务。你需要访问相应的网站,并注册你选择的域名。一些服务商可能要求你支付一定的费用。
3.获取邮件服务器:你需要一个邮件服务器来接收和发送邮件。有许多在线服务提供免费的邮件服务器,例如Gmail、Outlook等。
4.配置邮件服务器:你需要在你的邮件客户端(如Outlook、Gmail等)中配置你的新邮件服务器设置。这些设置通常包括服务器、端口、用户名和密码(如果需要的话)。
5.创建用户名:在配置好邮件服务器后,你需要创建一个用户名(即电子邮件)。这个用户名通常就是你选择的域名加上@符号。
拓展知识:
以下是一个具体的例子:
假设你想创建一个名为"example."的邮件,你可以按照以下步骤操作:
1.注册一个域名提供商(如Godaddy、Namecheap等),并选择"example."作为你的域名。
2.购买并获得该域名的管理权限。
3.在你的邮件客户端中配置你的新邮件服务器。你需要输入服务器的(通常是你的ISP提供的公共邮件服务器的IP),端口(通常是587或465),并可能需要提供用户名和密码。
4.在你的邮件账户中创建一个新的电子邮件账户,用户名填入"[example.](mailto:example.)"即可。
这样,你就成功创建了一个新的邮件。需要注意的是,创建新的邮件并不困难,但确保你拥有对该域名的管理权限是很重要的,因为这涉及到电子邮件的安全*和稳定*。
另外,为了确保你的电子邮件能够被正确发送和接收,你可能需要配置你的ISP或网络服务提供商的电子邮件设置,包括POP3或IMAP设置等。这通常需要联系你的网络服务提供商或ISP,并按照他们的指南进行操作。
