今天给各位分享服务器扫描的知识,其中也会对什么叫打印机的扫描目的地进行解释,如果能碰巧解决你现在面临的问题,别忘了关注本站,现在开始吧!
一、打印机扫描目的地怎么设置
打印机扫描目的地设置是指设置打印机将扫描得到的文档或图片发送到哪个目标位置。这涉及到打印机的网络连接和配置。一般来说,打印机可以将扫描结果发送到电脑、邮箱、FTP服务器或共享文件夹等目的地。下面是打印机扫描目的地设置的详细说明:
1.电脑
将扫描结果发送到电脑需要打印机与电脑在同一网络中,并且安装了打印机驱动程序。首先打开打印机控制面板,找到扫描设置选项,设置。选择“将扫描结果发送到电脑”选项,输入电脑的IP或者电脑的名称。如果需要输入账户和密码才能访问电脑,则需要在相应地方输入账户和密码。
2.邮箱
将扫描结果发送到邮箱需要先设置打印机的网络连接,然后在打印机控制面板中找到扫描设置选项,设置。选择将扫描结果发送到邮箱选项,输入邮箱和SMTP服务器。在部分情况下,还需要输入邮箱账户和密码。设置完成后,选择扫描文档或图片,“发送到邮箱”按钮即可。
3. FTP服务器
将扫描结果发送到FTP服务器需要先设置FTP服务器的和访问权限,然后在打印机控制面板中找到扫描设置选项,设置。选择将扫描结果发送到FTP服务器选项,输入FTP服务器、访问账户和密码。设置完成后,选择扫描文档或图片,“发送到FTP服务器”按钮即可。
4.共享文件夹
将扫描结果发送到共享文件夹需要先设置共享文件夹的和访问权限,然后在打印机控制面板中找到扫描设置选项,设置。选择将扫描结果发送到共享文件夹选项,输入共享文件夹的、访问账户和密码。设置完成后,选择扫描文档或图片,“发送到共享文件夹”按钮即可。
总之,在设置打印机扫描目的地的时候,需要确保打印机已正确连接到网络,并且需要输入正确的账户和密码才能访问目的地。通过设置打印机扫描目的地,可以更加高效地管理和利用扫描结果,提高工作效率。
二、打印机扫描目的地设置
打印机扫描目的地设置是指设置打印机将扫描得到的文档或图片发送到哪个目标位置。这涉及到打印机的网络连接和配置。一般来说,打印机可以将扫描结果发送到电脑、邮箱、FTP服务器或共享文件夹等目的地。下面是打印机扫描目的地设置的详细说明:
1.电脑
将扫描结果发送到电脑需要打印机与电脑在同一网络中,并且安装了打印机驱动程序。首先打开打印机控制面板,找到扫描设置选项,设置。选择“将扫描结果发送到电脑”选项,输入电脑的IP或者电脑的名称。如果需要输入账户和密码才能访问电脑,则需要在相应地方输入账户和密码。
2.邮箱
将扫描结果发送到邮箱需要先设置打印机的网络连接,然后在打印机控制面板中找到扫描设置选项,设置。选择将扫描结果发送到邮箱选项,输入邮箱和SMTP服务器。在部分情况下,还需要输入邮箱账户和密码。设置完成后,选择扫描文档或图片,“发送到邮箱”按钮即可。
3. FTP服务器
将扫描结果发送到FTP服务器需要先设置FTP服务器的和访问权限,然后在打印机控制面板中找到扫描设置选项,设置。选择将扫描结果发送到FTP服务器选项,输入FTP服务器、访问账户和密码。设置完成后,选择扫描文档或图片,“发送到FTP服务器”按钮即可。
4.共享文件夹
将扫描结果发送到共享文件夹需要先设置共享文件夹的和访问权限,然后在打印机控制面板中找到扫描设置选项,设置。选择将扫描结果发送到共享文件夹选项,输入共享文件夹的、访问账户和密码。设置完成后,选择扫描文档或图片,“发送到共享文件夹”按钮即可。
总之,在设置打印机扫描目的地的时候,需要确保打印机已正确连接到网络,并且需要输入正确的账户和密码才能访问目的地。通过设置打印机扫描目的地,可以更加高效地管理和利用扫描结果,提高工作效率。
三、怎么设定复印机扫描功能
建立FTP传输的扫描选项可以大大提高办公室的效率。您可以通过设置复印机的FTP服务器成为电子文档的中心,所有部门都可以通过FTP访问扫描文件和其他电子文件。下面我将详细介绍复印机的FTP扫描设置方法。
第一步:设置FTP服务器
首先进入复印机的控制面板,然后选择扫描选项,接着,您需要设置FTP服务器。在FTP服务器选项中,输入FTP服务器的IP或主机名,例如:192.168.0.1或ftp.example.。如果您不确定FTP服务器的,则需要联系您的网络管理员获取FTP服务器的信息。
第二步:设置FTP服务器端口
在FTP服务器设置好后,您需要设置FTP服务器的端口。通常情况下,FTP服务器的默认端口为21号端口。但是,某些FTP服务器可能会使用其他端口。请确认您的FTP服务器使用的端口,并将其输入到FTP服务器端口选项中。
第三步:设置FTP服务器用户名和密码
完成FTP服务器和端口的设置后,您需要设置FTP服务器用户名和密码。在FTP服务器用户名选项中输入FTP服务器的用户名,通常情况下,该用户名是您创建FTP服务器时设置的用户名。在FTP服务器密码选项中输入FTP服务器的密码,确保用户名和密码的正确*,以便您能够成功地将扫描后的文件传输到FTP服务器。
第四步:设置FTP目录
在完成FTP服务器的设置后,您需要设置FTP目录,以便您将扫描后的文件传输到FTP服务器的正确位置。在FTP目录选项中输入FTP服务器的目录名称或路径。通常情况下,FTP目录的根目录是为“/”符号,您可以输入具体路径或子目录的名称。
第五步:测试FTP连接
在完成所有设置之后,您需要测试FTP连接,以确保所有设置生效并且能够正常传输文件。选择测试FTP连接按钮,在测试完成后,如果显示连接成功,则表示您已成功设置FTP扫描选项。
在上述五个步骤完成后,您的复印机就已经设置好了FTP扫描选项。通过FTP传输,您可以更方便地存储、传输和共享扫描文档和其他电子文件,从而提高办公室的效率和工作效率。
四、什么叫打印机的扫描目的地
打印机扫描目的地设置是指设置打印机将扫描得到的文档或图片发送到哪个目标位置。这涉及到打印机的网络连接和配置。一般来说,打印机可以将扫描结果发送到电脑、邮箱、FTP服务器或共享文件夹等目的地。下面是打印机扫描目的地设置的详细说明:
1.电脑
将扫描结果发送到电脑需要打印机与电脑在同一网络中,并且安装了打印机驱动程序。首先打开打印机控制面板,找到扫描设置选项,设置。选择“将扫描结果发送到电脑”选项,输入电脑的IP或者电脑的名称。如果需要输入账户和密码才能访问电脑,则需要在相应地方输入账户和密码。
2.邮箱
将扫描结果发送到邮箱需要先设置打印机的网络连接,然后在打印机控制面板中找到扫描设置选项,设置。选择将扫描结果发送到邮箱选项,输入邮箱和SMTP服务器。在部分情况下,还需要输入邮箱账户和密码。设置完成后,选择扫描文档或图片,“发送到邮箱”按钮即可。
3. FTP服务器
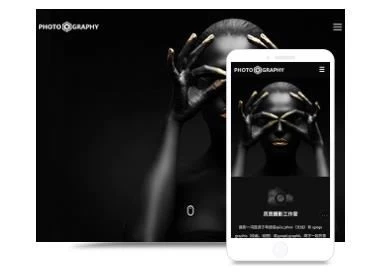
将扫描结果发送到FTP服务器需要先设置FTP服务器的和访问权限,然后在打印机控制面板中找到扫描设置选项,设置。选择将扫描结果发送到FTP服务器选项,输入FTP服务器、访问账户和密码。设置完成后,选择扫描文档或图片,“发送到FTP服务器”按钮即可。
4.共享文件夹
将扫描结果发送到共享文件夹需要先设置共享文件夹的和访问权限,然后在打印机控制面板中找到扫描设置选项,设置。选择将扫描结果发送到共享文件夹选项,输入共享文件夹的、访问账户和密码。设置完成后,选择扫描文档或图片,“发送到共享文件夹”按钮即可。
总之,在设置打印机扫描目的地的时候,需要确保打印机已正确连接到网络,并且需要输入正确的账户和密码才能访问目的地。通过设置打印机扫描目的地,可以更加高效地管理和利用扫描结果,提高工作效率。
