其实终端连接服务器的问题并不复杂,但是又很多的朋友都不太了解如何设置Windows,因此呢,今天小编就来为大家分享终端连接服务器的一些知识,希望可以帮助到大家,下面我们一起来看看这个问题的分析吧!
一、远程桌面无法连接
在Windows10桌面,右键左下角的开始按钮,在弹出的菜单中选择“系统”菜单项
在右侧找到文件贺岁和打印机共享一项,把其设置为启用,注意两个菜单都要设置
在右侧找到文件和打印机共享一项,把其设置为启用,注意两个菜单都要设置
在右侧找到文件和打印机共享一项,把其设置为启用,注意两个菜单都要设置
在右侧仔隐找到文件和打印机共享一项,把其设置为启用,注意两个菜单都要设置
在右侧找到文件和打印机共享一项,把其设置为启用,注意两个菜单都要设置
在打开的Windows防火墙窗口中念拍厅“高级设置”快捷连接
这时会打开“高级安全Windows防火墙”窗口,入站规则菜单项
在右侧找到文件和打印机共享一项,把其设置为启用,注意两个菜单都要设置
回到系统桌面,右键“此电脑”图标,在弹出菜单中选择“管理”菜单项
在打开的计算机管理中选择左侧的“服务”快捷,然后找到右侧的Remote Desktop Services一项,把其设置为启动
如果还是无法实现Windows10远程桌面的话,那么我们最后关闭Windows10防火墙,打开Windows防火墙窗口,然后“启用和关闭Windows防火墙”快捷
然后在打开的自定义设置窗口中,选择关闭Windows防火墙,最后确定按钮,这样就可以实现Windows10远程桌面了。
二、如何设置Windows***2008终端连接
位某位领导属于尝鲜一族,接触Windows Vista系统没有多长时间,就把自己的计算机系统又升级到Windows Server 2008了。在旧版本系统环境下,单位员工平时都将自己写好的工作材料通过终端服务传送到领导计算机的目标共享文件夹中,而到了新版本系统环境下,单位领导要求笔者让他的计算机同样也要实现终端服务功能,以保证员工能够及时通过该功能向他汇报工作情况。
接到命令之后,笔者立即按照常规思路,依次单击Windows Server 2008系统桌面中的“开始”/“设置”/“控制面板”命令,在弹出的系统控制面板窗口中用鼠标双击“管理工具”图标,可是打开管理工具列表窗口后,笔者并没有找到有关终端服务配置的功能选项,难道Windows Server 2008系统已经抛弃了终端服务配置功能?立即上网搜索这方面的信息,结果笔者发现Windows Server 2008系统同样也自带了这样的功能,只不过在默认状态下该系统的安全级别比较高,因此它并没有安装启用终端服务配置功能。
启用终端服务功能
既然Windows Server 2008系统支持终端服务配置功能,那么安装启用该功能也不是什么困难的事情,下面就是笔者安装启用Windows Server 2008系统自带终端服务配置功能的具体操作步骤:
首先以系统管理员身份登录进入安装了Windows Server 2008的计算机系统,依次单击该系统桌面中的“开始”/“程序”/“服务器管理器”命令,在弹出的服务器管理器窗口的左侧显示区域,将鼠标定位于“角色”节点选项上,在对应该节点选项的右侧显示区域,单击“添加角色”按钮,进入添加角色向导设置对话框;
其次单击向导设置对话框中的“下一步”按钮,打开如图1所示的选择服务器角色列表窗口,在这里仔细检查“终端服务”选项是否已经处于选中状态,要是还没有选中时,我们应该及时将它重新选中,之后再单击“下一步”按钮,并根据向导提示设置好连接协议类型、最大并发连接数量、许可证服务器搜索模式以及终端服务授权模式等参数,最后单击“完成”按钮结束Windows Server 2008系统自带终端服务配置功能的安装、启用任务。
终端服务
无法访问终端服务器
在领导的计算机中启用了终端服务功能后,单位员工又能象往常那样将自己写好的工作材料通过终端服务传送到领导计算机的目标共享文件夹中了。原以为领导交办的任务就这样顺利地完成了,可是好景不长,有一位同事跑到笔者办公室诉苦说,他通过终端服务向领导的计算机上传报告时,终端服务器有时会弹出类似系统已经达到最大允许连接数量这样的提示信息。听这位同事这么一说,笔者估计这肯定是领导计算机所能允许访问的最大并发连接数目没有设置好,从而导致后面的员工无法访问领导的那台终端服务器,于是笔者决定重新对这台终端服务器的最大并发连接数量进行适当增大。
在调整远程终端服务器的最大并发连接数量时,笔者先是打开了Windows Server 2008系统的“开始”菜单,之后从中依次选择“程序”/“管理工具”/“终端服务”/“终端服务配置”命令,进入终端服务配置窗口;在该窗口中间显示区域“连接”列表框中,选中“RDP-Tcp”选项,并用鼠标右键单击该选项,从弹出的快捷菜单中执行“属*”命令,在其后弹出的属*设置窗口中单击“网络适配器”标签,打开如图2所示的标签设置页面;
Windows 2008终端服务
在该标签设置页面中,笔者发现领导计算机的网络连接数目已经设置得比较大了,由于单位领导的计算机硬件配置*能不是很高,考虑到这一点,笔者在启用、配置终端服务功能时,就将终端服务器的并发连接数量设置成了20,按理来说这样的并发连接数量完全可以满足单位人数只有50左右的终端连接需求了,那么为什么终端服务器还反复出现系统已经达到最大允许连接数量这样的提示信息呢?这真是很奇怪啊!后来通过QQ询问网络上的一位专家,终于找到了无法访问终端服务器的原因了:
原来,在使用安装了Windows Server 2003/2008系统的计算机作为终端服务器时,当某位用户通过局域网中的普通工作站连接到这台终端服务器并进行文件传输操作时,这台客户端工作站与终端服务器之间就会自动建立了一个会话连接,即使用户日后完成了文件上传任务后不再进行任何操作,Windows Server 2003/2008终端服务器仍然会认为先前创建的会话连接是有效的并对该连接予以保留,如此一来二去,终端服务器20个并发连接数量很快就会被全部占用了,之后再有用户企图与终端服务器建立会话连接时,终端服务器就会弹出类似系统已经达到最大允许连接数量这样的提示信息了。
解决占位不干活现象
从上面的分析中,我们不难看出无法访问终端服务器的故障是由客户端连接占位不干活现象引起的,我们只要想办法解决占位不干活现象,就能确保顺利地访问终端服务器了。下面,我们就通过设置Windows Server 2008终端服务器参数,来避免客户端连接占位不干活现象的再次发生:
首先以系统管理员身份登录进安装了Windows Server 2008的计算机系统,依次单击“开始”/“程序”/“管理工具”/“终端服务”/“终端服务配置”命令,进入终端服务配置窗口;在该窗口中间显示区域“连接”列表框中,选中“RDP-Tcp”选项;
其次用鼠标右键单击“RDP-Tcp”选项,并执行快捷菜单中的“属*”命令,在其后弹出的属*设置窗口中单击“会话”标签,打开如图3所示的标签设置页面;在该标签设置页面中,选中“改写用户设置”项,同时将“空闲会话限制”参数设置成一个合适的数值,比方说在这里文件上传操作只要5分钟左右就能完成,考虑适当的操作余量,我们可以将“空闲会话限制”参数设置成10分钟;接着在下面的“达到会话限制或连接被中断时”设置项处,选中“从会话断开”选项,再单击“应用”按钮完成上面的参数设置保存操作,最后单击“确定”按钮退出终端连接属*设置窗口。日后,任何一个与终端服务器之间的会话连接空闲时间超过10分钟后,Windows Server 2008终端服务器系统就会自动将该会话连接强行断开,这样一来其他用户就能很顺利地与Windows Server 2008终端服务器系统建立会话连接了。
三、串口服务器如何连接
1、打开超级终端软件。这时系统会弹出新建连接向导。
2、在名称框中输入一个名字。
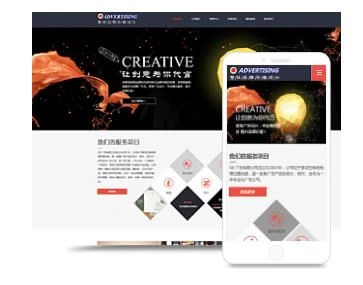
3、选择连接时使用的接口,这里选择COM3。
4、根据设备类型设置连接参数。
5、重新加电设备,进行配置界面。
6、配置完成,上方的断开图标。断开成功,此时取下连接计算机的串口线即可。
四、win7在哪添加终端服务器啊
1.在桌面上“开始”,然后移动到“所有程序”。
2、拖动鼠标滚动条,查找附件,在附件文件夹中继续查找程序【远程桌面连接】,经常使用可以发送到桌面快捷方式,方便以后使用。
3.您还可以使用快捷键[Win+R]调出并运行,然后输入[MSTSC]进行输入。
4.在远程连接界面,【显示选项】,在计算机中输入远程服务器的IP和用户名。
5、然后会提示您输入密码,输入您的服务器密码,不知道密码的可以到服务器提供商的后台去更改密码。检查[记住凭证],远程不需要再次输入密码。
6.服务器接口在连接成功后出现。
注意事项:
tel服务器即远程登录服务器,登录计算机成为服务器的终端。
