大家好,感谢邀请,今天来为大家分享一下AG服务器的问题,以及和魔兽世界里的AG是什么意思啊的一些困惑,大家要是还不太明白的话,也没有关系,因为接下来将为大家分享,希望可以帮助到大家,解决大家的问题,下面就开始吧!
一、服务器主板当电脑用,可以吗
用是可以用,而且这块主板看参数居然还有PCI E 8X插槽,安装独显也可以。
但是你需要考虑一些问题
首先服务器功耗巨大,我测试过一款服务器,桌面下功耗稳定200
而且家用电脑一般50w上下。
另外,这块主板的供电相当特殊,普通电脑电源是不行的。
其次,这个噪音问题,服务器声音是非常大的。
不推荐这么折腾。
二、魔兽世界里的AG是什么意思啊
AG就是部落的主城奥格瑞玛,魔兽世界里有2个主城是最特殊的,LM的是BF--暴风城、BL的是AG--奥格瑞玛,特殊是因为现在很多服务器的绝大多数野外都合服(就是好几个服务器合并到一起,玩家可以在野外野战,LM和BL可以互*死对方)了,但是像雷神岛,永恒岛以及AG和BF是不合并的,只有本服务器的对立阵营才能进入。
三、CS跳跃服务器IP
97俱乐部服务器:
电信网通双线路 97.--跳服(Easy) 211.157.100.114:27016收录时2006.12.10开
电信网通双线路 97.--跳服(Hard) 211.157.100.114:27021不开需要自己准备地图
赛盟SiMen电子竞技网:
电信杭州 Kz.SiMen.Cn 1# KZ体验服务器 s1.simen.:27015
电信杭州 Kz.SiMen.Cn 2# KZ公共服务器 s2.simen.:27015
电信杭州 Kz.SiMen.Cn 3#等级认证服务器 s1.simen.:27016
电信杭州 Kz.SiMen.Cn 4# KZ跳跃服务器 60.190.251.100:27015
电信新疆 Pp在线SiMen跳跃服务 218.84.207.100:27015
电信新疆啵啵在线SiMen.Cn跳跃服务器 218.31.79.205:27011
电信新疆华利网络SiMen.Cn跳跃服务器 218.31.79.208:27011
网通唐山 Kz.SiMen.Cn跳跃服务器(初级地图) 60.2.18.250:27015
网通唐山 Kz.SiMen.Cn考试服务器 60.2.18.250:27018
CCSER中国CS玩家同盟:
有的服务器需要注册会员并且要用登陆器登陆否则只能游戏10分钟
登陆器及使用
极限跳跃服务器 kz.ser.:27015
极限跳跃服务器 kz.ser.:27016
极限跳跃服务器 kz1.ser.:27015
极限跳跃服务器 kz2.ser.:27015
恩感谢虾客提醒又去搜索了下再添加几个
Blue-fox(蓝狐游戏)跳跃地图 218.92.115.72:27021疑为连云港电信
常青藤跳跃网通 221.209.9.134:27017
电信 222.170.24.126:27017
2#||team5s||JumpServer 202.105.179.27:27777疑为珠海电信
TJT CLUB JumPing SERVER 124.192.31.239:27017疑为北京网通
天忆久CS联盟 61.155.88.163:27016疑为南通电信
新龙门客栈跳跃服务器 218.22.24.85:27015疑为合肥电信
新乡日盛=ADAG=俱乐部 222.89.65.130:27016疑为新乡电信
四、请问如果建立TFTP服务器
在网上做过软件的人都知道,建立一个FTP服务器相对比较简单,一般用WIN2000下自带的IIS就可以,但IIS在功能上好多都不尽人如意,下面我就介绍一款功能非常强大,但使用简单的FTP服务器构建软件-Serv-U FTP Server,让我们也来体验一下自己DIY FTP服务器的快乐!在说明使用之前,让我先大致介绍一下Serv-U(本文中提到Serv-U版本为3.0.0.17), Serv-U是一个可以运行于Windows 95/98/2000/ME和 Windows NT 4.0下的FTP服务器程序如图所示,
有了它,你的个人电脑就可以模拟为一个FTP服务器,也就是说,你所连接的网络中的计算机用户可以访问你的个人电脑,通过FTP协议(文件传输协议)复制、移动、删除你的电脑中的文件或文件夹,可以做一切权限所允许的事情。FTP协议规定了计算机之间的标准通讯方式,使所有不同类型,不同操作系统,不同格式的电脑之间得以互换文件。它可以用最简单的方式创建用户帐号,并且在硬盘空间上划分一定的区域用以存放文件,让用户以各种FTP客户端软件(如CuteFTP、WS_FTP等)上传或所需要的文件。
有许多FTP服务器和客户端软件可用于不同的系统中,Serv-U是用于运行MS-Windows并且已安装了WinSock版本 1.1兼容 TCP/IP协议的个人电脑中的,这几乎包括了所有的Windows操作系统。
Serv-U由两大部分组成,引擎和用户界面。Serv-U引擎(ServUDaemon.exe)其实是一个常驻后台的程序,也是Serv-U整个软件的心脏部分,它负责处理来自各种FTP客户端软件的FTP命令,也是负责执行各种文件传送的软件。在运行Serv-U引擎也就ServUDaemon.exe
文件后,我们看不到任何的用户界面,它只是在后台运行,通常我们无法影响它,但在ServUAdmin.exe中我们可以停止和开始它。Serv-U引擎可以在任何Windows平台下作为一个本地系统服务来运行,系统服务随操作系统的启动而开始运行,而后我们就可以运行用户界面程序了。在Win NT/2000系统中,Serv-U会自动安装为一个系统服务,但在Win 9x/Me中,你需要在“服务器”面板中选择“自动开始”,才能让它转为系统服务。Serv-U用户界面(ServUAdmin.exe)也就是Serv-U管理员,它负责与Serv-U引擎之间的交互。它可以让用户配置 Serv-U,包括创建域、定义用户、并告诉服务器是否可以访问。启动Serv-U管理员最简单的办法就是点接系统栏的“U”形图标,当然,你也可以从开始菜单中运行它。
在此有必要把Serv-U中的一些重要的概念给大家讲清楚:每个正在运行的Serv-U引擎可以被用来运行多个“虚拟”的FTP服务器,在管理员程序中,每个“虚拟”的FTP服务器都称为“域”,因此,对于服务器来说,不得不建立多个域时是非常有用的。每个域都有各自
的“用户”、“组”和设置。一般说来,“设置向导”会在你第一次运行应用程序时设置好一个最初的域和用户帐号。服务器、域和用户之间的关系大家可以参考下表:
*Serv-U服务器
*域 1
*用户帐号 1
*用户帐号 2
*用户帐号 3
*域 2
*用户帐号 1
*用户帐号 2
*域 3
*用户帐号 1
*用户帐号 1
这个表有点类似与Serv-U管理员中服务器、域和用户的排列。
Serv-U FTP Server是试用软件,安装后三十天内,你可以作为“专业版本”使它,但试用期过后,你就只能作为免费的“个人版
本”使用了,只有基本功能了。
好了,说了这么多,还没到关键部分-如何自己来建立FTP服务器。下面我就一步一步来说明。
一、安装原版软件和汉化补丁,这个过程就不多说了,想必没人不会的。
二、建立第一个本地FTP服务器
安装完成后程序会自动运行,你也可以在菜单中选择运行。
1、第一次运行程序,它会弹出设置向导窗口如图,
将会带你完成最初的设置,
2、单击“下一步”,出现“显示菜单图像”的窗口,问你是否在菜单中显示小图像,看各人喜欢了;
3、单击“下一步”,这个窗口是让你在本地第一次运行FTP服务器,只要“下一步”就行了。
4、接下来要你输入你的IP如图,
如果你自己有服务器,有固定的IP,那就请输入IP,如果你只是在自己电脑上建立FTP,而且又是拨号用户,有的只是动态IP,没有固定IP,那这一步就省了,什么也不要填,Serv-U会自动确定你的IP,“下一步”;
5、在这儿要你输入你的域名,如图
如果你有的话,如:ftp.abc.,没有的话,就随便填一个;
6、“下一步”,询问你是否允许匿名访问如图
一般说来,匿名访问是以Anonymous为用户名称登录的,无需密码,当然如果你想成立一个会员区什么的,就应该选择“否”,不让随便什么人都可以登录,只有许可用户才行,在此我们填“是”;
7、“下一步”,问你匿名用户登录到你的电脑时的目录,如图,
你可以自己指定一个硬盘上已存在的目录,如F:\temp\;
8、“下一步”,询问你是否要锁定该目录,锁定后,匿名登录的用户将只能认为你所指定的目录(F:\temp\)是根目录,也就是说他只能访问这个目录下的文件和文件夹,这个目录之外就不能访问,对于匿名用户一般填“是”;
9、“下一步”,询问你是否创建命名的帐号,也就是说可以指定用户以特定的帐号访问你的FTP,这对于办会员区可很有用哦,你可以对于每个人都创建一个帐号,每个帐号的权限不同,就可以不同程序地限制每个人的权利,方法将在后面讲到,这里选择“是”;
10、“下一步”,请你填入所要建立的帐号的名称,如图,如:ldr,
11、“下一步”,请输入密码,如:123,
12、“下一步”,询问登录目录是什么,这一步与第7步一样,如:F:\temp
13、“下一步”,询问你是否要锁定该目录,同第8步,这里选择“否”;
14、接下来询问你这次创建的用户的管理员权限,如图,
有几项选择:无权限,组管理员,域管理员,只读管理员和系统管理员,每项的权限各不相同;这里选择“系统管理员”;
15、最后一步,“完成”就OK了,你有什么需要修改的,可以点“上一步”,或者进入Serv-U管理员修改。至此,我们建立
了一个域ftp.abc.,两个用户,一个Anonymous,一个ldr。
三、既然我们已经建立好FTP服务器,那么我们就应该可以用FTP客户端软件来尝试登录。
怎么办呢?其实很简单,我们不用上网,就可以测试。我们知道,不上网时,本地机的IP默认就为127.0.0.1,FTP端口号为21。打开FTP客户端软件,我就用FlashFXP来说明,打开快速连接,填入相应内容,如图
然后连接,如图
可以看到,我左边窗格以Anonymous登录,右边窗格以ldr登录,由于是本地机,所以速度奇快,上网后,假如我要让你登录到我的电脑上,我只要把我的上网时的IP给你,你就可以匿名访问我的电脑了(注意不要开防火墙),是不是很方便?
四、Serv-U管理员中的各项设置
在设置完成后,将会进入Serv-U管理员的主界面,如图
左边窗格中显示各个栏目,右边窗格中显示各个栏目的具体选项,下面就大概讲一讲设置内容。
1、在图中,我们可以人为地控制Serv-U引擎的运行或停止,记住,在Win 9x/Me中,我们就要在此选择“系统服务”,才会运行
Serv-U引擎。
2、“许可”,如果你花美元买了注册号,就可以在此输入。
3、“设置”,这个设置是对于“本地服务器”来说的。“常规”设置中,如图
可以限制服务器的最大速度,可以拦截FXP(站点到站点传送),也可以限制用户的数量,这样不至于你的服务器被拖跨。“目录缓存”设置中,如图
允许你自己确定目录列表的个数以及超时时间,在Windows 95和 NT下,目录列表默认设置为25,当缓存满了之后,新的请求将替换老的请求。“高级”设置中,如图
可以让你自己定义服务器、Socket、文件的上传和的各项设置。
4、“活动”,在这里记录了用户的活动日志,已封锁的IP的活动日志,以及任务日志;任务日志中显示的就是你开始停止的各项操作记录,你可以右击,选择一此过滤文本,使其只显示你所想见的内容,如图
5、“域”,这里包含了你一开始根据向导所建立的用户、设置、域等。“域--设置”中所设置的内容其实与第3步差不多,只是它更
加具体,可以对于每一个不同域定制。“域--活动”中记载了这个域下所有用户的活动情况。
6、“域--组”,我们可以自己建立一些便于管理的组,然后把一类的用户归到一个组中。
7、“域--用户”中,大家可以看到一开始我们建立的两个帐号,一个Anonymous,一个ldr。现在就帐号ldr来对其中的细节设置说明一下。
A、“帐号”栏,如图
对于一些不守规则的人,我们可以选择“禁用帐号”,虽然有帐号,但可以使用户一时间无法登录;你也可以设置让程序到达某个日期后自动删除某个帐号;下面几栏是这个帐号的基本信息,我们都可以在此更改,其中密码改过后并不显示,而是统一显示<>,特别要注意选项“锁定用户于主目录”,什么意思呢?大家应该碰到,每次我们登录到FTP服务器上后,在根目录下只显示“/”,选择这项选项后,就是这样,如果不选,会出现什么情况呢?你可以做一下试验,在根目录下将显示“/f:/temp/”,也就是说显示了你硬盘中的绝对
,这在某些情况下是很危险的,有不怀好意的高手,你就麻烦了!
你可以隐藏属*为隐藏的文件,可以限制同一IP的登录个数,是否允许用户更改密码(这需要客户端软件的支持),最大上传的速
度,超时时间以及空闲时间,你也可以限制最大用户数量,如20,说明同时只能有20个用户登录。
C、“目录访问”栏,如图
在此你可以控制用户对于文件目录的权限,对文件有读取、写入、删除、追加、执行等操作,对于文件夹有列表、创建、删除,以及是否继承子目录;如果觉得目录不够,你也可以添加可访问的目录。
D、“IP访问”栏,如图
在这里你可以规定某个IP是否可以访问你的FTP服务器,你可以拒绝它的访问,只要填上相应的IP,以后由这个IP的访问通通被拦下。
E、“上传/率”栏,如图
在这里你可以设置上传和之间的比值,控制好上传和之间的数据流量关系。
F、“配额”栏,如图
这里你可以为每个FTP用户设置磁盘空间,“计算当前”,可以知道当前目前下的所有空间大小,在“最大”一栏中填入你想要限制的容量。
最后有一点,改过设置后一定要右键,选择“应用”使设置生效才行,否则一切都白做了!!
希望大家学会后,能为更多的人提供,享受宽带带来的快乐!
==========================================================================================================
SERV-U FTP的欢迎词设置
让你的SERV-U FTP看起来更专业一点
现在很多的朋友都用SERV-U做个人FTP的服务器,有关如何使用SERV-U架设服务器的文章很多了,这儿我就不多说了。不过大家不知道注意到了没有,当你登陆很多FTP的时候,会显示一些欢迎信息,比如说显示你的IP,告诉你目前有多少人在使用FTP,带宽是多少等等。。。看起来就比较的专业样子。其实你自己也是可以做的,SERV-U这个软件本身就有这个功能。下面我就说明以下如何在自己的FTP里面加上这些信息。
第一、先建立一个文本文件,随便取一个名字。我们这儿就取message.txt吧。
第二、这个这个文本文件里面加上这些文字
-----------------------------------
欢迎来到XXX的个人FTP服务器
你的IP是:%IP
目前服务器所在的时间是%time
已经有%u24h个用户在最近24小时访问过本FTP
本FTP服务器已经运行了%ServerDays天,%ServerHours小时和%ServerMins分。
服务器的运行情况:
所有登陆用户数量:%loggedInAll total
当前登陆用户数量:%Unow
已经字节数:%ServerKbDown Kb
已经上传字节数:%ServerKbUp Kb
已经文件数:%ServerFilesDown
已经上传文件数:%ServerFilesUp
服务器平均带宽:%Server*g Kb/sec
服务器当前带宽:%ServerKBps Kb/sec
------------------------------------
其中XXX可以改成你的名字
你也可以加上一些你自己认为喜欢的文字,不过要注意的是每行最好不要超过80个字符
其中以%开头的都是一些变量,下面是SERV-U能支持的变量
时间和日期
%Time-显示你的计算机当前时间
%Date-显示你的计算机当前日期
服务器的统计信息
%ServerDays-显示服务器已经运行的天数
%ServerHours-显示服务器已经运行的小时数
%ServerMins-显示服务器已经运行的分钟数
%ServerSecs-显示服务器已经运行的秒数
%ServerKbUp-显示自从服务器运行以来已经上传的字节数
%ServerKbDown-显示自从服务器运行以来已经的字节数
%ServerFilesUp-显示自从服务器运行以来已经上传的文件数
%ServerFilesDown-显示自从服务器运行以来已经的文件数
%LoggedInAll-显示自从服务器运行以来已经登陆的用户数
%Server*g-显示服务器的平均带宽
%ServerKBps-显示服务器的当前带宽
服务器的设定信息
%MaxUsers-显示服务器能同时登陆的最大用户数量
%MaxAnonymous-显示服务器能同时登陆的最大匿名用户数量
用户信息
%Name-显示登陆的用户名
%IP-显示登陆的用户IP
%Dir-显示登陆的用户的当前目录
%Disk-显示登陆的用户的当前磁盘
%DFree-显示登陆的用户的当前磁盘空间,单位是MB
%FUp-显示登陆的用户上传的文件数量
%FDown-显示登陆的用户的文件数量
%FTot-显示登陆的用户上传和的总的文件数量
%BUp-显示登陆的用户上传的字节数,单位是KB
%Bdown-显示登陆的用户的字节数,单位是KB
%BTot-显示登陆的用户上传和的总字节数,单位是KB
%TconM-显示登陆用户连接时间,单位是分钟
%TconS-显示登陆用户连接时间,单位是秒,要和%TconM一起使用
%RatioUp-显示登陆用户的上传流量限制
%RatioDown-显示登陆用户的流量限制
%RatioCredit-显示登陆用户还有多少credit可以上传和,这个是针对有些FTP是要上传多少文件,才能多少文件而设置的
%QuotaUsed-显示登陆用户的已经使用了多少空间,单位是KB
%QuotaLeft-显示登陆用户的还有多少空间可以使用,单位是KB
%Quo*ax-显示登陆用户的的最大空间,单位是KB
后面3个是针对有磁盘限制的用户设置的
用户数量
%UNow-显示当前有多少用户连接
%UAll-显示从服务器运行以来一共有多少用户连接过
%U24h-显示最近24小时有多少用户
%UAnonAll-显示当前总的匿名用户数量
%UAnonThisIP-显示所有匿名登陆的用户数
%UNonAnonAll-显示所有当前非匿名登陆用户数
%UNonAnonThisIP-显示所有非匿名登陆用户数
%UThisName-显示所有使用这个名字登陆的用户数
自己在先建立一个.txt文件,输入你想要显示的文字,具体参数看上面的内容,然后在Serv_u内的server设置里面,加入这个.txt文件就可以了
==========================================================================================================
——常见FTP登陆Log信息——
常见FTP登陆Log信息
1.
Connected. Waiting for response.
220 Serv-U FTP Server v4.0 for WinSock ready...
USER anonymous
530 Sorry, no ANONYMOUS aess allowed.
QUIT
这个就是不许匿名登录啦
2.
Connected. Waiting for response.
220 Serv-U FTP Server v4.0 for WinSock ready...
USER test
331 User name okay, need password.
PASS xxxxxx
530 Not logged in.
QUIT
一般是密码输入错误时出现的信息,但对于Serv-U来说,如果没有这个帐号(test)存在,也会产生同样的出错信息。
3.
Connecting to xxx.xxx.xxx.xxx, Port 21(#1)
ERROR: Connection timed out
这个表明对方未开机,也可能是对方不在你能访问的范围内
4.
Connecting to xxx.xxx.xxx.xxx Port 21(#1)
ERROR: Connection refused
这个一般表明对方已开机,但未开启FTP服务(没有开Serv-U)
也可能为对方不提供在这个端口上的服务
5.
Connecting to xxx.xxx.xxx.xxx, Port 21(#1)
Connected. Waiting for response.
Disconnected from server.
Connection attempt failed. Waiting for retry...
出现这个信息实在是很倒霉,你极有可能被对方Ban了。
如果只是Ban几分钟or几小时or一天还好,不然只有和站长说说好话,让他给你解封吧。
6.
Connecting to xxx.xxx.xxx.xxx, Port 21(#1)
Connected. Waiting for response.
USER XXX
331 User name okay, need password
PASS xxxxxx
530 Not logged in, unauthorized IP address.
QUIT
这个有点麻烦,你的IP不在站长允许访问的IP范围内,只有和站长联系,让他把你的IP网段加入Allow Aess列表里吧
7.
Connected. Waiting for response.
220 Serv-U FTP Server v4.0 for WinSock ready...
USER user
421 Too many users- please try again later.
哈哈,这个很常见吧,用户太多
8.
Connected. Waiting for response.
220 Serv-U FTP Server v4.0 for WinSock ready...
USER test
530 Not logged in, only one session from same IP allowed at a time.
QUIT
每个IP只能开一个,就不要用多线程啦,小心Ban了你。
----------------------------------------------------------------------------------------------
内网、局域网如何设置IP,建立FTP
首先,我们知道动态IP机器出去的最大问题是IP,因为动态IP机器的IP外网是无法识别的,我们讨论的是最普通的局域网内工作站出去做FTP和WEB站点的问题!
动态域名解析正好能够解决此类问题,它的原理是将本机的动态IP自动映射到预先申请好的虚拟域名上,这样外面就可以通过访问固定的虚拟域名来访问到动态IP机器了。
<花生壳>该软件使用方便,几乎不用动什么脑筋,唯一要做的事情就是去注册,然后申请一个以vicp.为后缀虚拟域名。
1.进入,<花生壳>,并“注册网域*”!
2.注册完成后,登陆“我的控制台”
3.进入“我的控制台”,左下角的‘我要.激活花生壳服务’
4.“开始”进入
在‘免费域名’填入不重复的你想要得名字就是你将来的域名,例如:AGHU
5.以后就是“服务条款”和“填写站点信息”,这些地球人都知道怎么填!
填完结束,恭喜你,你的域名已经有了!例如:你以后的域名就是AGHU.VICP.NET
申请完免费域名以后,就安装你已经的<花生壳>,然后打开运行
输入你的注册名和密码,等一下就会激活你的域名,兴奋吧!
然后你的ftp和web就可以启动咯!
架设ftp服务器的事情,另外有帖子详细介绍了!!
======================================
局域网内公开的ip只有一个,除非你是在主机上建,否则你无法公开你的,只能在局域网内,解决的办法如下。
由于公网ip有限,不少isp都采用多个内网用户通过代理和网关路由共用一个公网ip上inter的方法,这样就限制了这些用户在自己计算机上架设个人网站。要实现对我们来说是比较困难的,首先得得到系统管理员的支持才能够实现。因为这一切的设置必须在代理服务器上做的。要实现这一点,可以用windows 2000服务者的端口映射功能,除此之外winroute pro也具有这样的功能,还有各种企业级的防火墙。而对于我们这些普通用户,恐怕还是用windows 2000的转换以解决ip匮乏问题。在防火墙上实现nat后,可以隐藏受保护网络的内部拓扑结构,在一定程度上提高网络的安全*。如果反向nat提供动态网络及端口转换功能,还可以实现负载均衡等功能端口映射功能可以让内部网络中某台机器对外部提供服务。端口映射功能还可以完成一些特定代理功能,比如代理pop,smtp,tel等协议。理论上可以提供六万多个端口的映射,恐怕我们永远都用不完的。
一、下面来介绍一下通过nat共享上网和利用nat来实现端口映射。
1、在windows 2000 server上,从管理工具中进入“路由和远程访问”(routing并且遥远 aess)服务,在服务器上鼠标右击,-》“配置并启用路由和远程访问”
2、点“下一步”
3、选“inter连接服务器”,让内网主机可以通过这台服务器访问inter.(最好先配置好nat共享,让内网主机可以正常上网,不然的话,配好端口映射后再来配置nat共享就有点麻烦了,弄的不好nat还共享不了。)
4、选“设置有网络转换(nat)路由协议的路由器”,不要选“设置inter连接共享(ics)”.(ics与nat的区别在于使用的容易程度上,为了启用ics,只需要选择一个复选框就可以了,而为了启用nat,则需要更多的配置任务,此外,ics用于小型网络上的原因还在于:针对内部主机,它需要有一个固定的ip范围;针对与外部网络的通信,它被限制在单个公共ip上;它只允许单个内部网络接口。)
5、先在此说一下我的网络情况:inter连接192.200.200.3(也是个内部,没办法,铁通的网络不太好,网速不快,价钱又贵,我的命真苦啊)宿舍内连接192.168.0.1(宿舍里连有局域网,共4台电脑,其中一台上装了sambar 5.1b5做的web服务器,web端口是80,待会就从外网(用192.200.200.55来替代)来访问这个192.168.0.2:80上的网页)这台nat主机上开通了iis5.0,端口是80,用端口映射的办法把8081端口映射到内部主机192.168.0.2的80端口上。
6、在“路由和远程访问服务器安装向导”中选“inter连接”(就是连向inter的那个连接),点“下一步”。
7、选“完成”到此为止,nat共享设置也就完成了,内部的主机也能上网了。内部主机的网络设置如下:
ip范围是912.168.0.2~192.168.0.254,子网掩码为255.255.255.0,网关为192.168.0.1,dns为isp给的,我们的是211.98.xxx.xxx
二、利用nat来映射端口
1、添加nat协议。右击“常规”,-》“新路由选择协议”
2、在“新路由选择协议”中选择“网络转换(nat)”,“确定”
3、这样在“ip路由选择”中就多了一项“网络转换(nat)”
4、右击“网络转换(nat)”,添加“新接口”
5、在“网络转换(nat)的新接口”中选择“inter连接”(也就是连向inter的那个连接,可不要选错咯)
6、在“网络转换-inter连接属*”中选中“公用接口连接到inter”,复选“转换tcp/udp头(推荐)”
7、在“池“选项表里添加你需要提供端口重定向的起始与结束.(也就是你要拿出来搞端口映射的所有ip,一般情况下我们就一个ip,所以可以不用“池”不同之处后面再讲。
8、在“特殊端口“选项表里提供了你需要定向的数据连接协议(是tcp还是udp协议,如web和ftp就是tcp协议的),选准后“添加”
9、“添加特殊端口”,这里就是设置端口映射的核心了,把 nat主机的哪个端口映射到内网主机的哪个端口就在这里设置,由于设有“池”,所以可以在“公网”中添上“池”中的任一,这里添的是“192.200.200.3
这就是tcp协议端口的重定向,至于udp的定向页差不多,下图就是添加端口映射后的情况。
四、测试结果
在192.200.200.55出测试了一下nat主机上的web服务器和内网中192.168.0.2上建的web服务器,得出结果如下:(不好意思,中间改过一下端口号,192.200.200.3上的8081端口映射到192.168.0.2的80端口)
===================================
关于serv-u的和安装,配置
花生壳域名解析的申请(看本版其他帖子)
假设所有条件完备:
主机192.168.0.1
子机192.168.0.6
要在子机上建立域名为user.vicp.的ftp
第一步:子机serv-u的配置
和主机建立没有区别,
建立用户user
密码user
端口请设为21
(如果主机上还有ftp,那么你最好用其它端口,比如2100等)
说明:子机用端口最好是21,其它端口不稳定。易出问题。
第二步:主机的端口映射
到射手网或其它网站Port tunnel这个软件,免费的
(时间紧迫,没有找给大家,抱歉)
在主机上安装好port tunnel,运行
界面相当简洁
”增加“按钮
出现新建属*页
给映射起个名字”新建映射“
有4项设置关键
输入端口:21(前提是局域网中没有人用21这个端口,如果主机或其它子机有ftp,端口一定要设为不同)
捆绑:(选默认值)非确定(0.0.0.0)
输出端口:21(一定要和输入端口?/div>
五、求魔兽世界里有哪些服务器是新的
2009.05.12开放新服十区 [PVP]玛格曼达
2009.04.24开放新服十区 [PVP]奎尔丹纳斯
2009.04.21开放新服九区 [PVP]刀塔
2009.03.17开放新服九区 [PVP]希奈丝特拉
2009.03.10开放新服三区 [PVP]亚门纳尔
2009.03.03开放新服九区 [PVP]盘牙
2009.02.27开放新服十区 [PVP]菲米丝
2009.01.23开放新服三区 [PVP]古雷曼格
2009.01.16开放新服九区 [PVP]提克迪奥斯
2009.01.09开放新服十区 [PVP]戈提克
2009.01.06关闭服务器四区 [PVP]流沙之槌塔伦米尔安东尼达斯卡兹格罗斯
2008.12.30开放新服十区 [PVP]达尔坎
2008.12.12开放新服十区 [PVP]安苏
2008.12.12开放新服九区 [PVP]戴索姆
2008.12.09<末日的回响>上线全区全服
2008.12.02开放新服十区 [PVP]阿比迪斯
2008.12.02开放新服九区 [PVP]风暴要塞
2008.11.21开放新服十区 [PVP]阿斯塔洛
2008.11.18开放新服十区 [PVP]迦顿
2008.11.07开放新服十区 [PVP]加尔
2008.10.28开放新服九区 [PVP]迪门修斯
2008.10.24开放新服十区 [PVP]阿曼尼达基萨斯
2008.10.17开放新服十区 [PVP]布鲁塔卢斯能源舰
2008.10.09开放新区十区 [PVP]生态船白骨荒野末日行者熵魔血吼盖斯壁炉谷 [PVE]贫瘠之地
2008.09.09开放新服三区 [PVP]奥蕾塞丝
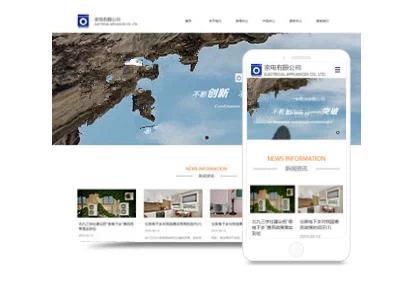
2008.09.05开放新服九区 [PVP]格鲁尔
2008.08.26开放新服九区 [PVP]祖阿曼
2008.08.05开放新服九区 [PVP]军团要塞
2008.07.31开放新服三区 [PVP]鲜血之环
2008.07.15关闭服务器三区 [PVP]卡格斯回音群岛沃金烈日石居 [PVE]阿隆索斯烈风峡谷
2008.07.03开放新服三区 [PVP]死亡之门
2008.06.03开放新服九区 [PVP]破碎大厅
2008.06.03开放新服八区 [PVP]石锤
2008.05.27开放新服九区 [PVP]火焰之地
2008.05.09开放新服九区 [PVP]黑暗之门
2008.04.28开放新服九区 [PVP]范克里夫
2008.04.22开放新服九区 [PVP]塞泰克
2008.04.15开放新服九区 [PVP]血槌
2008.04.08开放新服九区 [PVP]死亡熔炉
2008.04.04开放新区九区 [PVP]摩摩尔雷德阿古斯深渊之喉凤凰之神 [PVE]翡翠梦境
2007.09.06<燃烧的远征>上线[开放70级]全区全服
2007.06.29开放新区八区服务器列表
2007.06.26<风暴前夕>上线全区全服
2006.09.23开放新区七区服务器列表
2006.08.29开放跨服战场
2006.08.22服务器合并一区-五区部分服务器
2006.01.20开放新区六区服务器列表
2005.09.09开放新区五区服务器列表
2005.06.07正式收费运营[开放60级]全区全服
2005.05....公测[45级封顶]四区服务器列表
2005.04.26公测[45级封顶]三区服务器列表
2005.04.26公测[45级封顶]二区服务器列表
2005.04.26公测[45级封顶]一区服务器列表
2005.04....内测--- [PVP]阿尔萨斯伊利丹 [PVE]吉安娜(公测前已删档关服)
六、魔兽世界服务器的频道是什么 如何选择
1为综合频道(每个地区都有每个地区的综合频道,以地区、城市为单位相互独立)
2为交易频道(只有在主城才显示)
3为防务频道(只有营地、城市、自己方阵营NPC遭受攻击才显示)
4为组队频道(需手动加入,当自己被加入队伍后自动退出组队频道,需要重新手动加入)
5为加入公会频道(基本没用)
顺便推荐下:【玩部落就来 3区PVP服雷克萨】。谢谢
七、在电脑怎样piag服务器
是ping不是piag
ping是我们平时最常用的一个检测网络线路的工具,可以通过ping查看线路是否是通的,是否丢包,延迟高低,速度快慢等。不过对于一些刚入门的新客户来说可能还是有点陌生,不甚了解,今天主要讲一下ping的使用方法以及如何查看结果。
首先打开命令窗口,Windows下面打开命令窗口一般有两种方法,第一种:开始菜单-所有程序-附件-命令提示符;第二种:开始菜单,运行(也可以按Win+R组合键),打开一个运行对话框(如下图),输入cmd,然后运行。
假如我们要ping的IP是192.168.0.1,那我们就在命令窗口里面输入 ping 192.168.0.1,然后回车,他就会自动执行四条结果,如下图。
ping 192.168.0.1是命令
Reply from 192.168.0.1: bytes=32 time=1ms TTL=64这样是一条结果
bytes是字节,是指你向对方发送了一个32字节的数据包——32字节是ping命令默认的
time是发送和返回所用的时间,越短说明网速越快,ms是毫秒
TTL值说起来就比较麻烦了,简单来说,TTL全程Time to Live,意思就是生存周期.
