各位老铁们好,相信很多人对服务器发回了不可路由的都不是特别的了解,因此呢,今天就来为大家分享下关于服务器发回了不可路由的以及路由器软件BUG引起IP冲突故障解决的问题知识,还望可以帮助大家,解决大家的一些困惑,下面一起来看看吧!
一、路由器软件BUG引起IP冲突故障解决
对于整天与网络打交道的网络管理员来说,遇到网络故障几乎是一件不可避免的事情!而网络故障现象一般都局限于无法上网、频繁掉线或者是访问缓慢这几种,但是引起网络故障的原因可谓是花样繁多,既有人为操作因素引起的,也有网络设备自身状态引起的,还有可能是外界干扰引起的;但是在实际解决网络故障的过程中,我们有时会发现在排除了上面列出的各种可能因素后,网络故障仍然无法消除,这是怎么回事呢?
事实上,上面列出的几项因素只是对网络故障产生影响,也有一些不容易引起人注意的细小因素会对网络故障产生间接的影响,例如电源的接地、空气中的灰尘以及网络应用软件甚至操作系统的稳定*等细节因素,也会造成网络故障,对于由这些细节因素引起的故障现象排除起来往往比较困难,毕竟这些细节因素很容易被网络管理人员所忽视。这不,本文下面的一则网络故障竟然是由路由器中的软件BUG引起的,相信各位看了下面的故障排除过程之后,一定会有新的启发!
故障现象
单位局域网是通过租用本地电信部门的2M光纤通道访问Inter的,局域网中的所有工作站都连接到一个48口的*机中,*机又与一只TP-LINK型号的宽带路由器相连,笔者在该路由器中启用了防火墙功能、DHCP服务器功能以及静态组功能等。局域网中还有一台保存有重要数据信息的服务器,为了保护服务器的安全,单位还特地在服务器中安装了Norton防火墙,该防火墙被笔者设置成了服务器工作模式,平时局域网中的所有工作站都能正常访问到服务器中的重要信息。
可是最近这几天,笔者的一位同事打电话“求援”说,他使用的工作站无法访问服务器了。接到同事的电话后,笔者下意识地在自己的工作站中尝试访问了一下服务器,以确认是否是服务器遇到了故障,但是尝试访问的结果告诉笔者,服务器自身工作状态很正常,因为笔者的工作站可以顺畅地访问到服务器中的内容。后来,笔者来到服务器现场,想从服务器日志文件中寻找一些端倪,可是当笔者打开服务器计算机的显示屏幕时,竟然看到系统屏幕上出现了IP冲突的错误提示,看到这个提示,笔者几乎断定同事的工作站肯定使用了一个与服务器相冲突的IP;于是笔者迅速来到故障工作站旁,打开该工作站的TCP/IP属*设置窗口,并为该工作站重新分配了另外一个IP,原以为更换IP操作能够解决该工作站无法访问服务器的故障,可是当笔者重新进行访问连接时,发现服务器仍然无法访问。难道同事的工作站与服务器之间的网络连接有问题?笔者不放心,于是打开该工作站的网上邻居窗口,尝试通过该窗口访问一下局域网中的其他工作站,结果发现故障工作站能够顺利地访问局域网中的其他工作站,偏偏就不能访问服务器。
故障分析
为了测试故障工作站与服务器之间是否存在线路故障,笔者先在故障工作站中执行了“Ping”命令,结果看到服务器无法被正常Ping到,后来笔者又到服务器系统中执行了一次“Ping”命令,这次却发现服务器能够正常Ping通故障工作站了,很明显服务器与该故障工作站之间的线路连接是正常的。会不会是故障工作站中的网卡设备工作不稳定呢?想到这里,笔者立即打开故障工作站中的设备管理器窗口,从中找到目标网卡设备,并用鼠标右键单击该设备的图标,从弹出的快捷菜单中执行“停用”命令(如图1所示),之后又重新执行该快捷菜单中的“启用”命令,在网卡设备启动过程中,笔者突然看到该工作站的IP是动态获取的,这时笔者想到宽带路由器中已经启用了DHCP服务功能。难道是DHCP服务器运行不正常,导致故障工作站无法获取稳定的IP?想到做到,笔者又登录进宽带路由器的后台管理界面,将其中的DHCP服务器暂时停用掉,然后保存好路由器的后台参数并重新启动了一下该路由器,最后又为故障工作站分配了一个静态的IP,但是这样一系列的操作还是没有换来任何效果,同事的工作站依然还是不能访问局域网服务器。到了这里,笔者索*进入到宽带路由器的后台管理界面,将其中的静态组以及MAC记录全部删除掉,再重新启动一下宽带路由器,但是最后得到的结果还是无法访问服务器。
在万般无奈之下,笔者登录进*机后台管理界面,并在该界面中执行“Ping”命令,来测试一下服务器系统与*机之间是否正常,结果发现也不能够 Ping通;后来,笔者尝试在其他工作站中Ping服务器,结果发现局域网中所有工作站都无法Ping通服务器,只不过其他工作站能够访问到服务器中的内容。
故障解决
经过上面的测试操作,笔者认为局域网中的所有工作站都无法Ping通服务器,那很有可能是服务器中的防火墙禁止了Ping测试功能,于是笔者迅速以系统管理员身份登录进服务器系统,然后将防火墙的工作模式从服务器模式修改成普通模式,并将防火墙中的一些过滤规则重新调整了一下,之后重新启动了一下服务器系统。待服务器系统重新启动成功后,笔者又尝试在*机的后台管理界面中,执行了“Ping”命令,来测试此次是否能够正常ping通服务器,结果发现这次服务器能够正常Ping通,而且笔者尝试从局域网中的其他工作站Ping服务器时,也发现服务器现在能正常 Ping通了。最后,笔者又重新启用了路由器中的DHCP服务功能,然后来到故障工作站旁,进入到工作站的TCP/IP属*设置窗口,打开如图2所示的IP设置页面,选中其中的“自动获得IP”选项,再单击“确定”按钮,这样一来该工作站仍然向路由器中的DHCP服务器申请IP;结束上面的设置操作后,笔者再一次尝试了服务器访问操作,让人感到欣慰的是这次服务器终于能够被访问到了,至此服务器无法访问的故障就被成功地解决了!
故障总结
虽然故障已经被解决了,但让笔者感到疑惑不解的是,为什么故障工作站无法访问服务器,而局域网中的其他工作站能够访问到服务器呢?而在对服务器的防火墙参数进行适当修改之后,故障工作站为什么又能正常访问服务器了呢?其实,故障工作站之所以无法访问服务器,是因为故障工作站所获得的IP恰好与服务器系统的IP发生了冲突,这也正是服务器系统屏幕中弹出冲突提示的原因所在;而故障工作站由于是从DHCP服务器中获得IP的,因此冲突现象也只能说明宽带路由器中的软件存在BUG,导致了DHCP服务器居然为工作站分配了一个不在其池范围内的IP。故障工作站的IP一旦与服务器的IP发生冲突后,服务器中的防火墙就会自动禁止故障工作站继续访问服务器,所以当笔者将服务器防火墙的工作模式修改成普通模式,并重新启动服务器系统后,服务器中的防火墙就会自动取消故障工作站的访问操作了,那样一来在修改完防火墙参数后,故障工作站自然也就能正常访问到服务器中的内容了。
总结上面的故障排除过程,笔者发现要是起初就按照服务器屏幕中的冲突提示进行针对*排查,并结合具体的网络工作环境,说不定就能在故障排除过程中少走许多弯路了!
二、单机拨号可以上网,连接路由器却不行了,为什么呢,急
电脑拨号可以上网,说明网络和电脑都没有问题。
连接路由器后就不能上网,说明路由器没有正确设置或路由器本身的质量问题。
1、电脑右下角的小电脑图标,打开网络有共享中心,本地连接,属*。
2、双击Inter协议版本4,选择使用下面的IP,输入下图中显示的IP、子网掩码、默认网关的信息,确定。
3、将宽带猫出来的网线插在无线路由器的WAN口,然后用一条网线一头插入无线路由器的任意LAN口一头连接笔记本电脑的网卡,如下图。
4、电脑打开浏览器在栏填上路由器的设置网址:192.168.1.1,不同的路由器也可以查看下路由器的说明书(路由器背面也有标注)。
5、然后输入用户名和密码,默认情况下是admin(路由器背面也有原始数据的提示)然后点确定。
6、进入无线路由器设置界面之后,按照设置向导选择上网方式,有宽带账号和密码就选择PPPOE,输入宽带公司提供的上网账号及密码,需要注意字母的大小写。
7、保存,然后无线参数,基本设置,确定SSID号,开启安全设置,选择安全类型,创建WIFI的密码,密码建议字母加数字的组合,最后保存,如下图。
8、保存以后,笔记本电脑就可以通过有线或无线连接来进行上网了。
9、以上操作全部完成后电脑还是不能上网的,那么需要更换新的路由器来进行上网设置了。
三、路由器怎么设置外网的访问
在本机上开设服务器,外网要通过你的路由器进行访问,这就需要路由器拥有虚拟服务器设置的功能,例如TP-link就拥有这种功能,再一个条件就是宽带拨号得到的IP是公网IP,这两个条件缺一不可,否则是无法开通外网的访问的。下面我给大家带来路由器外网的访问的设置方法,欢迎大家阅读。
路由器怎么设置外网的访问篇1
首先要做的事情如下:
1、确认你内网的路由器是否支持端口映射功能
2、如果你的路由器支持端口映射功能,在你本机安装远程控制软件
3、远程控制软件安装后,设置路由器,输入远程控制软件的端口和你本机ip,做端口映射
4、在你本机安装花生壳之类的动态域名软件
5、测试成功后,你在外网打开远程软件控制端,输入动态域名就可以访问你自己电脑了
端口映射(Port Ming):
如果你是ADSL、MODEM或光纤等宽带接入用户,想在公司或单位内部建一个服务器或WEB站点,并且想让互联网上的用户访问你的服务器,那么你就会遇到端口映射问题。
通常情况下,路由器都有防火墙功能,互联网用户只能访问到你的路由器WAN口(接ADSL的电话线口或路由宽带外网口),而访问不到内部服务器。要想让互联网用户访问到你建的服务器,就要在路由器上做一个转发设置,也就是端口映射设置,让互联网用户发送的请求到达路由器后,再转发到你建立的服务器或WEB站点。这就是端口映射。由于各个路由器厂商所取功能名称不一样,有的叫虚拟服务器,有的叫NAT设置(BitComet中常见问题)端口映射。
其实做端口映射设置很简单,例如要映射一台内网IP为192.168.0.66的WEB服务器,只需把WEB服务器的IP192.168.0.6*TCP端口80填入到路由器的端口映射表中就OK了。
关于打开端口映射后的安全问题:
设置了端口映射后,互联网用户能够通过设置好映射的端口,跳过路由器防火墙访问到你的`服务器,在通过攻击你服务器上的漏洞控制你的主机,所以打开端口映射后有必要在你的服务器上再挂一个防火墙也确保安全*。
花生壳是一套完全免费的动态域名解析服务客户端软件。当您安装并注册该项服务,无论您在任何地点、任何时间、使用任何线路,均可利用这一服务建立拥有固定域名和最大自主权的互联网主机。“花生壳”支持的线路包括普通电话线、ISDN、ADSL、有线电视网络、双绞线到户的宽带网和其它任何能够提供互联网真实IP的接入服务线路,而无论连接获得的IP属于动态还是静态。
动态域名
用户每次上网得到新的动态分配的IP之后,安装在用户计算机里的动态域名软件就会把这个IP发送到动态域名解析服务器,更新域名解析数据库。Inter上的其他人要访问这个域名的时候,动态域名解析服务器会返回正确的IP给他。这叫动态域名。
因为绝大部分Inter用户上网的时候分配到的IP都是动态的,用传统的静态域名解析方法,用户想把自己上网的计算机做成一个有固定域名的网站,是不可能的。而有了动态域名,这个美梦就可以成真。用户可以申请一个域名,利用动态域名解析服务,把域名与自己上网的计算机绑定在一起,这样就可以在家里或公司里搭建自己的网站,非常方便
端口映射(Port Ming/Port Forwarding)有点类似服务重定向,所以有些路由器(Router)中也称为虚拟服务器(Virtual Server)。为了描述方便,下面的叙述中统一称为[端口映射]。采用端口映射的方法,可以实现从Inter到局域网内部机器的特定端口服务的访问。
端口映射的实现方式可以分为纯软件和软硬结合方式。以纯软件方式实现端口映射功能软件有很多,比如, MS Windows9x/200/XP下的PortTunnel专门针对HTTP、FTP、SMTP服务的端口映射,提供了较多的参数设置,在相应的标签菜单下调整。又如各种版本的Linux操作系统本身就支持端口映射,只需要网络管理员做相应的设置和调整即可实现。而以软硬结合方式实现端口映射功能的,主要常见于各种路由器(提供网关路由功能)。
下面主要介绍各种路由器(Router)中如何实现端口映射
一般路由器中有个端口映射(Port Ming)或者虚拟服务器(Virtual Server)的设置。用户需要在路由器(Router)的“管理界面”中相应的端口映射界面中,设置好相应的需要映射的端口,协议,内网等,才能生效。设置的方法可能会因为路由器(Router)不同的品牌和型号,在设置的方法上也会有所不同。端口映射支持的网络协议有TCP/UDP/两者,所以进行端口映射设置时,如果不熟悉,可以选择两者都支持。
举例说明:
以某路由器(Router)为例,在启用其路由功能之后:
这里假定路由器(Router)默认IP内网为192.168.1.1,内网中电脑一般可以设置成为192.168.1.X(X=2~254),在内网中某一台电脑上打开IE,在栏输入,输入初始用户名、密码,之后就可以看到设置界面了。
针对邮件服务器要做如下设置:进入“端口映射”,在端口填入 25,协议中选择: TCP, IP: 192.168.1.x(x为安装邮件服务器电脑的局域网IP),同样方法设置110(pop3),6080(webmail)端口等。以上假定用户内网段为: 192.168.1.0。设置好后,就实现了端口映射功能了,发往路由器的邮件就会自动转发到指定的内网主机上(192.168.1.x)。
同样,如果想设置特殊端口,比如: 6000。在端口填入 6000,协议中选择: ALL(或根据具体情况选择), IP:192.168.1.x(x为内网段 1~254)。设置好后,发往路由器6000端口的任何数据就会自动转发到主机192.168.1.x的端口6000上了。
路由器怎么设置外网的访问篇2
具体操作方法如下:
1.首先打开浏览器,输入路由器192.168.1.1。
2.应用程序(部分路由器在LAN端口设置中)不同路由器的Web管理界面可能稍有不同,但设置方法大同小异。
3.选择IP与MAC绑定。
4.将需要映射的主机进行IP绑定,如果不绑定静态IP,在DHCP重新分配IP后会导致映射失效。设置好之后记得保存。
5.返回应用列表,找到虚拟服务器,进入。
6.添加。
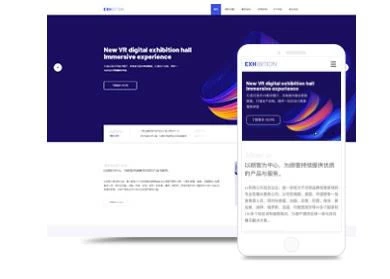
7.将内部端口(应用程序的端口,如远程桌面默认3389)、外部端口(外网的访问端口),及刚刚绑定的内网IP填写之后保存。
8.完成设置之后,可以使用外网环境进行测试。注意一定要外网环境,如果在同局域网,即时用外网访问,防火墙/路由器也会将其转换为局域网。
路由器怎么设置外网的访问篇3
1. Tp-link路由器的端口映射设置方法:
登录到路由器的管理界面(认管理为,账号admin密码admin),路由器的转发规则—虚拟服务器—添加新条目:
端口映射设置如下:服务端口号填写80,IP填写内网WEB服务器的IP192.168.1.101,协议设置为TCP,若对端口协议类型不了解可以设置选择为ALL,代表所有(包括TCP和UDP),状态必须设置为生效。
注意:常用服务端口号,是作为一种帮助提示的作用,不需要选择,然后单击保存,映射成功。
2. D-link路由器端口映射设置方法:
登陆路由器,默认的管理IP为192.168.0.1账号admin密码为空。
路由器的进阶设定—虚拟服务器进行设置,首先需要在上方点激活,此项设置才生效。
网域名称:此处可随意填写;个人IP:此处填写为内网服务器的
IP192.168.0.188;个人服务端口与公用服务端这2项均设置成21,排程设置成任何时间,最后执行,保存此设置
