大家好,关于服务器引导盘很多朋友都还不太明白,今天小编就来为大家分享关于如何修复硬盘丢失的引导分区的知识,希望对各位有所帮助!
一、如何修复硬盘丢失的引导分区
出现硬盘引导分区丢失的原因:
1.人为的修改或者破坏了引导程序部分,或者是清除了活动分区引导标志。
2.病*引发的硬盘引导分区丢失。
3.系统配置环境问题引发的硬盘引导分区丢失。
4.操作不当。如在硬盘上同时安装了多个操作系统,在卸载时,就可能会导致硬盘引导分区丢失。
解决方法:
方法一:查杀病*。
在DOS环境下对系统进行病*查杀操作。一般来说将引导区中残留的病*清除之后即可恢复计算机的正常使用。
温馨提示:使用软盘引导计算机之前一定要将软盘的写保护关闭,否则有可能导致病*感染软盘。
方法二:用口袋PE系统工具修复硬盘丢失的引导分区。
前期准备:用口袋PE制作工具制作好的U盘启动盘→将制作好的启动盘插入电脑主机USB接口上→开机→进入BIOS设置U盘为第一启动项→设置完成后→保存并重启。
Step1.前期准备完成后,开机则会进入PE界面,此处小编选择了“启动口袋U盘Win2003PE维护系统”,大家也可以选择进入别的栏目。
Step2.选择完成后,将会出现类似windows系统开机时的画面
Step3.进入Win2003PE维护系统后,开始→程序→系统维护→引导修复
注意:当然,我们也可以鼠标左键双击桌面上的“引导修复”选项
Step4.在打开的界面选择我们要修复的引导分区盘符,要确定自己的系统安装在哪个盘,然后选择对应的盘符,例如小编的电脑系统是安装在C盘的,进行选择
Step5.在出现的新界面上,选择第一项“开始修复”
Step6.接着,软件将会自动进行检测与修复
Step7.当出现如图8所示界面时,就说明硬盘引导分区修复完成啦!
二、如何给服务器装系统
1、首先是设置bois,对应你服务器的bois设置将光盘优先启动,然后重启,插入带有Windows Server 2003 Enterprise Edition系统的光盘
2、屏幕上出现提示:Press any key to boot from CD...,立即按键盘上的任意一个键
3、等待,画面出现安装提示的时候,按下回车
4、选择分区,若是尚未分区的话,按下键盘C
5、选择默认第一个选项,回车
6、格式化完毕,开始安装
7、安装完毕,回车重启服务器
8、重启过程中看到熟悉的启动画面
9、之后有需要你输入产品的密钥
10、配置连接数,根据服务的人数而定
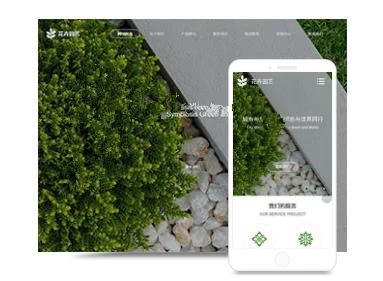
11、设置完密码和日期之后,设置网络,选择典型,下一步
12、选择否定选项,然后下一步。此后等待系统安装完毕即可,输入用户名密码即可登录
扩展资料:
服务器操作系统主要分为四大流派:WINDOWS、NETWARE、UNIX、LINUX。
1、WINDOWS
重要版本WINNT 4.0 Server、Win2000/Advanced Server、Win2003/Advanced Server,WINDOWS SERVER 2008, Windows Server 2012,Windows服务器操作系统派应用,结合.Net开发环境,为亲微软企业用户提供了良好的应用框架。
2、NetWare
在一些特定行业和事业单位中,NetWare优秀的批处理功能和安全、稳定的系统*能也有很大的生存空间。NetWare目前常用的版本主要有Novell的3.11、3.12、4.10、5.0等中英文版。
3、Unix
Unix服务器操作系统由AT&T公司和SCO公司共同推出,主要支持大型的文件系统服务、数据服务等应用。目前市面上流传的主要有SCO SVR、BSD Unix、SUN Solaris、IBM-AIX、HP-U、FreeBSDX。
4、Linux
LINUX操作系统虽然与UNIX操作系统类似,但是它不是UNIX操作系统的变种。Torvald从开始编写内核代码时就仿效UNIX,几乎所有UNIX的工具与外壳都可以运行在LINUX上。
三、IBM服务器不用引导盘如何做raid
使用WebBIOS CU(Ctrl+H)配置ServeRAID MR SAS/SATA Controller
(注:本文适用于ServeRAID MR RAID controller MR-10i/ 10K/ 10M)
一.启动WebBIOS CU
1.添加有ServeRAID MR RAID controller MR-10i/ 10K/ 10M的服务器开机自检时,会有<CTRL>+<H>的提示(类似于):
Copyright© LSI Logic Corporation
Press<CTRL>+<H> for WebBIOS
此时,请按下组合键<CTRL>+<H>。此时会出现选择RAID卡的界面。
2.如果服务器上装有多个ServeRAID-MR控制器,请选择需要配置的RAID卡。
3.选择<Start>选项,继续后,会出现WebBIOS CU的界面。
二 WebBIOS CU主界面选项
1.默认视图
进入WebBIOS CU后,主界面显示如下:
默认界面是逻辑视图界面(左侧选项Logical View),在右侧,上方窗口显示该控制器所连接的物理驱动器(Physical Drivers)的状态信息,下方窗口显示该控制器上已经配置的虚拟驱动器(Virtual Drivers)的状态信息。
可以通过左侧逻辑视图(Logical View)或物理视图(Physical View)选项,可以切换右侧窗口显示的连接到该控制器上存储设备的(Logical View)或物理视图(Physical View)。在物理视图(Physical View)界面时,右侧界面中下方窗口显示的信息是该控制器上已经配置的阵列(Array)信息。
2.视图左侧主要选项说明
Adapter Properties(适配器属*):显示该适配器的属*信息。
Scan Devices(扫描设备):该选项用来重新扫描连接到该控制器上的物理驱动器(Physical drivers)及虚拟驱动器(Vitrual dirvers)的配置信息和物理信息。并将结果更新后显示在物理驱动器(Physical disks)和虚拟驱动器(Virtual disks)窗口中。
Virtual Disks(虚拟驱动器):选择该选项,用来查看虚拟驱动器页面,在此页面中可以更改和查看虚拟驱动器的属*,删除虚拟驱动器,初始化驱动器和其他一些任务。
Physical Drivers(物理驱动器):该选项用来查看物理驱动器页面。可以查看物理驱动器属*,创建热备磁盘和其他一些任务。
Configration Wizard(配置向导):该选项用来执行配置向导。可以用来创建新的存储配置,清除配置或者添加配置。
Adapter Selection(选择适配器):该选项用来查看适配器选择界面。可以选择不同的ServeRAID-MR控制器,可以查看这个控制器和连接到该控制器上的设备的信息,或者选择在该控制器上创建新的配置信息。
Physical View/ Logical View(物理视图/逻辑视图):如前所述,用来选择相应视图界面。
Events(事件):查看系统事件信息。
Exit(退出):选择用来退出WebBIOS CU界面。
三创建配置信息
1.使用配置向导(Configuration Wizard)进行配置
a.在主界面左侧 Configuration Wizard选项,会进入配置向导的画面:
b.选择配置选项。
—— Clear Configuration(清除配置):清除已有的配置信息。
—— New Configuration(全新配置):清除已有的配置信息,并且全新创建新的配置。
—— Add Configuration(添加配置):保留原有配置信息,并且添加新的硬盘到原有的配置中。(该配置通常不会引起数据丢失,但该操作有风险,建议先备份数据!)
注意:如果选择前两个选项(Clear Configuration和New Configuration),会丢失所有数据!请先备份所有数据!
c.Next按钮,继续下一步。如果选择Clear Configuration和New Configuration选项,会提示会丢失所有数据,需要再次确认。
d.进入配置模式选择界面,可以有三种方式选择:
—— Custom Configuration(自定义配置):允许用户自定义存储配置的所有属*参数。
—— Auto Configuration with Redundancy(自动配置冗余模式):自动创建RAID1或者RAID5,提供数据冗余。建议选此选项。
—— Auto Configuration without Redundancy(自动配置没有冗余模式):自动创建没有冗余RAID 0的配置。
e.Next按钮继续配置向导。
2.使用自动配置模式(Auto Configuration)
a.当WebBIOS的界面显示建议的新配置后,请检查屏幕上显示的配置信息。Aept接受该配置,或者Back返回到上个界面,修改配置。
—— RAID0:如果选择Auto Configuration without Redundancy, WebBIOS会配置RAID0。
—— RAID1:如果选择Auto Configuration with Redundancy选线,并且只有两个硬盘可用时,则会自动配置RAID1。
—— RAID5:如果选择Auto Configuration with Redundancy选线,并且有三个或三个以上硬盘可用时,则会自动配置RAID5。
b.当提示是否保存配置时,选择Yes继续。
c.当提示是否初始化新的虚拟驱动器(Virtual Disk)时,选择Yes,进行初始化。(WebBIOS CU开始对虚拟驱动器(Virtual Disk)进行后台初始化操作。)
3.使用自定义配置(Custom Configuration)
当选择Custom Configuration并且Next按钮后,会进入定义磁盘组(Disk Group)的画面。可以在这个配置画面中选择物理驱动器创建磁盘组(Disk Group),即阵列(Array)。配置画面如下图示:
【注:以下步骤适合配置RAID0, RAID1, RAID5, RAID6】
a.左侧窗口显示物理驱动器(Physical Drivers)列表,可以按下<CTRL>键同时选中两个或多个处于Ready状态的物理驱动器用来创建磁盘组(Disk Group)。
b.右侧窗口下的Aept DG选项,将选中的物理硬盘移动至右侧磁盘组(Disk Groups)。如果需要撤销以上操作,可以Reclaim按钮。
c.当磁盘组(Disk Group)的物理硬盘选定之后,Next按钮。会进入配置虚
