老铁们,大家好,相信还有很多朋友对于群晖服务器名称和如何更改群晖nas的服务器名称的相关问题不太懂,没关系,今天就由我来为大家分享分享群晖服务器名称以及如何更改群晖nas的服务器名称的问题,文章篇幅可能偏长,希望可以帮助到大家,下面一起来看看吧!
一、nas选择群晖还是windows服务器好
这个还是看你自己的需求吧,群晖NAS功能有限,不过非常节能安全稳定,不需过多的技术干扰,维护和使用都比较方便,特别是针对家用的监控以及照片视频和资料档可通过手机APP操作,而windows服务器功能也非常强大,但是在家用智能设备上没什么优势,但是在企业办公中可作为各种服务使用,比如SQL数据库,文件存储,ERP等等很多功能,不过耗电量比普通电脑高得多,噪音也大,自己根据实用情况选择吧
二、如何将群晖nas变成一台打印机服务器
在数字存储设备的海洋中,群晖和威联通NAS无疑成为了家庭和小型企业的得力助手。今天,我们将深入探讨如何在这些NAS上实现共享打印机功能,并利用Docker版CUPS实现Airprint隔空打印,让NAS摇身一变,成为高效便捷的打印服务器。以下是我们精心编排的教程,助您轻松上手。
首先,群晖以其直观易用*吸引了众多用户。只需将打印机USB线连接至NAS,打开群晖后台,找到外接设备选项,添加打印机。群晖的Assistant工具让共享变得轻而易举,无论是Windows还是Mac,安装驱动后,只需搜索并添加打印机,Windows用户可在控制面板中操作,Mac用户则在系统设置中选择共享打印机,整个过程流畅且稳定。
然而,威联通TS-462C在QTS 5.0更新后不再支持原生USB打印,这时我们可以转向Docker或CUPS来解决问题。虽然过程稍显繁琐,但通过SSH连接威联通,安装CUPS并从Docker Hub选择兼容的CUPS镜像(如ydkn/cups,密码为admin)进行安装,一切准备就绪。通过浏览器访问NAS的631端口,添加打印机并进行测试,确保设备可以顺利识别和连接共享打印机。
在隔空打印方面,iOS和Mac用户只需开启Bonjour服务,通过Airprint功能即可实现。在威联通上,先在浏览器输入NAS IP,然后在CUPS管理界面配置打印机,一切设置妥当后,您只需在设备上搜索共享打印机,即可实现轻松打印。
如果您在群晖上遇到Docker版CUPS与系统自带CUPS的冲突问题,只需正确禁用或启用相关服务,以保证流畅运行。此外,对于旧款打印机,虚拟机或Ubuntu工作站也可以作为备选方案,提供额外的打印服务器功能。
总之,无论是群晖还是威联通,通过Docker版CUPS的巧妙运用,我们可以将NAS升级为专业的打印服务器,让家庭或办公环境的打印体验大幅提升。这个教程详尽介绍了每一步操作,希望对您有所帮助。如果这篇文章对您有启发,别忘了分享给需要的朋友,您的支持是我们继续分享更多实用教程的动力。
三、群晖NAS安装VPN Server 套件三种服务协议设定
我们在群晖nas里安装VPN Server套件可以把我们的群晖nas变成一个VPN服务器,我们可以安全的在远端存取Synology NAS局域网内分享的资源,群晖的VPN server整合了常用的通讯协定: PPTP、OpenVPN、 L2TP/IPSec,当我们启用了nas的vpn服务,会影响系统的网络*能。
我们先来了解一下三种协议:
PPTP
PPTP(Point-to-Point Tunneling Protocol,点对点信道协议)是常用的 VPN解决方案,且大多数的客户端(包含 Windows、Mac、Linux及行动装置)皆支持。
若要启动 PPTP VPN服务器:
1、开启 VPN Server并前往左侧面板的 PPTP。
2、勾选启动 PPTP VPN服务器。
3、在动态 IP字段输入 VPN服务器的虚拟 IP。请参阅下方的关于动态 IP来了解更多信息。
4、设定最大联机数量来限制 VPN联机的共同联机数量。
5、设定同一账号最多联机数量来限制使用同一个账号所进行 VPN联机的共同联机数量。
6、从认证下拉式选单中选择下列任一项目来认证 VPN客户端:
PAP:认证过程中,将不加密 VPN客户端的密码。
MS-CHAP v2:认证过程中,将使用 Microsoft CHAP version 2加密 VPN客户端的密码。
7、若您选择 MS-CHAP v2验证,请从加密下拉式选单中选择下列任一项目来加密 VPN联机:
No MPPE:VPN联机不会受到加密机制保护。
Optional MPPE:客户端设定将决定 VPN联机会/不会受到 40-bit或 128-bit加密机制保护。
Require MPPE:客户端设定将决定 VPN联机会受到 40-bit或 128-bit加密机制保护。
8、设定 MTU(最大传输单元)来限制 VPN网络传输的数据封包大小。
9、勾选手动设定 DNS并指派 DNS服务器的 IP来发送给 PPTP客户端。若停用此选项,则会将 Synology NAS目前所使用的 DNS服务器发送给客户端。
10、单击套用来让变更生效。
注意:
联机至 VPN时,VPN客户端的验证及加密设定必须与 VPN Server上的相同,否则客户端将无法成功联机。
为兼容于运行在 Windows、Mac OS、iOS与 Android系统的大部分 PPTP客户端,预设的 MTU值为 1。若您的网络环境较为复杂,可能需要设定一个较小的 MTU值。若您经常收到逾时讯息或联机不稳定,请降低 MTU值。
请检查 Synology NAS与路由器上的端口转送规则与防火墙设定,确认 TCP 1723端口已开启。
部分路由器内建 PPTP VPN服务,因此可能已占用 1723端口。您需先透过路由器的管理接口关闭其内建的 PPTP VPN服务,才能确保 VPN Server上的 PPTP VPN服务可以正常运作。此外,部分旧式路由器可能会封锁 GRE协议(IP协议 47),造成 VPN联机失败;建议使用支持 VPN pass-through联机的路由器。
OpenVPN
OpenVPN是开放原始码的 VPN服务解决方案,会以 SSL/ TLS加密机制保护 VPN联机。
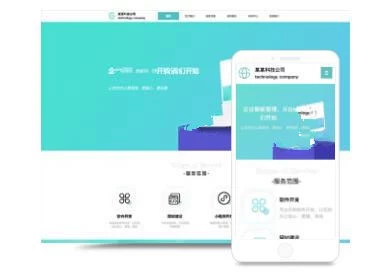
若要启动 OpenVPN VPN服务器:
1、开启 VPN Server,前往左侧面板的 OpenVPN。
2、勾选启动 OpenVPN服务器。
3、在动态 IP字段输入 VPN服务器的虚拟内部 IP。请参阅下方的关于动态 IP来了解更多信息。
4、设定最大联机数量来限制 VPN联机的共同联机数量。
5、设定同一账号最多联机数量来限制使用同一个账号进行 VPN联机的共同联机数量。
6、为 OpenVPN数据传输设定端口与通讯协议。您可以决定要将何种协议的数据封包透过 VPN转送至 Synology NAS的哪个端口。默认值为 UDP端口 1194
注意:为确保 Synology NAS上的服务可以正常运作,请避免将同样的一组端口与通讯协议指派给其他 Synology服务。请参阅此篇应用教学以了解更多信息。
7、在加密下拉式选单中择一,以加密 VPN信道中的数据封包。
8、在验证下拉式选单中择一,以验证 VPN客户端。
9、若要在传输数据时压缩数据,请勾选启动 VPN压缩联机。此选项可提升传输速度,但可能会消耗较多系统资源。
10、勾选允许客户端存取服务器的局域网络来让客户端存取服务器的局域网络。
11、勾选启动 IPv6服务器模式来启动 OpenVPN服务器,以传送 IPv6。您必须先在控制面板>网络>网络接口中,透过 6in4/6to4/DHCP-PD取得 Prefix,并在此页面中选择该 Prefix。
12、单击套用来让变更生效。
注意:
VPN Server不支持站台对站台的桥接模式。
请检查 Synology NAS与路由器上的端口转送规则与防火墙设定,确认 UDP 1194端口已开启。
在 Windows Vista或 Windows 7上执行 OpenVPN GUI时,请注意,UAC(用户帐户控制)预设为开启。此设定开启时,需使用以系统管理员身份执行选项来透过 OpenVPN GUI进行联机。
在 Windows上透过 OpenVPN GUI启动 IPv6服务器模式时,请注意以下事项:
VPN所使用的接口名称不可包含空格,例如:LAN 1须变更为 LAN1。
重新导向网关(redirect-gateway)选项须由客户端于 openvpn.ovpn档案中设定。若您不想设定此选项,应手动设定 VPN接口的 DNS。您可以使用 Google IPv6 DNS:2001:4860:4860::8888。
若要汇出配置文件:
单击汇出配置文件。OpenVPN让 VPN服务器可颁发证书供客户端使用。所汇出的档案为 zip压缩文件,其中包含 ca.crt(VPN服务器的凭证档案)、openvpn.ovpn(客户端使用的配置文件案),以及 README.txt(客户端如何设定 OpenVPN联机的简易说明)。
注意:
每次启动 VPN Server时,便会自动复制、使用显示于控制面板>安全*>凭证之凭证。若您需使用第三方凭证,请到控制台>安全*>凭证>新增来汇入凭证,并重新启动 VPN Server。
每次修改凭证文件(显示于控制面板>安全*>凭证)后,VPN Server将会自动重新启动。
L2TP/IPSec
L2TP(Layer 2 Tunneling Protocol) over IPSec提供更安全的虚拟私有网络,且大多数的客户端(如 Windows、Mac、Linux及行动装置)皆支持。
若要启动 L2TP/IPSec VPN服务器:
1、开启 VPN Server并前往左侧面板的 L2TP/IPSec。
2、勾选启动 L2TP/IPSec VPN服务器。
3、在动态 IP字段输入 VPN服务器的虚拟 IP。请参阅下方的关于动态 IP来了解更多信息。
4、设定最大联机数量来限制 VPN联机的共同联机数量。
5、设定同一账号最多联机数量来限制使用同一个账号进行 VPN联机的共同联机数量。
6、从认证下拉式选单中选择下列任一项目来认证 VPN客户端:
PAP:认证过程中,将不加密 VPN客户端的密码。
MS-CHAP v2:认证过程中,将使用 Microsoft CHAP version 2加密 VPN客户端的密码。
7、设定 MTU(最大传输单元)来限制 VPN网络传输的数据封包大小。
8、勾选手动设定 DNS并指派 DNS服务器的 IP来发送给 L2TP/IPSec客户端。若停用此选项,则会将 Synology NAS目前所使用的 DNS服务器发送给客户端。
9、若要发挥 VPN最大效能,选取执行核心(kernel)模式。
10、输入并确认预先共享密钥。您应将此密钥提供给 L2TP/IPSec VPN使用者以验证联机。
11、勾选启动 SHA2-256兼容模式(96 bit),以让特定客户端(非 RFC标准)可以使用 L2TP/IPSec联机。
12、单击套用来让变更生效。
注意:
联机至 VPN时,VPN客户端的验证及加密设定必须与 VPN Server上的设定相同,否则客户端将无法成功进行联机。
为兼容于运行在 Windows、Mac OS、iOS与 Android系统的大部分 L2TP/IPSec客户端,预设的 MTU值为 1。若您的网络环境较为复杂,可能需要设定一个较小的 MTU值。若您经常收到逾时讯息或联机不稳定,请降低 MTU值。
请检查 Synology NAS与路由器上的端口转送规则与防火墙设定,以确认 UDP 1701、500、4500端口已开启。
部分路由器内建 L2TP或 IPSec VPN服务,因此可能已占用 1701、500或 4500端口。您需先透过路由器的管理接口关闭其内建的 L2TP或 IPsec VPN服务,才能确保 VPN Server上的 L2TP/IPsec VPN服务可以正常运作。建议使用支持 VPN pass-through联机的路由器。
关于动态 IP
VPN Server会依据您在动态 IP中输入的数字,从虚拟 IP范围中选择一个 IP来分配给 VPN客户端使用。例如:若 VPN服务器的动态 IP设定为「10.0.0.0」,则 PPTP VPN客户端的虚拟 IP范围为「10.0.0.1」至「10.0.0.[最大联机数量]」;OpenVPN客户端的虚拟 IP范围则为「10.0.0.2」至「10.0.0.255」。
重要事项:指定 VPN服务器的动态 IP之前,请注意:
1、VPN服务器可使用的动态 IP必须为下列其一:
从「10.0.0.0」至「10.255.255.0」
从「172.16.0.0」至「172.31.255.0」
从「192.168.0.0」至「192.168.255.0」
2、您指定的 VPN服务器动态 IP以及指派给 VPN客户端的虚拟 IP,皆不能与局域网络中任一已使用的 IP冲突。
关于客户端进行 VPN联机时使用的网关设定
使用 VPN联机至 Synology NAS的局域网络之,客户端可能需要为 VPN联机变更网关设定;否则,在 VPN联机建立之后,它们可能会无法联机至因特网。
四、群晖怎么设置使用代理服务器上网
群晖容器设置代理访问的步骤
一、明确答案
1.进入群晖系统后台管理界面。
2.在“控制面板”中找到“网络”选项,进入。
3.选择“代理服务器”选项卡。
4.配置代理服务器的相关信息,包括、端口、用户名和密码。
5.保存设置并应用。
二、详细解释
群晖系统作为一个常用的网络存储和管理工具,有时我们需要通过代理服务器来访问外部网络。为了设置群晖容器通过代理访问,我们需要按照以下步骤操作:
1.登录群晖系统后台管理界面:首先,我们需要使用管理员账号登录到群晖系统的后台管理界面。
2.导航至网络设置:在后台管理界面中,我们需要找到“控制面板”并进入,接着选择“网络”选项。
3.配置代理服务器选项:在“网络”设置里,我们可以看到一个“代理服务器”选项卡。这里就是用来配置代理服务器相关设置的。
4.填写代理服务器信息:在“代理服务器”选项卡中,我们需要填写代理服务器的、端口、以及其他必要的信息,如用户名和密码。
5.保存设置并应用:完成代理服务器的配置后,一定要记得保存设置并应用,确保配置生效。
三、注意事项
1.确保代理服务器的和端口正确无误。
2.如果代理服务器需要身份验证,请正确填写用户名和密码。
3.设置完成后,建议测试一下是否能正常通过代理访问外部网络。
按照以上步骤,你可以轻松地在群晖容器中设置代理访问。
五、如何更改群晖nas的服务器名称
1、通过NAS网络助手找到局域网中的NAS主机,输入帐号密码登录。
2、在主界面找到“控制面板”并双击进去。
3、在控制面板主页中,找到系统中的“网络”并双击进去。
4、在“网络界面”中配置网卡的局域网IP,这里看需求是配置一个还是两个IP。
5、选择手动配置IP,这里要注意,只在一个网卡上配置网关。
6、配置完成后在控制面板--->网络--->常规选项卡中确认网关是否正确,避免挂上去后无法访问。
