今天给各位分享eclipse添加tomcat服务器的知识,其中也会对如何在Eclipse中添加tomcat服务器进行解释,如果能碰巧解决你现在面临的问题,别忘了关注本站,现在开始吧!
一、如何在eclipse中配置tomcat
1.1.打开Servers视图
通过菜单Window->Show View->Servers打开Servers视图。
1.2.新建Tomcat服务器
右击空白区域,选择New->Server(对于没有任何Server的环境,可以"new server wizard");然后在列表中选择Tomcat服务器,选中本机相应版本;选择本机Tomcat目录,完成即可。到此,Eclipse EE配置Tomcat成功。
2、Eclipse SE配置Tomcat
Eclipse SE主要用于控制台程序的开发,如果进行Web开发建议使用Eclipse EE。当然,Eclipse SE也可以配置Tomcat,具体如下:
2.1.Tomcat插件
:,时,请注意核对Eclipse版本和Tomcat版本,目前基本都可以使用Tomcat插件最新版本V3.3,可以通过。
PS:是Tomcat插件,不是Tomcat,两者不同
2.2.安装Tomcat插件
解压Tomcat插件,拷贝到Eclipse目录中Plugin下,重启Eclipse,Tomcat插件即可安装成功。
2.3.配置Tomcat插件
在Eclipse中,Window->Preferences->Tomcat,选择本机Tomcat版本号(已并解压Tomcat到本地),选择Tomcat Home目录,即Tomcat所在目录。
配置后在Eclipse中启动Tomcat,并在Eclipse中的Internal Web Browser中输入:localhost:8080,如果出现Tomcat页面,即配置Tomcat插件成功。
二、eclipse怎么把项目发布到tomcat中
1、在Eclipse中添加Tomcat服务器。
2、此时Eclipse将自动生成Servers工程。
3、将web工程发布至tomcat。
4、在Servers视图,Remove删除刚刚发布的项目。
5、打开Tomcat服务器配置项。
6、修改以下两个配置项,Tomcat保持启动状态,否则Server Locations一栏变灰色,不可用。
7、重新发布项目即可,然后启动Tomcat服务器,就可以在浏览器输入,而不用借助eclipse。
扩展资料
Eclipse配置Tomcat的注意事项
1、在Eclipse中新建tomcat的Server后,先不要添加项目,点Finish。然后再右击server open打开Servers窗口先配置下相关参数。
2、server locations默认情况下Tocmat把我们部署的项目放在了workspaces下面,而不是像Myeclipse默认的那样放在tomcat的安装路径下,这勾选成了Use Tomcat installation,即部署在Tomcat安装目录下。
3、在Server Options里,选择Publish module contexts to separate XML files。如果不选一般会报错did not find a matching property。
4、在Publishing中可以设置是否自动发布。如果项目比较大,可能启动时间较长,但是tomcat设置了超时时间,这个时候我们就需要把超时时间改长一些。在Timeouts更改。在ports可以更改端口号。
三、eclipse 怎么启动tomcat服务器
1、首先确认eclipse是jee版或者安装了相应的插件
2、打开window---preferences---server---runtimeenvironments中添加tomcat
3、打开J*aEE的工作界面,在eclipse右上角处带有加号图标可以切换
4,、在下面的选项卡中切换到servers,右键就可以启动tomcat
ps:这时候如果你部署了项目就可以访问了,但是会无法访问tomcat的欢迎页,可以通过双击servers中tomcat,在打开的界面中serverlocation中选择第二项usetomcat....,然后保存,重启tomcat,就可以访问tomcat的欢迎页了
四、如何在Eclipse配置Tomcat服务器
新手如何配置自己的Tomcat服务器及高效的将开发中的web项目部署到Tomcat上
1.首先要到tomcat的官方网站上将tomcat下来,这里建议最好ZIP格式的,我们可以自己进行后面的配置。现在统称用6.x进行开发,我们就以6.x为例。
2.将好的ZIP文件解压缩
3.下面我们要配置两个环境变量,因为tomcat是运行在j*a VM之上的,所以tomcat自然要能找到你的电脑里的JDK安装在哪里。我们可以在用户环境变量里添加一个叫做J*A_HOME的环境变量
变量名为 J*A_HOME变量值为JDK的安装目录,注意不是JRE也不是JDK的bin目录
然后我们要配置一个名为CATALINA_HOME的环境变量
变量名为CATALINA_HOME变量值为刚才解压缩出来的文件的路径如 D:\Program Files\Apache Software Foundation\apache-tomcat-6.0.35
4.进入解压缩出的文件夹中找到bin目录,然后进入,WINDOWS系统中双击startup.bat文件就可以正常启动Tomcat服务了
LINUX系统可以执行startup.sh这个shell脚本
接下来将如和高效的部署web项目
与bin目录同级的conf目录里有一个server.xml文件在我的电脑里目录如下D:\Program Files\Apache Software Foundation\apache-tomcat-6.0.35\conf
用任何一个文本编辑器打开它,在这个文件的最后,</Host>之前插入如下代码就可以将你的web项目部署到服务器上了
<Context path="" docBase="" reloadable="true"/>注意path里填写你的web项目名称前面加“/” docBase里面填写你的web项目的WebRoot路径,给大家个例子<Context path="/DrivingTestWeb" docBase="D:\Program Files\Workspaces\MyEclipse 8.5\DrivingTestWeb\WebRoot" reloadable="true"/>这是我的一个项目的发布方式,在eclipse里创建项目时名这就叫做DrivingTestWeb,通过这种方式就不需要在eclipse里面配置发部项目了
用Myeclipse开发时一定将自己的Tomcat服务器关联到Myeclipse上,不要用Myeclipse自己原有的Tomcat
方法如下
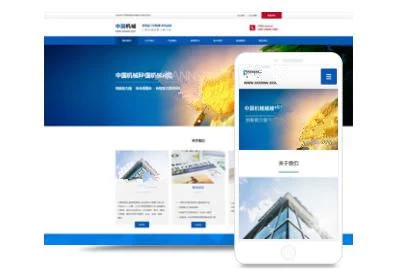
打开Myeclipse----->Window------>Preferences------->Myeclipse--------->Servers-------->Tomcat------->Tomcat6.x
进入之后选择Enable,之后Tomcat home directory那个选项Browse找到你的Tomcat存放的目录OK,之后一路OK
这样你的Tomcat就与Myeclipse关联上了
五、如何在Eclipse中添加tomcat服务器
1.打开eclipse开发平台界面,找到头部的工具栏中的“window”
2.window中的Preferences选项,在打开的preferences面板中找到Server,Runtime Environments,再右边的“Add”按钮。
3.在打开的添加服务器界面,选择我们本次要添加的tomcat服务器版本“Apache Tomcat v7.0”再“Next”按钮
4.在打开的tomcat Server界面选择好我们的tomcat安装路径,jre就可以之间“Finish”按钮了。
5.在上图中了完成按钮,在回到的界面中再次Ok按钮,这样就完成了eclipse中对添加tomcat服务器的配置。
6.当你完成了添加tomcat的配置之后,在eclipse中找到File-->new-->Dynamic web project界面中就会出现tomcat服务器的下拉选择。如下图:
7.到这里就表示你在eclipse中添加tomcat服务器已经成功了。
六、eclipse怎么部署tomcat
Eclipse中添加tomcat服务器的方式:
1、打开eclipse开发平台界面,找到头部的工具栏中的“window”
2、window中的Preferences选项,在打开的preferences面板中找到Server,Runtime Environments,再右边的“Add”按钮。
3、在打开的添加服务器界面,选择本次要添加的tomcat服务器版本“Apache Tomcat v7.0”再“Next”按钮
4、在打开的tomcat Server界面选择好tomcat安装路径,jre就可以之间“Finish”按钮了。
5、在上步的界面上了完成按钮,在回到的界面中再次Ok按钮,这样就完成了eclipse中对添加tomcat服务器的配置。
6、当完成了添加tomcat的配置之后,在eclipse中找到File-->new-->Dynamic web project界面中就会出现tomcat服务器的下拉选择。
7、到这里就表示你在eclipse中添加tomcat服务器已经成功了。
