大家好,今天小编来为大家解答服务器远程管理工具这个问题,服务器管理工具有哪些很多人还不知道,现在让我们一起来看看吧!
一、foxmail中的远程管理是做什么用的
远程邮箱管理功能使您不用将邮件收取下来,就可以灵活地、有针对*地对保存在服务器邮箱里的邮件进行操作。
使用远程邮箱管理功能,能够在收取邮件内容之前查看服务器上邮件的头信息(包含发件人、主题、日期、大小等基本信息),然后决定对这些邮件是否执行收取、删除或者其他操作。这样就可以从服务器收取指定的邮件,或者从服务器删除垃圾邮件和不需要保留的旧邮件,这比收到本地后再处理更加快捷、高效。
执行远程管理
远程邮箱管理的实现过程如下:首先,从服务器邮箱中收取邮件的头信息;然后,用户就可以根据邮件的头信息设置准备对邮件执行操作,如收取、删除等;最后,用户“执行”动作,Foxmail把用户的设置转换成对应的邮件命令,发送到邮件服务器,完成对邮件的操作。
使用远程邮箱管理的操作步骤如下:
1、在Foxmail邮件主窗口,单击“工具”菜单中的“远程邮箱管理”项,或者单击工具栏的“远程管理”按钮,或者按键盘键F12,将出现“远程邮箱管理”窗口。
2、如果在远程邮箱管理窗口的“设置”菜单下选中了“开启时自动收取新邮件信息”,那么在打开“远程邮箱管理”窗口时,将会自动收取对应邮箱中新邮件的头信息;否则,请单击工具栏的“所有邮件”或“新邮件”按钮收取邮件的头信息。
单击“所有邮件”按钮,将收取邮箱中所有邮件(包括了曾经收取过,但在服务器上并未被删除的邮件)的头信息。单击“新邮件”按钮,将收取邮箱中新邮件的头信息。
3、邮件信息收取完之后,在邮件信息列表中选中一个或多个邮件,然后单击“文件”菜单下的命令项,或者单击工具栏的“暂不收取”、“永不收取”、“收取”、“收取删除”或“删除”按钮,设置要对所选邮件执行的动作。
注意,“暂不收取”是指此次不收取,下次使用远程管理时默认还会列出来。而“永不收取”后则是将邮件视为旧邮件,用远程管理默认不会列出来的(通过点“所有邮件”按钮可以列出来),并且在平常收取邮件时也是不会收下来的。
4、最后单击工具栏上的“执行”按钮,或者单击“服务器”菜单中的“在服务器上执行”命令,执行刚才所设定的操作。
小提示,在远程邮箱管理窗口的邮件信息列表中选择多个邮件的方法:
按住Ctrl键,用鼠标单击列表中的邮件,可以选中不连续的多个邮件。
按住Shift键,用鼠标单击列表中的邮件,可以选中连续的多个邮件。
用鼠标单击列表,然后按组合键Ctrl+ A,可以选中列表中的所有邮件。
在远程管理中查找
远程邮箱管理窗口提供了“查找工具条”,可以在列出的多条邮件信息中,快速找到所需的邮件,还能快速选定符合条件的多个邮件。操作步骤如下:
1、在远程邮箱管理窗口中,单击“查看”菜单下的“查找工具条”,窗口中将显示查找工具条。
2、在“查找全部”按钮右侧,有一个带有倒三角图标的下拉菜单按钮,使用该按钮,可以设置分别对“发件人”、“主题”、“日期”或者“大小”进行查找。
3、设置查找条件后,单击“查找全部”,符合条件的邮件将被选中;如果单击“查找选定”按钮,则只对选定的邮件进行查找。
远程邮箱管理的其他功能
在远程邮箱管理中,还提供了以下功能:
对邮件头信息进行排序。操作方法是:
1、用鼠标单击邮件列表框顶部的列标题栏的某一列,邮件列表信息将以该列进行排序。
2、再次单击该列标题,邮件列表信息将以相反的顺序进行排序。
查看所收到邮件头的原始信息。操作方法是:
1、在邮件信息列表中选择一个邮件。
2、单击“服务器”菜单中的“邮件头信息”功能项,将弹出邮件头信息窗口,显示邮件头的原始信息。
切换远程管理的邮件账号。操作方法是:
1、单击“设置”菜单下的“切换邮件账户”,将显示子菜单列出的所有账户。也可以通过按钮条上的“邮件帐户”按钮来进行这一操作。
2、单击菜单中另外一个账户,远程邮箱管理将切换至所选账户。
同时收取多个POP3连接的邮件信息。操作方法是:
在“远程邮箱管理”窗口左侧,列出了当前管理的账户对应的所有POP3连接,如果账户有多个POP3连接,可以分别选中各个连接,并单击工具栏的“信息”或者“新信息”按钮,同时收取邮件信息。
二、服务器管理工具有哪些
摘要:服务器管理软件是一套控制服务器工作运行、处理硬件、操作系统及应用软件等不同层级的软件管理及升级和系统的资源管理、*能维护和监控配置的程序。所有这些工具与管理软件平滑集成,提供兼容的服务以及单点管理功能,同时发挥管理软件的监控、日程安排、告警、事件管理和群组管理功能。下面就来详细了解服务器管理工具有哪些吧!怎么打开服务器管理器打开服务管理器的方法有几种,具体如下:
方法一:从运行窗口打开
1、快捷键“Win+R”,弹出运行窗口,
2、在运行窗口的打开输入框里面输入“services.msc”,
3、下方“确定”按钮,或者按回车键,就会打开服务管理器。
方法二:从计算机管理器进入
1、快捷键按“Win+X”,弹出系统快捷菜单,“计算机管理”,
2、或者在计算机的此电脑右键,弹出菜单中“管理”,
3、以上两步任选一部,最终打开的都是计算机管理,打开其里面的“服务和应用程序”,在服务和应用程序里面“服务”,即打开服务管理器。
方法三:双击文件打开
我的电脑(计算机)->在C:WindowsSystem32文件夹下->找到services.msc文件->双击打开即可。
服务器端口如何管理一、通过windows防火墙设置1、在电脑桌面依次开始—控制面板。
2、在控制面板右上角找到查看方式,下拉箭头,选中大图标,然后在找到并windows防火墙。
3、在打开的windows防火墙窗口左侧找到并高级设置。
4、在高级安全windows防火墙窗口左侧选中入站规则,然后在最右侧窗口中找到并新建规则。
5、在新建入站规则向导下方选中端口,然后下一步。
6、在这里请根据需要开放的端口所属协议选中TCP或者UDP,然后选*定本地端口,在其后输入需要开放的端口号,最后下一步。
7、由于这里我们是允许这个端口使用,所以选中允许连接,如果是拒绝这个端口使用,就选中阻止连接,然后下一步。
8、这里有三种应用规则,如果是内网外网域都允许使用该端口,那么就全选,然后下一步。
9、名称随便填写,最好是填写应用该端口的服务或者应用,下面描述请根据具体的应用环境填写,完成即可。通过这个操作就可以在服务器中对各个端口进行开放和阻止的管理。
二、通过服务器端口管理软件管理百度大势至服务器文件备份系统,在大势至官网,完成后解压,在解压的文件中找到大势至服务器文件备份系统.exe,双击开始安装。
待安装完成后依次开始—所有程序—大势至服务器文件备份系统—大势至服务器文件备份系统快捷方式,在弹出的登录窗口中根据提示输入初始账号和密码,确定登入。
在主界面上方找到并安全配置选项卡。
在打开的安全配置窗口下方找到系统安全管理,其下的系统端口管理。
规则名称随便填写,访问端口填写允许访问的端口,访问协议选中需要允许的端口所属协议(如果想同时允许UDP和TCP的端口,则需要相同的方式设置2次),然后添加例外即可。
怎么管理远程服务器如果是自己购买服务器的企业一般都会选择将服务器托管在机房,然而服务器平时都需要进行管理与维护,如果我们都是跑到机房进行管理与维护那就太麻烦了,这时候我们可以选择远程管理服务器,而实现远程桌面控制的软件和方法有很多可以使用pcanywhere等软件来实现也可以使用win2003自带的“远程桌面”来实现。下面我们看看具体方法:
远程桌面使用方法远程桌面控制是一种远程控制管理软件可以在客户端利用其来*和管理远程的电脑而且简单方便。
1.在控制面板中打开“系统”或者右键点“我的电脑”选择“属*”。
2.在“远程”选项卡上选中“允许用户远程连接到这台计算机”复选框即可。
3.确保您有适当的权限远程地连接您的计算机并单击"确定"。在您的计算机上您必须是管理员或者RemoteDesktopUsers组的成员。(注意:必须作为管理员或Administrators组的成员登录才能启用远程桌面功能)
4.本机主控设置:开始-程序-附件-通讯-远程桌面连接输入您服务器的IP即可连接上您的服务器。
pcanywhere使用方法pcanywhere在实际使用上是非常简单和方便只要了此工具软件双击安装并以下一步下一步就可以完成整个安装过程;安装完成后提供两选择一个是主控端用来控制别的主机二是被控端用来提供给别人控制你的电脑;
1、选择主控端在配置里加入对方电脑的域名或者IP然后打开些主控端就会自动地方寻找此主机并让你控制此电脑;
2、选择被控端此电脑将会以服务端方式等待对方主机对本电脑的控制。
服务器管理工具有哪些1、Arp防火墙
ArpFirewall-现在托管服务器必须安装的个软件是Arp防火墙,没办法啊,中国这网络环境,不安装Arp防火墙等着被人挂*了。现在免费的Arp防火墙主要有两款,一个是奇虎的360Arp防火墙,一个是金山Arp防火墙。
2、远程桌面连接
RemoteDesktop-远程桌面连接(以前称为“终端服务客户端”)主要是用于对远程托管的服务器进行远程管理,使用非常方便,如同操作本地电脑一样方便。远程服务器端必须要先安装“远程桌面连接”的服务器端程序,然后客户端可以通过远程桌面来管理服务器了。
3、FTP服务和客户端
FileZilla-将客户端的文件上传到服务器上,最常用的软件是FTP了,微软的IIS自带了一个简单的FTP服务器管理软件,如果觉得不好用,服务器上也可以安装免费的FileZilla服务器管理软件,客户端可以使用免费的FileZillaClient,支持多线程上传文件。
4、硬件检测
CPU-Z-CPU-Z是一款免费的系统检测工具,可以检测CPU、主板、内存、系统等各种硬件设备的信息。它支持的CPU种类相当全面,软件的启动速度及检测速度都很快。另外,它还能检测主板和内存的相关信息,其中有我们常用的内存双通道检测功能。远程管理服务器的时候,使用这个软件可以对服务器的硬件信息一清二楚。
5、流量监控
DUMeter-DUMeter是一个简单易用的网络流量监视工具,图形化的界面显示非常直观,可以实时监测服务器的上传和的网速,同时还有流量统计功能。可以分析出日流量、周流量、月流量等累计统计数据。不过遗憾的是这个软件不是免费的。
6、端口监控
TcpView-TcpViews是一款免费的端口和线程监控工具,可以列出当前所有TCP和UDP端口的进程清单,包括本地和远程的TCP连接,其实和系统命令stat类似,不过是GUI界面的,使用方便,占用资源少,默认字体在中文环境下很小,需要手动修改。在服务器上运行的话,默认刷新时间不要用默认的1秒。
7、进程监控
ProcessExplorer-ProcessExplorer是一款免费的进程监视工具,功能比Windows自带的任务管理器要强大的多,不仅可以监视、暂停、终止进程,还可以查看进程调用的DLL文件,是预防病*、查杀*的好帮手。
8、日志分析
WebLogExpert-虽然GoogleAnalytics是一款强大的免费的网站分析服务,但必须加入统计代码才能使用,WebLogExpert则可以分析网站的访问日志文件,通过日志文件分析出网站的站点访问者、活动统计、文件访问量、搜索引擎、浏览器、操作系统和错误页面等等众多的统计信息,是网络监测的好助手。这个软件本身不免费,不过其另一个版本WebLogExpertLite是免费的。
9、日志搜索
WinHex-WinHex是一款速度很快的文件编辑器。打开数百兆的大型文件速度飞快,使用WinHex可以轻松打开服务器上的大型日志文件,并对其进行关键字搜索,效果非常好,是我见到的速度的文本编辑搜索软件,总体来说是一款非常不错的16进制编辑器。
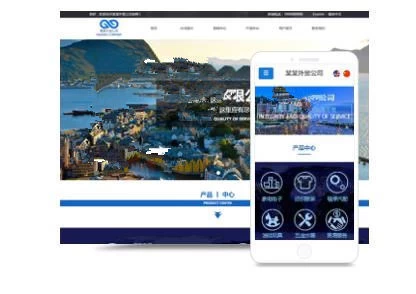
10、代码编辑
Notepad++-Notepad++是一个免费开源的源程序代码、HTML网页代码编辑工具,支持多达数十种常见源代码或脚本的语法,包括C,C++,J*a,C#,XML,HTML,PHP,J*ascript,RCresourcefile,makefile,ASCII,doxygen,inifile,batchfile,ASP,VB/VBS,SQL,Objective-C,CSS,Pascal,Perl,Python,Lua等,功能非常强大。在服务器上安装后可以修改网站上的源程序代码。
三、菜鸟求助,用哪个软件连接和管理远程服务器
这个就非常多啦,大部分终端软件和远程控制软件都可以实现,下面我简单介绍一下:
终端软件
这里主要是通过ssh命令连接到远程服务器(适合linux服务器),然后执行相关命令来管理,下面我简单介绍几个不错的终端软件:
1.mobaxterm:这是一个非常全能的终端软件,个人使用完全免费,内建多标签和多终端分屏,不仅可以SSH远程连接服务器,还可以SFTP、SCP进行文件传输,除此之外,还支持VNC、RDP、Xdmcp等远程桌面连接,好用且功能强大:
2.securecrt:这也是一个非常不错的终端软件,集成了SSH、Tel等客户端工具,可以很方便的连接远程服务器,除此之外,还自带有文件传输工具,文件上传都非常容易,界面风格、多窗口切换功能也都非常不错,对于管理远程服务器来说,也是一个不错的选择:
3.xshell:这也是一个使用非常广泛的终端软件,家庭/学校版完全免费,基本功能和前面2个终端软件差不错,支持多窗口切换分屏及SSH、Tel、SFTP等协议,文件上传也非常容易,对于远程连接和管理服务器来说,也是一个很好的工具:
远程控制软件
这里主要是连接到远程服务器桌面(适合windows服务器),然后执行相关操作,以达到管理服务器的目的,下面我简单介绍几个不错的远程控制软件:
1.teamviewer:这是一个非常不错的远程控制软件,只要在服务器端和本地控制端同时安装一下这个软件,接着在本地端输入服务器端的ID和密码,验证成功后就可以远程连接和控制服务器了:
2.向日葵:这也是一个不错的国产远程控制软件,个人使用完全免费,也需要在服务器端和控制端同时安装这个软件,接着在本地端输入服务器端的识别码(或者验证码),就可以远程连接和管理服务器了:
3.anydesk:这是一个非常轻便灵活的远程控制软件,基本使用方式和前面2个远程控制软件一样,也需要在服务端和本地控制端同时安装,之后在本地端输入服务器端的,就可以远程连接和控制服务器了:
至此,我们就完成了连接和管理远程服务器。总的来说,这几个软件使用起来都非常简单,终端软件适合管理linux服务器,远程控制软件适合管理windows服务器,只要你熟悉一下相关环境和操作,很快就能掌握的,网上也有相关教程和资料,介绍的非常详细,感兴趣的话,可以搜一下,希望以上分享的内容能对你有所帮助吧,也欢迎大家评论、留言进行补充。
