大家好,nas存储服务器相信很多的网友都不是很明白,包括如何安装个人也是一样,不过没有关系,接下来就来为大家分享关于nas存储服务器和如何安装个人的一些知识点,大家可以关注收藏,免得下次来找不到哦,下面我们开始吧!
一、nas和服务器区别
两者区别在于功能定位、管理维护。
1、功能定位:nas服务器主要专注于数据存储和文件共享,该服务器不执行其他服务器常见的复杂任务,而是作为一个集中化的网络存储解决方案。而普通服务器被设计用于执行多种功能,包括但不限于文件服务、打印服务、数据库服务、应用程序服务、Web服务等,可以同时承担多种角色,并根据需求进行配置和优化。
2、管理维护:nas服务器配备专门的管理界面,简化了存储管理和文件共享的设置过程,对于非专业技术人员来说更易于操作。而普通服务器管理涉及更多复杂的系统配置和维护任务,需要专业的IT知识和技能。
二、搭建家庭 NAS 服务器有什么好方案
家庭NAS服务器搭建指南:一站式解决方案
随着数字生活的日益丰富,家庭NAS服务器作为个人云存储和媒体共享的核心,正受到越来越多的关注。从简单易用到高度定制,以下是一份详尽的NAS搭建指南,帮你选择最适合的方案。
1.确定需求与选择时机
首先,你需要明确是否真的需要一台NAS,这取决于你的需求,比如海量、家庭媒体中心、手机相册同步等。如果你主要关注的是私人云存储和文件共享,那么群晖或威联通的易用*将是你的首选。
2.精心挑选NAS品牌与平台
群晖/威联通(推荐):适合不想过多投入时间设置的用户,操作简便,提供如DSM的强大Web界面。但注意,选择至少4盘位的型号,如DS918+。
Windows:适用于简单内网需求,易于上手,但私人相册功能可能有限。
OMV/UNRAID:基础功能稳定,适合对定制化有需求的用户。
UNRAID:高清影视爱好者,因其高清视频处理能力而受欢迎。
Linux:允许深度定制,适合寻求更多灵活*的高级用户。
Proxmox VE:专业级虚拟化解决方案,适合技术爱好者。
3.硬件与软件需求
硬件:稳定、兼容、小型化、节能且静音。对于硬盘,根据实际需求选择,而格式推荐使用ext4。
软件:远程控制至关重要,推荐WebUI如DSM,手机Pad控制也无需额外客户端。
功能:包括管理、媒体服务器、文件共享、备份,以及办公或其它用途的定制选项。
4.智能选择与注意事项
避免手机相册同步仅限内网,考虑使用DDNS如阿里云,以保护数据安全。
家用不推荐RAID,备份才是关键。
对于NAS硬盘,可选择*购买,非必需品。
替代方案与专业工具
Emby server:自动字幕与*信息获取,支持多种平台,包括客户端和Web控制面板。
Jellyfin:开源免费,尽管客户端支持较少,但功能强大。
Plex:界面优美,付费版提供更全面服务,终身订阅880元。
定制与扩展
对于DIY爱好者,选择合适的微服务器如HPE ProLiant MicroServer,例如Gen10或Supermicro X10SDV-TLN4F,但需注意兼容*和稳定*。
远程控制与管理
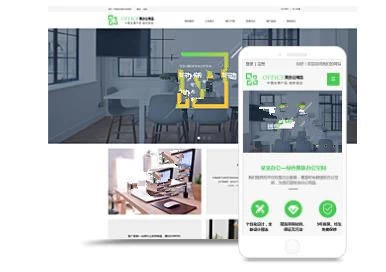
远程桌面(Remote Desktop)和Windows Admin Center提供便捷管理。
总结与建议
群晖/威联通凭借其易用*成为家庭首选,但对于追求更高操作灵活*和专业级体验的用户,梅林路由和Proxmox VE是值得考虑的。务必根据你的实际需求和技能水平,选择最适合的NAS方案,确保数据的安全与高效利用。
最后,务必关注兼容*,如PVE,以及根据硬件特*进行合理配置,让家庭NAS成为提升生活品质的得力助手。
三、如何安装个人***nas存储服务器
本文介绍如何使用IBM storage server IBM存储服务器的所有任务要在管理控制台来执行。如要使用IBM storage server,你必须完成以下几步:
1.启动IBM storage server interface,即管理控制台(management console).
2.如果是第一次使用,要首先创建数据分区。
3.学习如何使用各项管理作业。 1、启动 Management console(管理控制台) Windows Storage Server Management Console可从Microsoft Management Console(MMC)打开,简单而方便。每当你登录到Windows Storage Server 2003 R2,会自动打开Management Console,如果没有自动打开或者已经关闭,你也可以重新打开,执行以下步骤打开Windows Storage Server Management Console: 1.点选 Start. 2.选择 All Programs. 3.选择 Administrative tools. 4.点选 Windows Storage Server Management,打开Management Console. 5.进入Management Console后,左侧目录树的File Server Management(Local)节点会处于默认选择。中间的菜单提供了简单配置Windows Storage Server 2003 R2各种场景。 Single instance storage(SIS单一实例存储) Single instance storage(SIS)是Windows Storage Server 2003 R2的一个重要的技术优势,现在的文件跟数据有非常大量的储存需求,微软针对这种需求特别开发了这种技术:单一实例存储(Single Instance Storage)。如果当存储的装置里面有很多的数据或文件,它是相同的内容而且是重复的时候,用户往往会浪费大量的磁盘空间,这对于用户来讲是很高的管理成本和使用成本,单一实例存储这个技术就会帮用户解决管理问题和大量的节省存储的空间。 SIS被启用后,就会作为一个后台的服务运行,把内容重复的文件合并到一个共用的存储空间。重复的文件被该文件的替代,对于用户和应用程序来讲就像原始文件一样。SIS技术已经实施于大型企业环境,并极大的节约了重复文件占用的磁盘空间,从而最大限度地利用目前的存储资源。Single Instance Storage(SIS)通过减少冗余数据释放更多的磁盘空间,识别相同的文件,仅仅在中心位置保存一个副本,并在SIS公共存储区域保存文件的指针而不是保存文件本身。SIS的运行是自动的,无需用户干预。管理员可以针对每个卷volume开启SIS功能。Single instance storage的管理必须通过命令行工具:Sisadmin.exe.下表列出了Sisadmin.exe命令的参数及其功能: 2、创建数据分区(data partitions)您所创建的数据分区必须满足企业的需求。如需获得更多的信息,从IBM storage server的桌面点选Help获得帮助。创建数据分区的具体步骤如下:注意:这里没有配置具体的数值。对于每一个可以设定数值的窗口,你都可以接受默认设置或者设定其他数值。 1.点选 Start→ Programs→ Administration Tools→ Computer Management→ Disk Management.打开“Disk Management”窗口。 2.点选 Disk 1未被指派的空间。被选的区域以斜线显示。注意:不要选择 Disk 0:(IBM_PRELOAD(C:)).因为Disk 0用于保存IBM storage server操作系统。 3.右键-点选被选中的磁盘空间,点选 New Partition.打开New Partition wizard。 4.点选 Next并选择 Extended partition。 5.打开“Specify Partition Size”窗口。 6.点选 Next.打开“Completing the New Partition”窗口。 7.点选 Finish.未被指派的空间被高亮显示,名称为“Free space.” 8.右键-点选空闲空间区域,选择 New Logical Drive.打开New Partition Wizard。 9.点选 Next.打开“选择 Partition Type”窗口。
10.选择 Logical drive并点选 Next.打开“Specify Partition Size”窗口. 11.点选 Next.打开“Assign Drive Letter or Path”窗口. 12.点选 Next.打开“Format Partition”窗口.
13.点选 Next.打开“Completing the New Partition Wizard”窗口. 14.点选 Finish. 15.“Disk Management”窗口被打开,开始格式化,并显示格式化进度。完成后,分区即可使用。 3、使用IBM storage server的各项管理作业 IBM storage server管理作业由多个组件构成。如需获得更多的信息,从IBM storage server的桌面点选Help获得帮助。
注意:具体到可以执行那一个管理作业,还要取决于安装IBM storage server的服务器型号。通常包括如下组件:Microsoft Services for Network File System
File Server Management
File Server Resource Manager
Storage Management for SANs
Distributed File System分布文件系统
Indexing Service索引服务
Single Instance Storage单一实例存储
Print Management打印管理
Windows SharePoint Services
SharePoint站点–文件存储和协作
SharePoint集中管理–用于管理服务器的 Web浏览器界面
四、如何将NAS变为打印服务器
在数字存储设备的海洋中,群晖和威联通NAS无疑成为了家庭和小型企业的得力助手。今天,我们将深入探讨如何在这些NAS上实现共享打印机功能,并利用Docker版CUPS实现Airprint隔空打印,让NAS摇身一变,成为高效便捷的打印服务器。以下是我们精心编排的教程,助您轻松上手。
首先,群晖以其直观易用*吸引了众多用户。只需将打印机USB线连接至NAS,打开群晖后台,找到外接设备选项,添加打印机。群晖的Assistant工具让共享变得轻而易举,无论是Windows还是Mac,安装驱动后,只需搜索并添加打印机,Windows用户可在控制面板中操作,Mac用户则在系统设置中选择共享打印机,整个过程流畅且稳定。
然而,威联通TS-462C在QTS 5.0更新后不再支持原生USB打印,这时我们可以转向Docker或CUPS来解决问题。虽然过程稍显繁琐,但通过SSH连接威联通,安装CUPS并从Docker Hub选择兼容的CUPS镜像(如ydkn/cups,密码为admin)进行安装,一切准备就绪。通过浏览器访问NAS的631端口,添加打印机并进行测试,确保设备可以顺利识别和连接共享打印机。
在隔空打印方面,iOS和Mac用户只需开启Bonjour服务,通过Airprint功能即可实现。在威联通上,先在浏览器输入NAS IP,然后在CUPS管理界面配置打印机,一切设置妥当后,您只需在设备上搜索共享打印机,即可实现轻松打印。
如果您在群晖上遇到Docker版CUPS与系统自带CUPS的冲突问题,只需正确禁用或启用相关服务,以保证流畅运行。此外,对于旧款打印机,虚拟机或Ubuntu工作站也可以作为备选方案,提供额外的打印服务器功能。
总之,无论是群晖还是威联通,通过Docker版CUPS的巧妙运用,我们可以将NAS升级为专业的打印服务器,让家庭或办公环境的打印体验大幅提升。这个教程详尽介绍了每一步操作,希望对您有所帮助。如果这篇文章对您有启发,别忘了分享给需要的朋友,您的支持是我们继续分享更多实用教程的动力。
