其实vm服务器虚拟化教程的问题并不复杂,但是又很多的朋友都不太了解PVE平台安装教程与技术解析,因此呢,今天小编就来为大家分享vm服务器虚拟化教程的一些知识,希望可以帮助到大家,下面我们一起来看看这个问题的分析吧!
一、【VM】虚拟化和 hypervisor
虚拟化就是通过某种方式隐藏底层物理硬件的过程,从而让多个操作系统可以透明地使用和共享它。
Hypervisor(虚拟机管理系统)是一种运行在物理服务器和操作系统之间的中间软件层,可允许多个操作系统和应用共享一套基础物理硬件,因此也可以看作是虚拟环境中的“元”操作系统,它可以协调访问服务器上的所有物理设备和虚拟机,也叫虚拟机监视器(Virtual Machine Monitor)。
Hypervisor是所有虚拟化技术的核心,非中断地支持多工作负载迁移的能力是Hypervisor的基本功能。
当服务器启动并执行Hypervisor时,它会给每一台虚拟机分配适量的内存、CPU、网络和磁盘,并加载所有虚拟机的客户操作系统。
Hypervisor之于操作系统类似于操作系统之于进程,它们为执行提供独立的虚拟硬件平台,而虚拟硬件平台反过来又提供对底层机器的虚拟的完整访问。
在典型的分层架构中,提供平台虚拟化的层称为 hypervisor(有时称为虚拟机管理程序或 VMM)。
Guest操作系统称为虚拟机(VM),因为对这些 VM而言,硬件是专门针对它们虚拟化的。
平台虚拟化的好处很多。美国环境保护署(EPA)报告的一组有趣的统计数据就证明了其好处:EPA研究服务器和数据中心的能源效率时发现,实际上服务器只有 5%的时间是在工作的,在其他时间,服务器都处于“休眠”状态。
在单个服务器上的虚拟化平台能够改善服务器的利用率,但是减少服务器的数量才是它的最大功用。减少服务器数量意味着减少不动资产、能耗、冷却和管理成本。使用更少的硬件还能提高可靠*。总之,平台虚拟化不仅带来技术优势,还能创造成本和能源优势。
在图 1中可以看到,hypervisor是提供底层机器虚拟化的软件层(在某些情况下需要处理器支持),操作系统将对机器的底层资源的访问虚拟化为进程。hypervisor也做一样的事情,但其对象不是进程,而是整个Guest操作系统。
hypervisor分类
hypervisor可以划分为两大类:
首先是类型 1,这种 hypervisor是运行在物理硬件之上的。
其次是类型 2,这种 hypervisor运行在另一个操作系统(运行在物理硬件之上)中。
类型 1 hypervisor的一个例子是基于内核的虚拟机(KVM——它本身是一个基于操作系统的 hypervisor)。
类型 2 hypervisor包括 QEMU和 WINE。
hypervisor的构成
hypervisor(不管是什么类型)仅是一个从其来宾操作系统抽象机器硬件的分层应用程序。通过这种方式,每个来宾操作系统看到的仅是一个 VM而不是真实的硬件机器。
我们大致看一下 hypervisor的内部组成,以及它在 VM(来宾操作系统)上的表示。
在较高级别上,hypervisor需要少量设施启动来宾操作系统:一个需要驱动的内核映像、一个配置(比如 IP和所需的内存量)、一个磁盘盒一个网络设备。
磁盘和网络设备通常映射到机器的物理磁盘和网络设备(如图 2所示)。
最后,需要使用一组来宾操作系统工具启动和管理来宾操作系统。
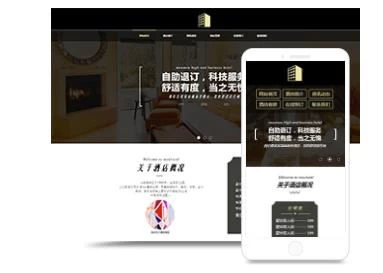
参考:
二、英特尔VT-c如何通过VMDq和VMDc提升虚拟化网络*能
英特尔VT-c是英特尔I/O设备内虚拟化支持的升级版,旨在优化网络*能,满足企业对虚拟化环境中I/O设备日益增长的需求。它通过集成在服务器网卡中的硬件特*,实现了类似邮局的功能,高效地分类和传递数据,*提高了交付速度,减轻了VMM与服务器处理器的负担。
首先,英特尔VT-c利用虚拟机设备队列(VMDq)技术,解决了传统服务器虚拟化中VMM分类数据包的*能瓶颈。通过专用硬件在网卡内部执行分类,VMM只需处理预分类的数据包组,大大减少I/O延迟,使得服务器处理器能更专注于业务应用,提升了I/O吞吐量,甚至可达到接近本机的水平,有助于服务器承载更多应用,缓解I/O瓶颈。
其次,虚拟机互连(VMDc)是英特尔VT-c的另一个关键特*,它基于PCI-SIG的SR-IOV标准,允许虚拟机访问网络I/O硬件,从而实现*的*能提升。英特尔VT-d支持客户操作系统与设备I/O端口之间的通信,通过单个英特尔万兆位网卡,可以为多个操作系统分配独立的、高速的专用链路,这不仅绕过了VMM*机,还减少了处理器的负载,进一步优化了I/O*能。
总的来说,英特尔VT-c通过VMDq和VMDc技术,*提高了虚拟化环境下的网络*能和I/O效率,是现代数据中心中不可或缺的优化工具。无论是提升应用处理能力,还是减少服务器资源消耗,它都展现出强大的优势。
三、通过VM安装CentOS8详细教程
一、虚拟机的创建与基本设置
首先,打开VMware Workstation,“新建虚拟机”按钮,选择自定义配置,设置虚拟机硬件。保持默认配置,进入下一步,以创建一个全新的虚拟环境。
二、选择操作系统
在客户机操作系统选择页,明确指定为Linux(CentOS 8 64位),避免与物理机系统盘冲突,“下一步”继续。
三、处理器与内存配置
处理器方面,设置1个处理器和4个内核,但不超过物理机的一半*能,内存分配为4GB,确保虚拟机资源充足。
四、网络连接设置
选择桥接网络,让虚拟机与物理机网络无缝连接,便于后续的网络配置与访问。
五、磁盘与虚拟化引擎
磁盘类型选择SXSI,创建一个100GB的新磁盘,不立即分配空间。务必勾选“虚拟化引擎(VT-x/EPT)”以充分利用硬件虚拟化功能。
六、安装CentOS 8
在ISO映像处,选择CentOS_8.3.2011系统镜像,启动安装过程。注意,VMware 15及更高版本需运行在64位操作系统下,确保BIOS中已开启Intel VT-x功能以启用虚拟化。
七、安装步骤
安装过程中,选择简体中文语言,按照提示进行安装。在第23步,选择本地介质安装;第24步,推荐安装GUI服务器并勾选开发工具;第25步设置时区为上海,第26-28步自定义存储,创建boot、swap和/分区;第29步禁用kdump以节省物理内存。
八、网络配置与登录
第30步,开启以太网,设定主机名(如Abel),设置静态IP,完成后顺利登录系统。在第31步设置root密码,进入安装后的系统。
九、系统初始化
安装完成后,配置系统启动,接受许可协议,创建普通用户并登录。首次启动时,语言选择中文,键盘设置,隐私设置,跳过在线账号,正式开始使用CentOS 8。
十、终端操作
最后一步,打开终端,迎接CentOS 8的命令行世界,现在你可以开始进行各种系统管理和开发工作了。
如遇任何问题,随时在评论区留言,我们会尽力为你解答。
四、掌握虚拟化***PVE平台安装教程与技术解析
掌握虚拟化技术,PVE平台安装教程与技术解析
虚拟化技术的核心是将物理硬件分割为多个独立的虚拟环境(VMs),每个VM可运行独立的系统和应用,提高资源利用效率。其类型包括服务器、存储和网络虚拟化,以提升灵活*、隔离*和备份恢复的便利*。
搭建虚拟化平台的关键在于资源的有效利用,如提升硬件资源利用率,降低成本;灵活*和扩展*,轻松应对业务变化;以及提供安全隔离,确保业务连续*。此外,它还能简化备份和灾难恢复流程,为测试和开发提供独立的环境。
开源虚拟化项目中,KVM以其高*能和可扩展*受到企业级IT团队青睐,通过管理工具简化虚拟机管理。Xen以其稳定*和多操作系统支持,适合运行复杂环境。Proxmox VE则整合KVM和LXC,提供图形界面,特别适合中小企业和教育机构,支持集群和高级功能,有稳定服务支持。
要安装Proxmox VE,首先从官网获取ISO镜像,制作U盘启动并调整BIOS设置启用硬件虚拟化技术。安装过程包括图形化或命令行选项,确保安装过程中硬件加速功能可用。安装成功后,可以通过指定的IP和端口进行访问。
通过本文,您将对虚拟化有深入理解,并具备了实践PVE平台的能力。后续我们将深入探讨虚拟化平台的配置和管理。继续关注,解锁更多虚拟化技术的奥秘。
