大家好,如果您还对服务器系统安装教程不太了解,没有关系,今天就由本站为大家分享服务器系统安装教程的知识,包括服务器操作系统安装的详细教程的问题都会给大家分析到,还望可以解决大家的问题,下面我们就开始吧!
一、CentOS系统镜像安装 EPEL 源方法和教程
提升CentOS体验,一步到位部署EPEL源
在服务器运维的旅途中,我们常常需要扩展软件资源,而EPEL,这个专为CentOS量身打造的“企业级附加软件包”项目,无疑提供了无与伦比的便利。EPEL,全称为Extra Packages for Enterprise Linux,为RHEL/CentOS用户提供了官方不包含的丰富软件包,比如高效稳定的Nginx服务器和Certbot自动SSL工具,让运维工作更加得心应手。
快速安装
首先,让我们通过命令行快速安装EPEL仓库。在终端输入sudo yum install epel-release,然后在出现确认提示"Is this ok[y/d/N]"时,输入"y"并回车。等待安装完成后,执行yum repolist,你会发现EPEL仓库已经为你带来了上万个精心挑选的软件包,让系统扩展如虎添翼。
编译安装备用方案
然而,有时候安装可能不成功,这时我们可以尝试从源代码编译安装。针对CentOS *7用户,分别执行以下命令:
对于CentOS 6: sudo rpm-Uvh
对于CentOS 7: sudo rpm-Uvh
这两种方法能确保即使在常规安装途径受阻时,也能顺利引入EPEL的强大功能。
总的来说,EPEL就像一个强大的扩展工具箱,为你的CentOS系统解锁更多可能。通过简单的步骤,你就能享受到它带来的丰富软件资源,提升服务器的*能和管理效率。无论是新手还是经验丰富的运维人员,EPEL都是你不可或缺的伙伴。
二、服务器操作系统安装的详细教程
当需要在服务器上安装操作系统时,Windows Server 2019是一个常见的选择,特别适合于VPS或专业服务器环境。下面是一份详细的安装教程,教你如何动手操作。
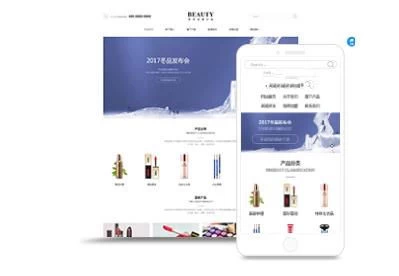
首先,你需要准备一个Windows Server 2019的ISO镜像文件,通常可以从微软官方网站。步骤如下:
在虚拟机环境中创建一个新的安装环境,将ISO镜像文件加载到虚拟机中。
启动安装过程,选择操作系统为Windows Server 2019。
安装界面与Windows 10相似,选择中文并进行下一步。
"开始安装",在秘钥选项中可以选择"没有产品秘钥",后续会使用激活工具。
选择"体验数据中心",继续进行安装。
务必同意系统安装协议,然后选择安装类型和安装路径。
安装过程大约10分钟,完成后重启服务器。
设置登录密码并解锁设备。
初始安装是未激活的,这时需要使用激活工具,如"win10sys.exe",选择"一键激活"并执行操作。
注意,在激活前,请关闭Windows Defender以避免干扰。
特别提醒,由于在虚拟机中,硬盘需要手动激活,所以安装过程中需要选择"自定义"选项。
总结来说,这个教程详细描述了如何在服务器上安装Windows Server 2019,希望对你的服务器管理有所帮助。现在,你可以按照这些步骤进行操作了。祝你安装顺利!
三、*E全自动批量安装linux系统【全程干货详解-保姆级教程】
*E概述
预启动执行环境(*E)是一个在操作系统启动之前运行的环境,它依赖于服务端提供的DHCP和TFTP服务。具体而言,DHCP服务负责分配网络,定位引导程序的位置,而TFTP服务则负责提供引导程序的。客户端则需要具备网卡支持*E协议和主板支持网络引导的功能。
基本部署过程
部署*E批量安装Linux系统的流程包括准备CentOS 7安装源(通过YUM仓库)、安装并启用TFTP服务、配置启动菜单等步骤。确保网络中有DHCP服务器提供分配和引导文件路径信息,并通过TFTP服务提供内核、引导程序等。
部署*E网络体系要求
搭建*E网络体系需满足客户端具备支持*E协议的网卡以及主板支持网络引导,服务端需要DHCP、TFTP、FTP服务的集成,以提供系统内核、引导镜像和安装文件。
搭建*E远程安装服务器步骤
远程安装服务器整合了TFTP、DHCP、FTP服务,并负责向客户端发送引导程序、Linux内核、启动菜单等数据。TFTP服务基于UDP协议,适合小文件传输,由xid管理,使用端口69。xid为新一代网络守护进程服务。
部署步骤包括安装启用TFTP服务、配置文件、重启服务;安装启用DHCP服务、配置启动菜单、准备系统文件,搭建完成即可远程引导客户端进行Linux安装。
验证*E网络安装
通过虚拟机测试,内存至少2GB以避免启动错误。使用“boot:”后按Enter键或执行“auto”进入自动安装,执行“linux text”进入文本安装,执行“linux rescue”进入救援模式。*E网络安装配置完成后,即可成功引导客户端。
自动化安装Linux系统
准备安装应答文件,通过安装system-config-kickstart工具,使用“system-config-kickstart”命令打开配置程序,设置参数并编辑default文件。验证通过开启虚拟机,系统安装过程实现自动化,无需手动干预。
扩展-kickstart命令选项
四、服务器系统如何安装
服务器装的系统是WIN2003,我想试着重装一下2008了,没想到没有光驱了,好不容易弄了一个USB光驱来,结果安装不成功了,后来一连串的问题接踵而来,经过不懈的努力,最终算是装好了,现将其中苦与乐与大家分享,希望给初入门服务器研究的朋友有所帮助,少走些弯路了。服务器系统的安装关键有一个磁盘阵列驱动的安装,因为习惯了普通PC机的朋友,往往是光盘引导安装,会发现根本装不上去了,或装上不无法运行了。因为一般系统里没有磁盘阵列卡的驱动,要另外安装的。下面就几种方式来交流一下了。 1、用光盘引导:一般来讲专业的服务器都提供一个引导光盘,专门帮助用户来安装操作系统了,引导光盘来可以重新设置磁盘阵列、安装系统、检测配置等,只要根据提示操作,一般没有问题,有一点要注意,安装的时候它需要提示输入系统安装的系列号,这与我们习惯GHOST版的来讲有点不同了,所以首先要准备一个有系列号的系统盘了。再就是安装介质是方式是USB闪盘还是USB光驱要选择正确。安装文件是一个ISO镜像文件还是普通安装方式都要根据自己准备的安装盘选择正确了,否则就安装不成功了。如果一切正常,系统会重新启动,进入到正常的安装画面继续完成。 2、没有光盘引导:如果没有光盘引导,可以用系统安装盘来操作了,但在出现“安装Windows页面”时,注意按下“F6”进行驱动加载(在开始安装里下面有一行提示,是英文的)但我们要事先在一台已经安装好Windows系统的机器上完全格式化软盘,按照正确的软盘驱动制作方法,制作驱动软盘。然后根据提示,插入制作的驱动软盘继续操作。但现在一般恐怕没有软件驱了,不过有的可以用USB方式的驱动了。当然首先要制作一个USB的阵列驱动了。入门级的朋友在安装时没有注意阵列的驱动,跳过“F6”安装时会发现系统提示“安装程序没有找到任何安装在此计算机上的硬盘驱动器”,就无法继续下去了,但在BIOS设置里确实又可以看到有SCSI硬盘了。其实是因为磁盘阵列没有驱动了,系统无法识别造成的。
3、跳过阵列方式
如果以上两种方法都不行了。有人在想为什么不能将磁盘阵列禁用,就作为一台普通的PC机来用呢?当然可以,不过一台服务器上万的价格,没有了磁盘阵列好像失去了它的意义。当然如果要求不高,也未尝不可了。其实可以在BIOS里将磁盘阵列的模式改为IDE的(应该是一种映射的方式),然后我们就可以像装普通PC机一样装系统了。具体设置:开机按 F10,首先进入 BIOS中,进入到SATA CONFIGURATION,有一个SATA Controller Mode选项,有四个选项 Disabled、 Compatible、 RAID、 AHCI,默认是RAID选项,是带有磁盘阵列功能的,此时我们会发现下面有关 Primary IDE Master的选项都是“Not Detected”,表示没有检测到IDE磁盘了。这时我们更改模式为Compatible,会发现Primary IDE Master的选项都是“Hard Disk”,这说明磁盘阵列功能已停用,相应的硬盘映射到IDE接口上了,接下来安装系统相信大家都不会遇到麻烦了。
相信很多朋友都在想,系统装完后再回到RAID模式,会成功吗,当然不行了,我是有亲身体会的,结果是蓝屏了。但是我们可先在Compatible模式下启动后,把阵列驱动装好,再切换到RAID模式了。具体操作如下(以我用的HP DL160 G5为例了)。
先到相应服务器厂商相同型号的磁盘阵列驱动了。从惠普网站上,选择 HP ProLiant DL160 G5 Server的驱动中, HP DL160 G5 SATA RAID Controller Driver,将其解压缩到硬盘某个目录下(注:这个文件在系统下是无法运行的,会提示软件无需安装)。
打开控制面板中添加新硬件/选择硬件已连接好/选择添加新硬件/手动选择/从磁盘安装/选择之前解压缩好的文件中,其中有一个aarahci.inf的文件/列表里会有 2个设备,这 2个设备都要安装上,当然,一次只能安装一个,另外一个重复上面的过程,重新再添加一次。/添加完成添加完成后,重新启动一次服务器,然后再进入到 BIOS中将 Compatible模式改为 Enhanced-> RAID重启 server,按 F8进入阵列配置模式选择 Configure Drives>按 Insert键,将 2块硬盘添加去>然后在主菜单中,选择 Create Array,按 Insert键添加 2块硬盘,回车。>阵列模式选择为 RAID 1,创建方式一定要选择 Build>回车后,到了下面这步:Select Source Drive,这一步一定要小心,确定好自己的源盘是第几块硬盘(即之前一块硬盘安装系统时,硬盘是插在第几个槽位,可以到主板上看 sata的编号)。如果这里选错了,会造成有系统的硬盘被 Rebuild了。接下来就是漫长的等待硬盘 Rebuild了,建议最好是等待 building完成当然我们也可以按 ESC,让它在后台 rebuild,不过会有下面的提示,需要安装 RAID Management工具,这里我们按 ESC退出。返回到主菜单后,可以看到我们创建好的阵列RAID1,状态是 BUILDING>退出阵列配置工具,重启 WINserver成功。
反思:很多初入门的朋友抱怨服务器的外设接口较少,比如没有光驱,只有四个USB接口。其实这可以根据用户需要定制的,但是服务商一般不这样做了。因为服务器出厂是系统是装好的。它的作用是服务的,根据用户业务的需要,在开始装上一些服务软件后,再以后的管理维护可通过其它方式(远程桌面)来进行了。或者说在将来淘汰掉,可能操作它的机会很少了。因为它强调的核心功能是服务,并不是作为单机让用户经常操作了。这是一种观念的转变了。
