各位老铁们,大家好,今天由我来为大家分享远程文件服务器,以及传文件到linux服务器文件上传linux服务器的相关问题知识,希望对大家有所帮助。如果可以帮助到大家,还望关注收藏下本站,您的支持是我们最大的动力,谢谢大家了哈,下面我们开始吧!
一、远程访问电脑共享文件夹远程访问
远程访问电脑共享文件夹,远程访问很多人还不知道,现在让我们一起来看看吧!
远程桌面连接的设置方法
远程桌面连接是指通过计算机系统设置连接两台计算机。主控电脑会显示被控电脑的桌面,可以进行各种操作,有时是在紧急情况下。那么远程桌面连接应该如何工作呢?
1.首先,远程访问有一定的风险,所以你必须设置服务器用户的权限,建立远程访问用户。
2.在用户属*下设置用户的权限。
3.设置服务器远程连接参数,右键“我的电脑”,选择“属*”。在弹出的系统属*窗口中选择“远程”,弹出远程参数设置窗口。
4.勾选“在这台计算机上启用远程桌面”,单击“选择远程用户”,选择新创建的远程访问用户添加到访问窗口,然后单击“确定”。
客户端远程桌面连接
1.“开始”在附件菜单下找到“远程桌面连接”,或者在运行中输入mstsc.exe,回车弹出远程桌面连接窗口。
2.选项可以配置连接参数,比如保存用户名和密码,将本地磁盘带到远程服务器等等,这些都是非常有用的功能。我从未遇到过这样的问题。有些服务器可以远程复制文件,有些则不行。那是因为我没有把本地盘带到远程服务器。
3.配置参数后,单击“连接”并输入用户名和密码以访问远程桌面连接。
用于外部网络访问的远程桌面连接配置
1.外网访问公司远程桌面的前提是要有固定IP,花生壳可以解决。先将花生壳到局域网内的任意一台机器上,安装后输入注册的免费账号和密码,登录。
2.然后在软件路由中做端口映射。将外部网络的1158端口映射到内部网络的1158端口。
3.远程的时候输入自己注册的域名就可以了。对于出差,需要处理公司事务的朋友来说,这无疑会大大提高工作效率。
远程桌面连接注意事项
如果要把公司的机器放在外网上,必须安装防火墙和杀*软件,登录用户和密码也要相应设置。首先,要合理分配用户的权限。其次,密码最好增加数字、小写字母和字符。
本文讲解到此结束,希望对大家有所帮助。
二、简述如何使用securefx远程连接文件并进行传输
如何使用SecureFX远程连接文件并进行传输
SecureFX是一款支持SSH2、SSH1、Tel、rlogin以及串行连接的终端仿真软件,同时也支持SFTP、SCP、FTP和FTP over SSL等文件传输协议。以下是使用SecureFX进行远程连接并传输文件的基本步骤:
第一步:启动并配置SecureFX
首先,打开SecureFX应用程序。在启动界面中,你会看到一个会话管理窗口,这里可以新建、编辑和管理你的会话。“新建”按钮,选择你想要连接的协议类型,比如SSH2(推荐使用,因为它提供了最强的安全*)。然后,在打开的对话框中输入远程服务器的详细信息,包括主机名、端口号、用户名等。你还可以设置连接的各种选项,如代理设置、身份验证方式等。
第二步:建立连接
配置完成后,“连接”按钮,SecureFX将尝试与远程服务器建立连接。如果连接成功,你将看到一个新的终端窗口,你可以在这个窗口中执行远程命令。如果连接失败,SecureFX将显示错误信息,你可以根据这些信息调整你的设置并重新尝试连接。
第三步:进行文件传输
连接成功后,SecureFX的另一个强大功能就体现出来了,那就是文件传输。在SecureFX的窗口中,你可以看到左右两个面板,左边的面板显示本地文件系统的目录结构,右边的面板显示远程文件系统的目录结构。你可以通过拖放操作在本地和远程系统之间传输文件。例如,如果你想将本地的一个文件上传到远程服务器,你只需在左边面板中找到该文件,然后将其拖放到右边面板的适当位置即可。
第四步:断开连接
当你完成所有操作后,别忘了断开与远程服务器的连接。在SecureFX的窗口中,你可以找到一个“断开”或“关闭”按钮,它就可以断开连接了。断开连接后,SecureFX将保存你的会话设置,以便你下次使用时可以快速重新连接。
总的来说,SecureFX是一个非常强大且易于使用的远程连接和文件传输工具。无论你是需要管理远程服务器,还是需要在本地和远程系统之间传输文件,SecureFX都能满足你的需求。
三、如何将本地文件复制到远程服务器
xcopy如何把本地文件复制到远程服务器
1. use\\IP密码/user:******
2.xcopy文件\\IP\
批处理文件为backup.bat,其代码如下:
=========================================================================================
use\\192.168.1.198\ipc$ Zqf198703/user:royalpeak
xcopy g:\backup\*.*\\192.168.1.198\数据备份/D/E/Y/H/K
use\\192.168.1.198\ipc$/delete
用Xcopy命令可以做到
xcopy源路径目标路径
复制文件和目录,包括子目录。
语法
xcopy Source [Destination] [/w] [/p] [/c] [/v] [/q] [/f] [/l] [/g] [/d[:mm-dd-yyyy]] [/u] [/i] [/s [/e]] [/t] [/k] [/r] [/h] [{/a|/m}] [/n] [/o] [/x] [/exclude:file1[+[file2]][+[file3]] [{/y|/-y}] [/z]
参数
Source
必需的。指定要复制的文件的位置和名称。该参数必须包含驱动器或路径。
Destination
指定要复制的文件的目标。该参数可以包含驱动器盘符和冒号、目录名、文件名或者它们的组合。
/w
在开始复制文件之前将显示以下消息并等待您的响应:
Press any key to begin copying file(s)
/p
提示您确认是否要创建每个目标文件。
/c
忽略错误。
/v
在写入目标文件时验证每个文件,以确保目标文件与源文件完全相同。
/q
禁止显示 xcopy消息。
/f
复制时显示源文件名和目标文件名。
/l
显示要复制的文件列表。
/g
创建解密的目标文件。
/d[:mm-dd-yyyy]
只复制那些在指定日期或指定日期之后更改过的源文件。如果不包括 mm-dd-yyyy值,xcopy会复制比现有 Destination文件新的所有 Source文件。该命令行选项使您可以更新更改过的文件。
/u
只从 source复制 destination中已有的文件。
/i
如果 Source是一个目录或包含通配符,而 Destination不存在,xcopy会假定 destination指定目录名并创建一个新目录。然后,xcopy会将所有指定文件复制到新目录中。默认情况下,xcopy将提示您指定 destination是文件还是目录。
/s
复制非空的目录和子目录。如果省略/s,xcopy将在一个目录中工作。
/e
复制所有子目录,包括空目录。同时使用/e、/s和/t命令行选项。
/t
只复制子目录结构(即目录树),不复制文件。要复制空目录,必须包含/e命令行选项。
/k
复制文件,如果源文件具有只读属*,则在目标文件中保留该属*。默认情况下,xcopy会删除只读属*。
/r
复制只读文件。
/h
复制具有隐藏和系统文件属*的文件。默认情况下,xcopy不复制隐藏或系统文件。
/a
只复制那些具有存档文件属*设置的源文件。/a不修改源文件的存档文件属*。有关如何通过使用 attrib来设置存档文件属*的信息,请参阅"相关主题".
四、通过远程桌面连接,如何将本地文件夹上传到服务器上
以远程桌面软件TeamViewer为例:
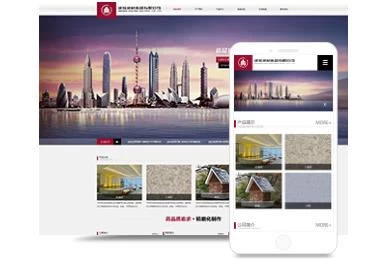
1、双击桌面的快捷方式启动TeamViewer。
2、输入伙伴的ID,【连接到伙伴】按钮。
3、连接成功后工具栏中【文件传输】菜单,选择【文件传输】。
随后会打开文件传输窗口,左侧为本地窗口,右侧为伙伴窗口,可以选择传输到伙伴电脑的哪个文件夹下。拖拽左侧文件到右侧即可开始进行传输。
五、传文件到linux服务器文件上传linux服务器
win7下通过ssh如何上传文件至linux服务器?
Windows系统如果要连接WindowsServer服务器,那是一件简单的事情,因为系统内置了远程桌面连接工具。但是Windows内置的远程桌面连接工具只能连接Windows服务器,如果想在Windows7下对Linux服务器进行操作,那就必须要借助第三方工具。
Windows下的SSH客户端工具
Windows下连接Linux服务器需要SSH客户端来连接,在Windows下的SSH客户端工具很多,最为常用的有:XShell、PuTTY等,我们推荐用XShell。
注意:无论使用哪种SSH客户端工具,切记一定要在其官网上!在前几年的时候,一些*将一些置有后门的PuTTY工具甚至做了付费推广,以此来窃取大量的服务器和理账号和密码!
Windows和Linux互传文件的方案
在Windows和Linux之间互传文件有几种方案,推荐下面几种方案供大家参考。
1、小文件传输使用lrzsz
Linux上有一款小工具lrzsz,安装后使用两个简单命令(rz上传文件、sz发送文件)就可以实现Windows和Linux之间互传文件。
lrzsz只适合传递小文件,文件大小100M以内的都可以使用此工具来传输。
2、大文件传输使用WinScp
WinScp是Windows环境下的基于SSH及SCP协议的SFTP客户端,其实就是FTP客户端工具,它支持断点续传,较为方便。
以上就是我的观点,对于这个问题大家是怎么看待的呢?欢迎在下方评论区交流~我是科技领域创作者,十年互联网从业经验,欢迎关注我了解更多科技知识!
用xshell连接服务器怎么把文件放在服务器上?
1、首先远程连接一台Linux系统主机;
2、yum安装lrzsz工具;
3、安装成功后rpm检查一下,有下面的结果表示安装成功;
4、使用rz-y命令,会弹出上传的窗口;
5、选择你要上传的文件,单击打开按钮即可上传文件;
6、传输完成后就可以在当前目录看到目标文件了。
