各位老铁们,大家好,今天由我来为大家分享无线打印机服务器,以及如何使用打印机无线网络连接打印机的相关问题知识,希望对大家有所帮助。如果可以帮助到大家,还望关注收藏下本站,您的支持是我们最大的动力,谢谢大家了哈,下面我们开始吧!
一、如何连接无线打印机
问题一:电脑怎么连接到无线打印机①找到主控打印机的电脑,抄下它的IP,最好要他设为固定IP;②其次他已经把打印机设为“共享”了;③在你的电脑上点→开始→运行→输入主控电脑的IP(前面多两反斜杠)如\\192.168.1.97→回车→出现那台打印机的图标→右键→连接→一两分钟连接成功;④可以从控制面板进入打印机和传真机页面→右键新增的打印机图标→设为默认。现在完成了,可以打印的!
问题二:无线wifi连接打印机怎么连接首先你要将打印机设置为共享打印机
然后第一步:打开控制面板-选择设备和打印机
第二步:在设备和打印机界面选择添加打印机
第三步:选择添加无线网络打印机
第四步:一般可以选择等待网络搜索打印机,也可以选择我需要的打印机不在列表中这个按钮,在弹出的对话框中选择按名称选择共享打印机,然后选择连接打印机的电脑名称,再选择打印机。
注意:一般如果提示错误,可能是电脑上打印机驱动不全,建议去打印机品牌官网上相应驱动。希望对你有帮助。
问题三:怎样用无线网络联机打印机 5分 1.无线网络笔记本上单击开始菜单,运行,弹出运行对话框。在对话框内输入连接打印机的电脑的IP比如“\\192.168.255.101”。
2.看到共享的打印机。右击连接,连接成功后,就可以使用你的笔记本,通过无线网络进行打印了。
问题四:无线网络打印机怎么连接 5分这个是你无线AP的问题,你的无线AP如果设置了密码输入密码也能连接,如果没密码那就可以连接, WPS键是在有密码连接的时候不用输入密码按键也可以连接的。你说的无线AP不知道什么设备,想这种情况最好是弄个无线的路由器接入你的局域网然后打印机也可以无线连接路由器,这样是最方便的了。
问题五:无线打印机怎么连接使用双击我的电脑,打开我的电脑对话框。在左侧,会看到网上邻居。单击网上邻居,左侧逗查看网络连接地。查看IP。在网络连接对话框下,可以看到已有的网络连接。选择本地连接,双击本地连接,弹出逗本地连接状态地对话框,支持选项卡,在这里可以看到IP。如果使用宽带连接,就请双击宽带连接查看IP。这里以IP:192.168.255.101为例。共享打印机。双击我的电脑,控制面板,逗打印机和其他硬件地,逗安装的打印机或传真打印机地,进入打印机和传真机对话框。共享选择连接到电脑上的那台打印机。右击打印机选择逗共享地,后,你会看到这个打印机上有一个拖着打印机的手,打印机共享设置成功。无线网络笔记本上单击开始菜单,运行,弹出运行对话框。在对话框内输入连接打印机的电脑的IP逗\\192.168.255.101地,对电脑访问,如果不出意外,会看到共享的打印机。右击连接,连接成功后,你就可以使用你的笔记本,通过无线网络进行打印了。
问题六:无线网连接打印机怎么设置啊 1.实例:办公室有1台台式机,4台笔记本,一个猫(电信发的),一个无线猫。我们现在上外网是共享的无线网络。网线接在台机上,笔记本无线上网。但是打印东西就比较恶心了,每次都要在同一台电脑才能打开。解决的方法:打印机接一台经常用的台式电脑~(保证其他电脑网络共享打印机的时候该电脑不关)---(该电脑网线接无线猫~LAN口任一~~猫接无线猫WAN口~然后无线猫设置下~保证该电脑和笔记本能上网`(记得无线猫要开启无线路由功能))1.主要安装好打印机的驱动。2。设置本地打印机---控制面板――打印机设置――一个是本地打印机--选择“本地打印机”选项这里要注意的是,由于是安装到本地计算机,所以应该勾选“连接到这台计算机的本地打印机”选项,再单击“下一步”按钮;接着的一步是选择打印机端口,一般来说按其默认的LPT1就成,如下图所示;然后根据提示即可安装好服务器的打印驱动。并把它设置共享打印机选择“网络打印机的设置”客户端配置客户端(即其他计算机)需要做的就是在网络上找到已经共享出来的打印机,即通过网络安装打印驱动。这里不得不说,首先要做的并不是在客户端中安装网络打印机就可。而是应该先到“网上邻居”里查查是否有打印服务器的共享图标,如果没有,那么就要先把这问题解决!否则是无法完成网络安装的。具体网络诊断就请读者朋友参阅IT168相关文章报道。当一切正常后,即可进入下面的步骤:1、首先按照服务器配置第一步的方法启动“添加打印机向导”,在下一步询问你的计算机与该打印机的连接方式时,请注意一定要选择“网络打印机”选项,这是客户端配置的开始。2、确定共享打印机的网络路径。如下图所示,一般都使用访问网络资源的通用命名规范(UNC)格式输入共享打印机的网络路径,比如“\\192.168.0.1\canon”。或者也可以选第一项“浏览打印机”,在工作组中查找到共享的那台打印机,即可选定好打印机的网络路径。注意:1.在工作组上找不到局域网的用户---有可能可以在――我的电脑――查找找到那个共享的打印机(输入IP的)――选择打印机――并开始选择测试打印页 2.设置默认打印机。 3.查看PC机是不是在一个局域网内 4.主要是把guest账户打开。
问题七:连着无线网络的电脑如何连接打印机在添加打印机的时候选择第二项添加网络打印机,其他的细节你可以参考一下,如果按照ghost版系统的很多都有设置,你可以看看...
jingyan.baidu/...e
问题八:无线打印机怎么连接到电脑一双击我的电脑,打开我的电脑对话框。在左侧,会看到网上邻居。单击网上邻居,左侧“查看网络连接”。
查看IP。在网络连接对话框下,可以看到已有的网络连接。选择本地连接,双击本地连接,弹出“本地连接
状态”对话框,支持选项卡,在这里可以看到IP。如果使用宽带连接,就请双击宽带连接查看IP。这里以IP:192.168.255.101为例。
共享打印机。双击我的电脑,控制面板,“打印机和其他硬件”,“安装的打印机或传真打印机”,进入打印机和传真机对话框。
共享选择连接到电脑上的那台打印机。右击打印机选择“共享”,后,你会看到这个打印机上有一个拖着打印机的手,打印机共享设置成功。
无线网络笔记本上单击开始菜单,运行,弹出运行对话框。在对话框内输入连接打印机的电脑的IP“\\192.168.255.101”,对电脑访问,如果不出意外,会看到共享的打印机。右击连接,连接成功后,你就可以使用你的笔记本,通过无线网络进行打印了。
问题九:如何把带无线的电脑连接到打印机上首先你的笔记本和连打印机的电脑在一个局域下
其次你连打印机的电脑的开着你的打印机是设为共享的
最后你的笔记本有添加那个共享的憨印机
详细操作见
zhidao.baidu/question/40923721
问题十:如何用手机通过wifi连接打印机打印机如果有WIFI功能是可以使用的,步骤如下:
1、了解打印机的WIFI名称;
2、在电脑里设置把打印机的WIFI功能启用;
3、手机的WIFI功能打开,并搜寻到打印机的WIFI名称,确认连接;
手机显示连接成功后就可以进行无线打印了。
二、如何添加无线打印服务器呢安装方法如何
具体安装方法如下:
1.打开桌面左下角的“windows图标”,找到“设置”选项,如图所示,打开。
2.打开之后,找到“设备”选项,打开。
3.然后“添加打印机或扫描仪”选项。
4.搜索之后,"我需要的打印机不在列表中"。
5.然后“使用TCP/IP或主机名添加打印机”。
6.这里需要一个IP,然后去找到主机的IP。
7.找到主机,进入打印机,找到需要连接的打印机,然后“高级-管理-端口-管理端口”操作完之后就可以查看到IP。这里都是无线连接,所以找不到图,就按照上述操作就可以找到哦。此处的IP是 192.168.0.199。
8.输入后‘下一步’,会自动和打印机通信,然后选择一个驱动。
9.此处的打印机驱动是这个,根据自己打印机型号去选择,点“下一步”。
10.继续下一步。
11.显示正在安装。
12.安装完成,这里的“共享”看情况,一般默认即可。
13.最后打印一张测试页看看,能打印出来就成功装好打印机啦!
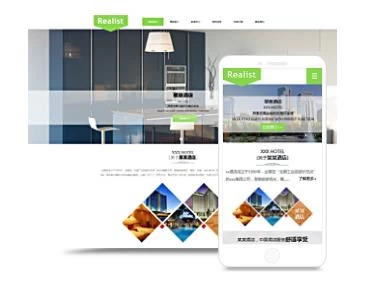
三、无线打印服务器配置步骤
无线打印服务器配置步骤(基于无线网络打印服务器mk-wps101w)
请按说明书操作或者咨询客服。
以下为操作举例
0、准备。无线打印服务器连接电源,打印机连接电源开机,打印机连接无线打印服务器,你要设置的电脑/笔记本和无线打印服务器在同一个局域网内(网络连接同一台路由器)。
换路由器了,原来的是192.168.232.188。现在用192.168.1.188。
下面截图中用的是192.168.232.188,请注意修改为92.168.1.188。
访问:192.168.1.188。如果能正常进入界面则继续。
*以下为win10系统步骤界面截图,xp、win7系统参考执行。
1、进入“控制面板”》“硬件和声音”》“设备和打印机”。“添加打印机”
2、在“添加设备”窗口中选择“我所需要的打印机未列出”。
3、在“添加打印机”窗口选择“使用TCP/IP或主机名添加打印机(I)”。“下一步”。
4、输入主机名或IP:“ 192.168.1.188”。端口名称任意(系统自动完成)。“下一步”。
设备类型(T):'自动检测'或者选择' TCP/IP设备'。
5、稍等片刻~~~。
6、点选“自定义”,“设置”,端口名(P)默认,打印机名或IP(A)默认,协议: Raw(R),原始设置端口号: 9100。“确定”、“下一步”。
7、选择打印机驱动,厂商HP,打印机HP L... P... P1108。(我们这边连接无线打印服务器MK-WPS101W的打印机是HP P1108),下一步。
8、下一步。
9、键入打印机名称,可以默认,这里我们为了方便以后选择使用,在括号里加入(无线打印)字样。
10、添加成功,设置为默认打印机,先不要打印测试页,“完成”。
11、在设备和打印机窗口可以看到我们添加成功的打印机,右键,选择“打印机属*”。
12、打印机属*设置,属*窗口》端口,去掉“启用双向支持”,否则打印机会连续不停打印!。“确定”。保存你的文件,重启电脑完成配置。
13、以上设置步骤只需进行一次,接下来开始使用吧。
因为之前设置时候,配置的打印机设置为默认,打印时注意检查下所选择的打印机。
最后:紧急打印时,如果嫌麻烦的话,别忘了可以把打印机连接到你的电脑上进行打印。
祝大家生活愉快!
*************下面是无线打印服务器设置注意事项,普通用户请忽略***************
针对惠普的P1007 1008 1020 1022 M1005 M1136等机器,还需要设置以下两处:电脑上的打印机——属*——端口,下面有个“启用双向支持”(如果是灰色不可选,即是驱动不对);另一处是打印服务器IP页面里的“服务”—打印服务器,那下面对应的端口下有双向支持,两处同时取消勾选,不启用。注意:这里电脑主机改动了设置,是需要重启电脑才生效的
四、如何使用打印机无线网络连接打印机
一、电脑如何连接打印机
1、通过电脑的控制面板,选择“查看设备和打印机”页面。这样就可以看看这台电脑是否装有打印机。
2、进入“设备和打印机”页面,发现没有打印机,就在该页面的空白处,单击右键弹出下拉菜单,选择“添加打印机”弹出添加打印机页面,我们可以通过,“添加本地打印机”和“添加网络打印机“两种方法进行添加打印机程序。
3、先使用”添加本地打印机“模式进行添加打印机程序,这时页面会让我们选择打印机的端口,现在的打印机多用USB端口。
4、选择好打印机的端口,进入下一步,选择打印机的驱动,一般的打印机都自带打印机的驱动文件,我们可以选择”从磁盘安装“也可以浏览电脑已知的打印机程序进行安装。
5、选择好打印机后,我们要给这台打印机命名。
6、如果打印机,就一台电脑使用,我们可以选择不共享打印机。
7、下一步,系统已显示打印机已经安装完成,我们可以设置为默认打印机。
8、本地添加打印机程序就完成了,下面我们在通过网络添加网络打印机。进入网络打印机添加界面,系统程序显示正在查找网络打印机。
9、如果系统没有找我们的需要的打印机,我们还可以通过打印机网络路径或者是TCP/IP进行打印机添加。
10、我们选择一个网络路径,进入这个,如果这个网络路径的已设置密码需要提供用户名和密码就可以进去了。
11、进入这个网络的路径,我们就可以看到要连接打印机了。右键这台打印机,选择连接这台打印机。
12、右击选择打印机属*,打印机测试页,打印机就打出了测试页,代表这台打印机程序已经连接好了。
二、无线打印机怎么连接无线路由器
无线打印机怎么连接无线路由器,下面以惠普HP2101nw无线GUSB打印服务器为例进行讲解。
1、硬件安装
将打印机的USB线连接到打印服务器的USB接口上。打印服务器和打印机都上电。假设现有的无线路由器的LAN口IP为192.168.1.1,并且已经正确配置可以使用。电脑上的无线网卡也处于正常工作状态。
2、安装打印服务器软件
(1)确保计算机连接上网络,插入无线打印服务器CD,单击安装软件。
(2)当屏幕显示“将打印服务器连接至计算机”的指示时,请使用带有Micro-USB接口的设置电缆将打印服务器连接至计算机。
(3)插入打印服务器的电源线。几秒钟后计算机便可识别打印服务器,此时您可以单击下一步。
(4)按照屏幕上的说明进行操作。注:您可能需要SSID和网络密码。如有必要,可以向设置网络的人员索取这些信息。
(5)当软件出现提示时,请将设置电缆从打印服务器和计算机上取下,然后单击下一步。
(6)使用标准USB电缆将打印服务器连接至打印机。
(7)确保打印机和打印服务器均已开机。几秒钟后计算机便可识别打印机,此时您可以单击下一步,单击完成以完成安装。
