各位老铁们好,相信很多人对win10ftp服务器配置都不是特别的了解,因此呢,今天就来为大家分享下关于win10ftp服务器配置以及win10ftp服务器怎样配置的问题知识,还望可以帮助大家,解决大家的一些困惑,下面一起来看看吧!
一、win10怎么搭建ftp服务器配置
如下的步骤请参考:
1.首先在开始屏幕中打开“搜索”,输入“控制面板”,并打开;
2.在控制面板窗口中,找到“程序”,,
3.在打开的“程序”窗口中,找到“启用或关闭windows功能”,打开,如下图所示:
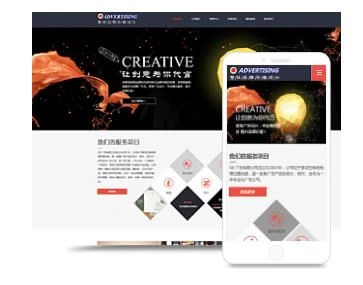
4.在“windows功能”中找到“Inter信息服务”,并选中“FTP服务”、“FTP扩展*”和“IIS管理控制台”前的复选框,“确定”,
5.系统自动配置成功后,在开始屏幕的搜索中输入“IIS”,然后打开“IIS管理器”
6.打开“IIS管理器”后,在左栏的“网站”上右键,打开“添加FTP站点”
7.然后按照提示填写站点信息
8.“下一步”,按照下图提示,设置“绑定和SSL设置”,在“IP”处,可以用内网IP也可以用外网IP,访客自然也就根据你的IP设定来决定;
9.“下一步”,设置“身份验证和授权信息”
10.设置完以后,“完成”,即可在左栏“网站”下看到“多了一个你设置的FTP站点”
11.然后在浏览器栏中输入“ftp://填写的IP”测试一下
二、win10ftp服务器怎样配置
工具:
win10
在Win10系统中搭建ftp服务器
1、打开控制面板,在控制面板窗口中,找到“程序”,,
2、在打开的“程序”窗口中,找到“启用或关闭windows功能”,打开,如下图所示:
3、在“windows功能”中找到“Inter信息服务”,并选中“FTP服务”、“FTP扩展*”和“IIS管理控制台”前的复选框,“确定”,
4、系统自动配置成功后,在开始屏幕的搜索中输入“IIS”,然后打开“IIS管理器”
5、打开“IIS管理器”后,在左栏的“网站”上右键,打开“添加FTP站点”
6、然后按照提示填写站点信息
7、“下一步”,按照下图提示,设置“绑定和SSL设置”,在“IP”处,可以用内网IP也可以用外网IP,访客自然也就根据IP设定来决定;
8、“下一步”,设置“身份验证和授权信息”
9、设置完以后,“完成”,即可在左栏“网站”下看到“多了一个设置的FTP站点”
10、然后在浏览器栏中输入“ftp://填写的IP”测试一下。
三、怎样对windows中的FTP服务器进行高级配置
win10把电脑配置成服务器的方法:
1.首先在开始屏幕中打开“搜索”,输入“控制面板”,并打开;
2.在控制面板窗口中,找到“程序”,,
3.在打开的“程序”窗口中,找到“启用或关闭windows功能”,打开,
4.在“windows功能”中找到“Inter信息服务”,并选中“FTP服务”、“FTP扩展*”和“IIS管理控制台”前的复选框,“确定”,
5.系统自动配置成功后,在开始屏幕的搜索中输入“IIS”,然后打开“IIS管理器”
6.打开“IIS管理器”后,在左栏的“网站”上右键,打开“添加FTP站点”
7.然后按照提示填写站点信息
8.“下一步”,设置“绑定和SSL设置”,在“IP”处,可以用内网IP也可以用外网IP,访客自然也就根据你的IP设定来决定;
9.“下一步”,设置“身份验证和授权信息”
10.设置完以后,“完成”,即可在左栏“网站”下看到“多了一个你设置的FTP站点”
11.然后在浏览器栏中输入“ftp://填写的IP”测试一下
四、【Windows】Win10如何设置本地FTP服务器
有时候我们需要创建本地FTP服务器方便调试。下面就介绍如何进行本地FTP的建立。
首先进入控制面板,“程序”。
“启用或关闭windows功能”。
如图勾选IIS服务进行服务的启用。
创建本地FTP目录。
查询本地IP。
搜索输入IIS,打开IS管理器。
右键“网络”,选择“添加FTP站点”。
设置名称和本地目录。
IP和SSL的设置。IP是上述步骤中获取的IP。
身份验证和授权信息根据自己需要进行设置。
本地访问,在浏览器输入ftp://[ip]进行测试。如图,可以进行访问。
远程端访问测试。同样在浏览器输入ftp://[ip]。
允许“访达”访问。
客人模式访问的话不需要账户和密码,可以查看不能做修改。
注册用户访问需要输入设置FTP服务器的电脑的账号和密码才能访问。权限与之前设置一致。
五、win10怎样设置ftp服务器
1.首先在开始屏幕中打开“搜索”,输入“控制面板”,并打开;
2.在控制面板窗口中,找到“程序”,,
3.在打开的“程序”窗口中,找到“启用或关闭windows功能”,打开,如下图所示:
4.在“windows功能”中找到“Inter信息服务”,并选中“FTP服务”、“FTP扩展*”和“IIS管理控制台”前的复选框,“确定”,
5.系统自动配置成功后,在开始屏幕的搜索中输入“IIS”,然后打开“IIS管理器”
6.打开“IIS管理器”后,在左栏的“网站”上右键,打开“添加FTP站点”
7.然后按照提示填写站点信息
8.“下一步”,按照下图提示,设置“绑定和SSL设置”,在“IP”处,可以用内网IP也可以用外网IP,访客自然也就根据你的IP设定来决定;
9.“下一步”,设置“身份验证和授权信息”
10.设置完以后,“完成”,即可在左栏“网站”下看到“多了一个你设置的FTP站点”
11.然后在浏览器栏中输入“ftp://填写的IP”测试一下
六、Win10如何在局域网搭建FTP服务器
1.首先在开始屏幕中打开“搜索”,输入“控制面板”,并打开;
2.在控制面板窗口中,找到“程序”,,
3.在打开的“程序”窗口中,找到“启用或关闭windows功能”,打开,如下图所示:
4.在“windows功能”中找到“Inter信息服务”,并选中“FTP服务”、“FTP扩展*”和“IIS管理控制台”前的复选框,“确定”,
5.系统自动配置成功后,在开始屏幕的搜索中输入“IIS”,然后打开“IIS管理器”
6.打开“IIS管理器”后,在左栏的“网站”上右键,打开“添加FTP站点”
7.然后按照提示填写站点信息
8.“下一步”,按照下图提示,设置“绑定和SSL设置”,在“IP”处,可以用内网IP也可以用外网IP,访客自然也就根据你的IP设定来决定;
9.“下一步”,设置“身份验证和授权信息”
10.设置完以后,“完成”,即可在左栏“网站”下看到“多了一个你设置的FTP站点”
11.然后在浏览器栏中输入“ftp://填写的IP”测试一下
七、win10系统怎么开启FTP服务器功能呢
今天给大家介绍一下怎么开启Win10电脑的FTP服务的具体操作步骤。
1.首先打开电脑,进入桌面,左下角的【开始】图标。
2.在打开的菜单中,找到【Windows系统】选项,展开。
3.在展开的选项中,找到【控制面板】选项,打开。
4.进入控制面板页面后,在右上方将查看方式设置为【小图标】。
5.接下来,在打开的页面,找到【程序和功能】选项,打开。
6.如图,在打开的程序和功能页面,左上方的【启用或关闭Windows功能】的快捷。
7.如图,在弹出的Windows功能窗口中,找到【FTP服务器、FTP服务、FTP扩展*】几个选项,全部在前面打上勾,最后底部的【确定】按钮即可完成开启。
