很多朋友对于打印机服务器脱机和win7打印机服务器脱机怎么办不太懂,今天就由小编来为大家分享,希望可以帮助到大家,下面一起来看看吧!
一、网络打印机显示脱机
网络打印机一直显示脱机,无法打印?
脱机的原因可能是:
1.访问网络计算机需要密码;
2.打印机主机不能打印或者是打印机驱动丢失;
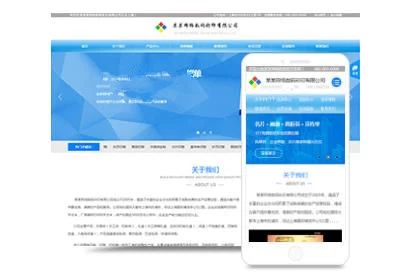
3.打印机没有开机;
4.打印机把“脱机使用打印机”勾上了。
下面就来分享一下打印机显示脱机,无法打印该如何解决。操作步骤如下:
1、“开始”,找到“设备和打印机”。
2、找到打印的打印机,右键“查看正在打印什么”,查看网络连接是否顺畅,要确保好网络打印,ping打印的网络是连通的。
3、再打开C:\WINDOWS\system32\spool\PRINTERS目录下的文件内容,删除文件内容。
4、回到电脑页面,“计算机”右键找到“设备管理器”。
5、进入后找到“服务”,。
6、重启“Print Spooler”、“Server”、“Workstation”等服务。
7、重启完后,再用打印机重新打印。如果还是不行尝试进行一下操作
8、又回到打印机页面,在右上角找到“打印服务器属*”。
9、进入后,找到“驱动程序”,“驱动程序”--->;找到正在打印的打印机--->;“删除”。
10、删除完后再重新安装此网络打印机。
11、再用打印机打印,如果还是不行的话,就只有找专业人员来重装一下电脑系统了。
共享打印机每天都显示脱机怎么办
Win7网络打印机脱机故障解决方法
操作系统: win7
现象:使用共享打印机器打印文档时,发现打印机没有反应。
查看打印机队列,有打印内容。
打印测试页没有反应本机网络连接正常打印机和打印服务器(PC机)连接正常,打印服务器能正常打印打印机状态显示为脱机
原因:登录打印机凭证丢失。
解决:点开始菜单-〉计算机-〉网络,找到打印服务器(跟打印机连接的那台计算机的计算机名称),双击重新登录,输入用户名和密码(打印服务器的系统登录账号及密码,也可以设置其它的账号密码。如果没有密码可省略。)最好点保存凭证,省得下次还要重新登录。这时打印机工作状态应该从脱机状态变为空闲状态了,这样就可以打印了。
然后再在微软Office中(如Word),看打印机图标文字括号中状态是否变为就绪(可能要等一会儿才变过来),当变为就绪状态后,就可以正常打印了。
此方法本人以测试可行!
希望对你有帮助!
网络连接打印机,打印时显示脱机怎么办?
1、“开始”-“控制面板”按钮;
2、弹出“控制面板”窗口,查看方式切换到:类别。“用户账户和家庭安全”;
3、弹出“用户账户和家庭安全”窗口,“凭证管理器”;
4、弹出“凭证管理器”窗口,“添加WINDOWS凭证”;
5、输入共享打印机的电脑的网络路径,电脑登录用户名和密码,并“确定”按钮;
6、添加完凭证后,让我们回到“设备和打印机”管理界面去看一下刚才添加好凭证的打印机
状态;
7、“开始”-“设备和打印机”按钮,查看打印机状态,已为就绪状态,已可正常打印
文档。
打印机(Printer)是计算机的输出设备之一,用于将计算机处理结果打印在相关介质上。衡量打
印机好坏的指标有三项:打印分辨率,打印速度和噪声。打印机的种类很多,按打印元件对纸
是否有击打动作,分击打式打印机与非击打式打印机。按打印字符结构,分全形字打印机和点
阵字符打印机。按一行字在纸上形成的方式,分串式打印机与行式打印机。按所采用的技术,
分柱形、球形、喷墨式、热敏式、激光式、静电式、磁式、发光二极管式等打印机
电脑共享打印机脱机状态怎么解除
材料/工具:WIN7系统电脑
1、打开电脑“开始”-“控制面板”按钮
2、弹出“控制面板”窗口,查看方式切换到:类别,“用户账户和家庭安全”
3、弹出“用户账户和家庭安全”窗口,“凭证管理器”
4、弹出“凭证管理器”窗口,“添加WINDOWS凭证”
5、输入共享打印机的电脑(A)的网络路径,电脑登录用户名和密码,并“确定”按钮。
6、这样设置好后,可以在“凭证管理器”中查看到刚才添加的凭证。
7、添加完凭证后,让我们回到“设备和打印机”管理界面去看一下刚才添加好凭证的打印机状态。“开始”-“设备和打印机”按钮
8、查看打印机状态,已为就绪状态,已可正常打印文档。
电脑连接打印机一直显示脱机状态怎么解决,求大神帮忙
具体操作如下:
1.开始栏中的搜索。
2.搜索框中输入计算机管理。
3.服务。
4.服务中找到print spool关闭应用。
5.键盘上的win+r。输入spool。
6.找到prints文件。
7.删除prints里全部文件。
8.再次启动print spool应用。
9.打印机恢复正常使用。
win7使用网络打印机显示脱机,如何清除
1、打开“设备和打印机”后会发现打印机的图标显示的是灰色的,也就是处于脱机浏览状态。若想使用的话,得在线重新安装一下才行。
2、每次重新安装时,我其实都注意勾选了下面的“记住我的凭据”。
3、安装成功后,“控制面板”→在以“类别”方式显示中选择“用户账户和家庭安全”→“凭据管理器”,发现凭据是保存了的,这个意思就是说再次登录就会丢失凭据,因此,打印机也就会显示为脱机状态。
4、想解决的话,首先参照上图删除该凭据,然后“添加Windows凭据”,也就是人工专门添加一下。
5、手工添加后再看凭据信息,已经显示为“企业”,这样的话凭据就会永久保存,问题得以解决。
打印机老显示脱机怎么办啊,急~
偶尔出现状态脱机的话先进控制面板的打印机和传真看下文档是否为0?若是,则右键点“我的电脑”选管理,进服务和应用程序里的服务,并重新启动右侧的print spool服务即可,不用重启电脑。
假如经常出现,那么1.有没有用USB延长线?有就去掉;2.USB线连在电脑前面还是后面的USB接口上了?假如是前面则改连后面,假如是后面则换个接口。因为USB供电不稳容易造成脱机现象;3.可以尝试使用驱动光盘,先拔掉打印机的USB线,放入光盘,执行里面的添加设备,等电脑提示插线再插;
当然,除了电脑这边软件因素,打印机若遇到卡纸、缺纸也可能会造成脱机状态
打印机显示【脱机】是什么原因?
我经历了这些,总结经验如下:一步一步往下尝试 1.如果是网络打印机,ping打印机确保网络是连通的 2.询问是否有人更改了打印机设置,特别要注意是否把打印机做了节能设置 3.检查是否墨盒没了 4.双击打印机图标,取消“脱机使用打印机”,即选择联机打印 5.最新的网络打印机驱动-》断开打印机网络-》重起打印机-》服务器上删除打印机-》打印机连网-》添加打印机(更新驱动)-》打印测试页(要是打印机没点反应就是肯定不行) 6.检查打印机网络连接器,也就是接并口的设备(包括并口数据线),最好能换一个相同设备上去尝试(我就是这里出了问题) 7.没办法了,打电话给厂商
gyhjjx/
二、win7打印机服务器脱机怎么办
解决方法:
“开始”-“控制面板”按钮
弹出“控制面板”窗口,查看方式切换到:类别,“用户账户和家庭安全”
弹出“用户账户和家庭安全”窗口,“凭证管理器”
弹出“凭证管理器”窗口,“添加WINDOWS凭证”
输入共享打印机的电脑(A)的网络路径,电脑登录用户名和密码,并“确定”按钮
这样设置好后,可以在“凭证管理器”中查看到刚才添加的凭证
添加完凭证后,回到“设备和打印机”管理界面去看一下刚才添加好凭证的打印机状态。“开始”-“设备和打印机”按钮
查看打印机状态,已为就绪状态,已可正常打印文档
三、服务器脱机无法打印机怎么办 打印机状态脱机怎么办
有用户说他遇到了服务器脱机无法打印的情况,打印机状态显示脱机的情况也是很常见的,一般是电线没插好导致也有可能是启动问题,只要诚心安装下打印机即可解决,那么服务器脱机无法打印机怎么办呢,下面小编给大家分享打印机状态脱机的解决方法。
解决方法:
1、检查打印机的工作状态指示灯或是液晶显示屏幕,如果打印机的状态指示灯闪烁或是液晶屏幕提示故障信息,要先联系打印机企业的客户服务告知打印机的状态提示,将打印机从故障的状态当中恢复过来。
2、清除打印任务,删除打印队列。右键打印机图标,在弹出的菜单当中选择删除打印队列。
3、重新启动电脑和打印机,并将打印机通过USB接口连接到计算机上,这时鼠标悬停后,正确的提示信息应该为打印队列0,准备就绪。
4、或者打开控制面板,找到打印机列表,打印机列表上的工具栏中,选中添加打印机。然后按照提示添加打印机。
5、有的旧图标删除一次没成功,其实无论是否删除成功。新添加的打印机已经可以使用了。
