老铁们,大家好,相信还有很多朋友对于服务器远程卡和远程登陆mstsc卡死怎么办的相关问题不太懂,没关系,今天就由我来为大家分享分享服务器远程卡以及远程登陆mstsc卡死怎么办的问题,文章篇幅可能偏长,希望可以帮助到大家,下面一起来看看吧!
一、远程服务器死机了怎么办服务器死机远程重启
远程的电脑死机了怎么办?
有以下四种方法:
1、一般长按电源键,最少三秒以上,即可强制关机了,然后再按开机键,即可重启笔记本。
2、在开机过程中,用ctrl+alt+del快捷键可以快速关机重启。
3、看看笔记本是否自带重启键,可以按它强制关机重启。
4、还可以取下电池,断掉电源,然后再重新插上电池,接上电源,按电源键启动。
远程的电脑卡死怎么强制重启?
有以下四种方法:
1、一般长按电源键,最少三秒以上,即可强制关机了,然后再按开机键,即可重启笔记本。
2、在开机过程中,用ctrl+alt+del快捷键可以快速关机重启。
3、看看笔记本是否自带重启键,可以按它强制关机重启。
4、还可以取下电池,断掉电源,然后再重新插上电池,接上电源,按电源键启动。
远程桌面连接连不上,端口,服务都开了,还不行?
服务器的管理一般通过远程工具进行的,但是如果远程连接不上怎么办呢?今天就简单给大家整理一下解决无法远程连接的原因。首先我们报确定自己的电脑是可以正常上网的。
1、服务器是否有远程端口号。服务器默认远程端口为3389。如果端口是默认的话是不需要输入端口号的,如果您修改过默认端口号的话,在远程的时候就需要在ip后面输入(X.X.X.X:端口号)
2、服务器上远程连接是否启用。
3、已超出远程计算机上的连接数。
4、建立连接时出现了一个网络错误
5、服务器是否能ping通,可以ping通说明机器也正常,只是远程登录受阻(服务器也可以禁ping)。
6、可以联系对应数据中心查看服务器状态,看服务器是否死机。死机也可能会导致服务器无法远程。
远程桌面连接后画面卡死?
卡住不动解决办法具体如下:
1、组合键“Win+R”调出运行窗口,输入“mstsc”并回车或确定;
2、在远程桌面连接中输入计算机名称IP并连接;
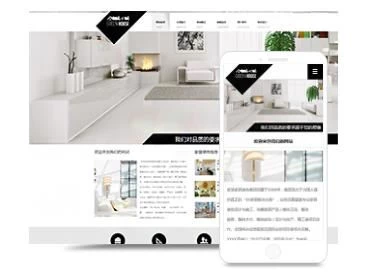
3、虽然能够正常连接,但是在使用操控中显得特别缓慢;
4、出现这种现象主要是系统设置所致,我们可以通过快捷组合键“Win+R”调出运行窗口并输入“CMD”回车或确定;
5、在弹出CMD命令提示符窗口后并输入“shinterfacetcpsetglobalautotuninglevel=disabled”回车;
云服务器被攻击了连接不上远程?
如果你确定你的服务器是windows系统的话,并且里面也开了远程桌面的话,那么我推荐你随着我下面提到的排查方法进行操作:看看服务器能不能ping通如果服务器正常开着,过了一段时间突然连不上了,其实很大程度上有可能服务器因为CPU占用高导*机了,这时候可以ping下看看,如果没有禁ping的情况下你会发现绝对ping不通。
比方说,web服务没法访问了,远程桌面也连不上,但是开的DNS服务还是可以正常访问,那么就真的需要你通过阿里云的控制台登上去看看怎么回事了。
3.安全组设置阿里云中在服务器的外面还设置了一个类似于防火墙作用的东西,你得检查你的这个的设置是否正确,其中默认的0.0.0.0规则是不可以删除的。4.那么重启下试试?重启下服务器或许可以解决你的问题
二、戴尔r720配置远程管理卡
方法/步骤
用一根网线接在服务器端的IDRAC端口和你的电脑连在一起,然后在你的电脑打开浏览器输入192.168.0.120(所有DELL远程默认IP,可以在BIOS里更改或者在LCD面板更改)进去后是下面这个界面
请输入图片描述
默认用户名是root密码是calvin(密码可以更改)
进去后是这个界面,点开服务器-许可证
请输入图片描述
选择导入,把你买的license许可证导入进去就OK了
请输入图片描述
请输入图片描述
导入成功后刷新一下网页,重新登录进去就可以了,可以在虚拟控制台看到你的服务器桌面说明导入成功了
6
激活成功在IDRAC设置里-网络-NIC选择专用网口来当远程管理口,下面可以更改IP。
三、关于Dell R510 iDRAC6远程控制卡外网的问题
DELL iDRAC6远程控制卡的使用安装说明 R410 R510 R610 R710 R810 R910系列服务器
iDRAC6远程控制卡需求:
在虚拟化项目实施前,购买的服务器就已经自带了远程控制卡,主要用来实现远程服务器的管理,例如远程开关机,故障排错等,远程安装系统等等工作,无需到服务器硬件傍边,一样可以远程操作硬件设置。极其方便远程管理DELL R410 R510 R610 R710 R810 R910系列服务器。
一、机器环境:
型号:Dell R710、Dell R810、Dell R910
控制卡型号:Integrated Dell Remote Aess Controller 6- Enterprise版
二、远程控制卡的配置
注意远程控制卡有2个版本,一个版本只能查看信息,不能控制,另一个版本就是企业版了。
一般网上的资料说需要重新开关机才能进行远程控制卡的配置,其实不是这样的,远程控制卡在R810型号上是默认开启的,有初始化的IP,用户名,密码,估计每个型号的DELL服务器初始化信息不一致,具体可以和DELL技术支持沟通。
默认DELL iDRAC6远程控制卡:
(R810型号的远程控制卡的默认IP是192.168.0.120,用户名是root,密码是calvin,通过登录进去后,别忘记修改密码。)
四、远程登陆mstsc卡死怎么办
Windows RDP远程登录(mstsc)卡死一直等待变成“请稍候”画面的解决方案,集15种方法于一文,为您带来最全面的解决策略。以下列出的步骤和技巧,适用于各种情形,希望能帮助到您。
问题*
问题通常出现在通过Windows Server 2019的虚拟服务器远程登录时,遇到卡死等待“请稍候”的现象。该问题并不影响所有用户,有时在特定位置的Windows 10设备上出现,而在另一位置的Windows 7设备上则能正常登录。问题与Windows更新有关,导致远程登录时发生卡死现象。
解决办法
方法1:服务器本地登录或使用其他电脑远程登录,重启服务器
虽然临时重启服务器能解决问题,但可能导致之前远程操作的工作数据丢失。此方法非最佳选择。
方法2:杀死RDP客户端进程
终端可能因睡眠或断网后重新连接而卡死“请稍候”界面。通过终止msrdc.exe进程,然后重新启动远程桌面程序可解决问题。
方法3:运行脚本重启远程桌面服务
在服务器上运行特定的PowerShell命令,重启“TermService”或“Remote Desktop Services”服务,可以解决卡死问题。
方法4:修改RDP配置文件
将RDP连接保存到.rdp文件中,并使用记事本编辑配置,添加禁用NLA登录的方法,强制Windows登录,以避免卡死。
方法5:使用其他账号登录并注销
尝试使用其他管理员账号登录后,注销其他所有连接的账户,以解决问题。
方法6:修改远程桌面连接选项
在macOS上,将连接选项设置为“需要时询问”以获取凭证,以避免使用已保存的凭证连接时出现错误。
方法7:安卓手机方法
通过安卓手机方法,如使用特定的应用程序,可以解决“请稍候”问题。
方法8:启用或禁用NLA
尝试在源PC上进行网络级认证(NLA),查看是否能解决卡死问题。通过修改注册表项实现。
方法9:使用另一个管理员账号登录踢出卡死账号
登录时遇到类似问题,解决方案是使用其他管理员账号登录后,注销卡死的账号。
方法10:使用RdcMan关闭会话
使用RdcMan登录挂起的会话,选择注销服务器或会话,可以解决远程重启或禁用NLA问题。
方法11:使用Linux远程连接工具
利用Linux系统的xfreerdp工具连接,然后重启其他客户端连接,避免卡死现象。
方法12:网络位置感知服务设置
将网络位置感知服务设置为“自动(延迟启动)”,以解决相关问题。
方法13:使用命令复位卡住的Session
使用特定命令查询并复位卡住的Session,可有效解决问题。
方法14:RD网关设置
检查RDP高级设置中RD网关的启用状态,尝试关闭以解决问题。
方法15:始终要求凭据或允许保存凭据
在远程登录时,尝试始终要求凭据或允许保存凭据,查看是否能解决问题。
其他相关知识
对于Win10启动或关闭Windows功能时出现“请稍后”的解决方法,提供了几种实用的步骤和技巧,以帮助解决相关问题。
