大家好,今天给各位分享linux流媒体服务器的一些知识,其中也会对如何在局域网内架设视频进行解释,文章篇幅可能偏长,如果能碰巧解决你现在面临的问题,别忘了关注本站,现在就马上开始吧!
一、流媒体服务器的sewise软件系统
sewise流媒体服务器软件系统是一整套流媒体编码、分发和存储的软件系统,包含直播、点播、虚拟直播、剪切、转码、视频管理系统。这些软件支持多屏多系统播放,终端客户使用手机、平板、电脑、电视等终端,ios、安卓、windows、linux等系统,都能支持播放。 UMS通过使用RTMP协议向Flash Player传输或接收多种比特率的直播/点播媒体流、数据以及远程调用信息.UMS服务器支持基于Adobe Flash/AIR技术平台的流媒体点播/直播及其他功能.
AMS流媒体服务系统是一套完整的基于IP网络的音视频应用平台,采用模块化,跨平台的架构设计,采用自主研发的高*能流媒体服务引擎,支持多种主流流媒体协议(RTP、RTSP、RTMP、、HLS等);支持直播、点播、录播等多种应用模式;支持PC机、手机、机顶盒等多种接入终端。方便用户建立多种应用模式.
2.1.使用UMSMonitor配置UMS服务
UMSMonitor是一款专门用于管理Ultrant MediaServer服务器软件的工具软件,使用它可以方便地启动、停止、重启Ultrant Media Server服务,并可以设置各种运行参数。您可以通过鼠标右键Windows托盘右下角的蚂蚁图标来弹出系统菜单,见下图:
弹出上图菜单后,用鼠标左键选取“打开Ultrant Media Server Monitor”选项,即可弹出UMSMonitor的主控界面,如下图:
在UMSMonitor软件主控界面上,您可以通过左边的“服务状态”列表查看已经安装的UMS相关服务及其工作状态,要管理其中某一项服务,您需要先选中左边的列表项,然后找到右边的三个服务控制按钮,分别是“启动服务”、“停止服务”、“重启服务”,这三个按钮分别对应的功能是:启动UMS相关服务、停止UMS相关服务、重启UMS相关服务。在UMSMonitor软件主控界面上,您需要先选中“Ultrant Media Server(UMS)”项,然后通过鼠标左键右边的“配置服务”按钮来进入Ultrant Media Server服务器软件配置界面。配置界面如下图:
配置完成后,您需要“应用”以确认修改,然后“确定”使修改立刻生效,此时软件会提示您是否重启Ultrant Media Server服务以使修改生效,选择“确定”是配置生效。
2.2.测试点播功能
要使用点播功能,您需要自己准备一个FLV格式的视频文件,并将其拷贝至任一媒体库路径下(媒体库路径可以通过UMSMonitor来添加),或将该FLV格式视频文件所在路径添加至媒体库路径。
视频文件及媒体库路径准备好后,请确保修改的设置已经生效,以及文件名没有冲突。如果您使用的是安装程序自带的Nginx Web服务器,请将nginx安装目录下html子文件夹中的vod.html文件用记事本打开;如果您使用已有的Web服务器,请将Web服务器根目录下的UMS\vod.html用记事本打开,找到下述代码:
so.addVariable('file','6rooms.flv');
so.addVariable('start','0');
so.addVariable('streamer','rtmp://127.0.0.1:1935/vod');
将127.0.0.1改为您当前服务器的IP;如果您使用自己准备的FLV格式视频文件,请将vod.html文件中上述代码中的“6rooms.flv”改为您自己准备的视频文件名称。
如果您使用安装程序自带的Nginx Web服务器,您可以通过浏览器访问服务器IP}/vod.html来访问点播页面;如果您使用您的计算机原有的Web服务器,您可以通过浏览器访问服务器IP}/UMS/vod.html来访问点播页面。
播放页面正常出现后,播放器即可播放。
2.3.测试直播功能
您可以使用Adobe公司提供的免费软件Adobe Flash Media Live Encoder3.1来测试UltrantMedia Server软件的直播功能。
2.3.1安装Adobe Flash Media Live Encoder3.1
安装过程及帮助详见Adobe官方网站。
2.3.2准备摄像设备
您可以使用USB网络摄像头或专业的视频采集卡(需要Adobe Flash Media Live Encoder3.1程序能够识别)来作为视频源。
2.3.3使用Adobe Flash Media Live Encoder3.1发布直播流
打开Adobe Flash MediaLive Encoder3.1软件,确保视频采集设备和音频采集设备能正常工作,正常工作的硬件设备看似应该如下图所示:
请正确设置好坐图红色矩形框所标注的位置,其中,FMS URL位置处的URL应该为”rtmp://{UltrantMedia Server所在服务器IP}/live”,Stream位置处应该为”livestream”。设置完成后,要首先按下”Connect”按钮,如果“Connect”按钮上的文字变成“Disconnect”,则表明连接成功;然后按最下边红色矩形框标注的“Start”按钮,以启动直播发布。正常工作的Adobe Flash Media LiveEncoder3.1看似应该如下图所示:
2.3.4查看直播视频
如果您使用的是安装程序自带的NginxWeb服务器,请将nginx安装目录下html子文件夹中的live.html文件用记事本打开;如果您使用已有的Web服务器,请将Web服务器根目录下的UMS\live.html文件用记事本打开,找到下述代码:
so.addVariable('file','livestream');
so.addVariable('streamer','rtmp://127.0.0.1:1935/live');
将127.0.0.1改为您当前服务器的IP;如果您重新命名了发布的视频流的名称,请将live.html文件中上述代码中的“livestream”改为您自己命名的视频流的名称。
如果您使用安装程序自带的Nginx Web服务器,您可以通过浏览器访问服务器IP}/live.html来访问直播页面;如果您使用您的计算机原有的Web服务器,您可以通过浏览器访问服务器IP}/UMS/live.html来访问直播页面。 UMS支持可伸缩的无限级连直播集群组网功能,通过简单的可视化配置,您就可以将多台装有UMS服务器软件的服务器组成一个统一的直播网络群,其中的每一个节点都可以对外提供一致的直播服务。
3.1使用UMSMonitor管理工具配置直播集群组网功能
打开UMSMonitor的服务配置界面,找到其中的”CDN配置”选项页,如下图:
如果您选择“使用直播流转发服务器功能”,则UMS可以作为直播流转发服务器使用。当您选择“应用”配置,选择“确定”并重启服务使配置生效后,您当前配置的UMS服务器软件将自动连接到上级UMS直播源服务器的同步和端口,以获取直播同步信息。注意:您必须启用上级UMS服务器的“使用直播流服务器功能”,也就是启用上级UMS服务器同等的上述配置页面的下半部分选项。只有在与上级UMS服务器的同步端口和同步口令一致的情况下,当前配置的UMS服务器才能连接到上级直播源服务器的同步端口,才能进行直播信息同步。
“上级直播源服务器服务”理论上与“上级直播源服务器同步”是一致的,都是上级服务器的(当设置UMS的对外视频直播服务IP与UMS对外直播同步服务IP不一致的情况除外),“上级直播源服务器服务端口”就是上级UMS服务器在UMSMonitor配置工具服务配置页面中的“基本配置”页面上的“IP和端口”栏中设置的监听端口,上级UMS通过这个端口对外提供视频数据直播服务。当前配置的UMS服务器也是从上级服务器的对外视频数据直播服务端口获取实时视频直播数据,并经由本地转发的。
启用本地的“使用直播流源服务器功能”后,当前配置的UMS服务器即可作为直播源服务器,为下级UMS服务器提供直播信息同步服务和直播视频流传输服务。
UMS服务器在进行上下级组网同步直播信息和直播数据流的同时,还能对用户提供视音频数据的点播和直播功能。下图描绘的是使用UMS进行直播组网后的效果图:
从版本1.8.9开始,Ultrant Media Server引入了一种新的服务器程序,即媒体内容访问控制服务器(UMAS,即Ultrant Media Aess Service)。UMAS为Ultrant Media Server服务器系统提供了强大而灵活的网络授权功能,可以有效地保护您的媒体内容。
4.1 UMAS服务模式介绍
UMAS是一个口令生成与管理服务器软件。UMAS提供访问口令的生成、管理与分发功能,并提供友好的开发集成接口。UMAS与UMS对外服务主程序的协作图如下:
或见下图:
4.2配置UMAS及UMS以使用访问控制功能
您可以通过UMSMonitor程序来配置UMAS服务,以及配置UMS与UMAS的连接参数。
4.2.1配置UMAS服务
请首先确保UMAS服务已经安装。打开UMSMonitor配置工具(方法见2.2),您可以从已安装的服务列表中查看UMAS服务是否已经安装。要配置UMAS服务,先用鼠标选中Ulrant Media Aess Service(UMAS)行,面板右边的“配置服务”按钮,即会弹出UMAS服务的配置页面,如下图。其中,口令分发服务相关参数影响UMS主服务程序与UMAS服务的连接,包括口令分发服务配置栏目和口令分发服务连接设置栏目;口令获取服务相关参数影响通过HTTP连接接口创建并返回口令功能,该部分设置包括口令获取服务配置和口令获取服务连接设置栏目。要获取各个参数的使用方法,请将鼠标移动至相关文本框,您可以通过界面提示信息来修改参数。
注意:这里设置的IP是UMAS服务要绑定的IP,通常设置为0.0.0.0,即绑定任意;两个端口值分别是UMAS要监听的口令分发服务端口和口令获取服务端口,配置适当的UMS服务主程序将连接到口令分发服务端口与UMAS进行通信,Web系统集成则需要后端服务脚本通过口令获取服务端口创建和获取访问控制口令。与上述两个端口对应的口令则是服务的接入口令。
4.2.2配置UMS以连接UMAS
要配置UMS服务,请打开UMSMonitor配置工具(方法见2.2),先用鼠标选中Ulrant Media Server(UMS)行,面板右边的“配置服务”按钮,即会弹出UMS服务的配置页面,再选中“综合配置”页面,如下图所示。
上图中,右下角的“媒体访问控制配置”包含了需要配置的若干选项。其中,UMAS服务器是UMAS服务器软件对外提供服务的IP(注意:这个IP跟章节3.2.1配置的UMAS的绑定不是一回事);UMAS服务器端口应与章节3.2.1中配置的分发服务器端口一致;UMAS服务器口令应与章节3.2.1中配置的分发服务器口令一致。
注意:一旦您选定连接访问控制服务器(UMAS)选项,对于所有访问该UMS服务的连接,均需提供正确的访问控制口令才能访问媒体内容,否则将无法继续访问媒体内容。该功能必须与UMAS一起使用,您需要参照章节3.2.1和章节3.3来设计您的内容管理系统。
4.3 UMAS内部集成接口
UMAS为方便与现有web系统集成,设计为通过标准HTTP请求创建并获取口令,在此同时,UMAS会自动将新生成的访问口令分发到连接至自身的UMS服务器。UMAS与web系统以及UMS主服务器程序可以分别部署在不同的硬件服务器上。参数中文释义参数项说明页面 gettoken UMAS提供的获取访问口令的接口页面(内部虚拟页面)。服务接入口令 token外部应用访问口令获取接口必须提供的接入口令,该口令通过UMSMonitor程序设置,是为了防止不合法用户使用口令获取功能。应用名称 设置要获取的口令所能访问的应用名称,如果不设置该参数,则获取的口令可以访问所有可用应用。有效时间 duration设置要获取的口令的有效时间,超过有效时间的访问口令将不再起作用。(数值类型:整数;单位:秒)使用次数 limit设置要获取的口令的使用次数,超过使用次数的访问口令将不再起作用。(数值类型:整数;单位:次)。
注意:如果一个访问口令在有效次数内超过有效时间,其仍会失去有效*。返回格式 format设置UMAS返回的口令的格式。(数值类型:枚举(xml和json),如果不设置则返回文本类型)。返回的xml格式举例:
<?xml version=1.0 encoding=utf-8?>
<Token>CiQY56Fy6X65ltXH</Token>
返回的json格式举例:
{Token:xDDR4V07Iqyn3n}
返回的文本格式举例:
39VvZGpnrmVcsSiZ 4.4.接口使用示例
在使用之前请先确保UMAS服务器程序在正常运行,并开启相关的防火墙端口。您需要先向UMAS管理员获取UMAS对外提供服务的IP和端口值,以及服务访问口令,通过下述形式访问UMAS服务以获取媒体访问控制口令(protocol仅支持HTTP):
{protocol}://{umas_ip}:{umas_port}/gettoken?token={umas_token}&=vod&duration=100&limit=10&format=xml
4.5.媒体访问控制口令的使用
媒体访问控制口令是一个16位的字符串,在播放器与UMS主服务器程序建立RTMP连接的时候使用,使用方式如下(protocol仅支持rtmp、rtmpe):
{protocol}://{ums_ip}:{ums_port}/{_name}?token={从UMAS获取的媒体访问控制口令}
二、如何在局域网内架设视频***直播***流媒体服务器
所谓流媒体技术,是指将连续的影像和声音信息经过压缩处理后放在网站服务器上,让用户能够一边一边观看、收听(即所谓的“在线欣赏”),而不需要等整个压缩文件到自己的机器上才可以欣赏的网络传输技术。目前,在这个领域中的竞争者主要有微软、RealNetworks、Apple三家公司,例如微软新近发布了Windows Media Services 9、RealNetworks公司新近发布的Helix Platform、Apple新近发布的Darwin streaming server 4.1,意图在流媒体领域大干一场。
一般来说,一个完整的流媒体服务系统需要三个部分组成:编码器、流服务器和播放器。编码器通过对内容来源(如MP3文件或者麦克风输入)进行编码,并将编码过的内容发送到流服务器;流服务器再将它们发布到Inter,这样客户端的播放器只要连接到流服务器就可以进行在线播放了。
架设REAL格式的视频点播中心
如果是架设视频点播服务器,那么选择Real格式是非常明智的。因为RealProducer Plus这款功能强大的软件操作相当简单,每次使用时会弹出一个向导对话框进行操作提示。目前最新版本是10.0,我们只要选择8.5.1以上的版本即可。
从“工具”菜单下选择“创建网页”命令,此时会弹出一个如图2所示的向导式对话框,“前进”按钮选择你希望用于创建Web页面的Real多媒体文件。随后RealProducer会询问是创建“弹出式播放器”还是“嵌入式播放器”,一般建议选择后者,因为这样所需要的系统资源更低,当然启动速度也更快。至于播放器的界面,可以选择“标准播放器”,很快就可以创建成功。
最后,RM文件对象所在的目录会增加一些文件,请将这些文件与RM对象一起上传,不过要注意保证RM文件与HTML文件在同一目录下,否则播放器可能无法找到播放对象。
架设WMP流媒体服务器
微软的手伸得很长,什么领域都要插足一下。凭借着Windows操作系统的影响力,Windows Media Player市场占有率越来越高,而微软的*.asf、*.wmv、*.wma、*.*i等格式也开始被越来越多的用户所接受。
架设WMP流媒体服务器,你需要安装Windows Media Encoder才行,目前最新版本是9.0简体中文版。如图3所示,我们应该在这里选择“广播实况事件”,接着选择用来编码的音频和视频设备。注意请事先将音频和视频设备与计算机正确连接,否则会无法检测到。接着你还需要指定服务和发布点,当然也可以使用现有的发布点。然后Windows Media Encoder会自动创建服务器,并给出HTTP连接与局域网内部,请记住这些内容,最后“开始”按钮正式启动WMP流媒体服务器。
接下来,我们就可以将刚才记下的HTTP连接与局域网内部告诉给朋友们。他们只要打开IE,输入正确的IP和端口号,很快就可以访问WMP流媒体服务器。
架设QT流媒体服务器
平时,我们见到的大多是打造MWF(矢量地图窗口文件,Map Window File)或RM流服务器,可是你可知道QuickTime(以下简称QT)流媒体服务器应该如何来打造吗?其实,借助苹果的QuickTime Streaming Server工具,我们可以在短时间内快速打造出一台QT流服务器。
首先我们要准备一些工具,QuickTime媒体播放工具当然是必不可少的。目前最新版本是6.5简体中文版,到处都可以找到,或者到苹果公司的网站,并且需要在服务器和客户端同时安装。Perl语言解析器,最低版本要求是5.0以上。QuickTime Streaming Server与用户见面最早是在1999年,当时以其开放源代码和基于标准的实时传输协议/实时流协议(RTP/RTSP)引擎深深地动摇了流媒体工业的基础,目前的最新版本是5.0,文件共9.2MB。
从可以免费,但你必须拥有Apple的注册用户名才能登录(注册是免费的),这里有Mac OS X、Red Hat、Solaris、Windows NT/2000/XP等版本可供选择。回来的是一个自解压文件,释放后执行Install.bat运行安装程序,运行过程在命令提示符窗口中完成,最后还需要设置登录用户名、密码,如图4所示,当看到“Setup Complete!”的提示信息时即大功告成。QT流媒体服务器建设过程和RM类似,在这里就不再赘述。
如何共享音频和视频
共享音频
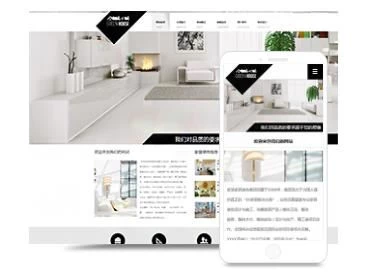
前面,我们利用Winamp、SHOUTcast Server将本机架设为一台MP3流服务器,那么该如何让遍布天南海北的朋友或局域网中的同事欣赏这些美妙音乐呢?
这有两种方法:一种是打开Winamp,从“Play”菜单下选择“Location”命令,或者键入“Ctrl-L”组合键打开一个对话框,然后在这里键入MP3流服务器的URL或者IP、端口号(缺省为8000),例如“”或者“”即可收听;另一种方法则更为简单,从IE中打开“”进入Web管理页面,如图5所示,然后“收听”按钮就可以在线收听MP3流音乐。
共享视频
虽然苹果的QuickTime Player的市场占有率远远不如Real或Windows Media Player,但忠实的用户依然不少。而且苹果毕竟是网络流媒体的开山鼻祖,因此许多最新大片都是采用QT格式。
首先必须在机器上启动QT服务,然后通知朋友们在远程计算机中打开QuickTime。从“文件”菜单中选择“在新的播放窗口中打开URL”命令,键入“rtsp://server/file.mov”来访问QT流服务器以实现远程播放。这里的“server”是服务器的IP,“file.mov”是媒体文件名,默认的RTSP传输端口是554端口。如果网络连接没有什么问题的话,如图6所示,那么你很快就可以连接成功。
建立播放列表或点播系统
辛辛苦苦架设了一台流媒体服务器,我们还可以建立播放列表或点播系统,甚至可以进行网络直播,反正已经用上了宽带,不用也是浪费。
配置QT流媒体服务器
打开IE,在栏中输入“”,这里的“server”代表服务器的IP。如果前面的配置没有什么问题的话,很快就会进入如图7所示的管理页面,这里以列表形式显示了当前的系统资源占用情况和相关的服务器信息。我们可以在这里查看连接到服务器的用户类型、IP、数据速率、数据传输量、包丢失比例、连接时间、连接文件等内容,也可以在这里设置映射文件夹、加密传输、最大连接用户数、分配带宽、重置密码、更改端口,如果你需要的话,还可以查看错误日志和操作日志。
创建播放列表
图7窗口右侧的“New MP3 Playlist”或“New Movie Playlist”按钮,我们可以创建一个MP3或*的播放列表。不过这里需要说明的是,你需要将相关的媒体文件复制到C:\Program Files\Darwin Streaming Server\Movies文件夹中才行。
如图8所示,我们可以在这里通过“Weight”旁边的小三角箭头重新调整播放列表的播放顺序,可惜的是QuickTime Streaming Server对简体中文的支持十分差劲,显示的竟然是一些乱码字符。最后,窗口右下角的“S*e Changes”按钮就可以将这份新建的播放列表保存下来,以后如果需要更改的话可以选择“Edit Playlist”重新配置。
不过,如果你希望其他用户也能访问这份播放列表文件,还必须“*aliable Playlists”列表框中的“Status”下的播放按钮,也就是让“Status”列的“Stopped”变为“Playing”才行。
实现网络直播
如果你还想在播放完MP3歌曲后说上一段话,那么简单的很,只要一个话筒就行了。不过,还需要在Winamp中进行一些设置,如图9所示,在“Input Device”下拉列表框中选择“Soundcard Input”项,这样才会出现图中的SoundCard Mixer设置项。如果使用默认的设置“Winamp(Remended)”的话就只有Input Levels一项了,下面还有“Music Level”、“BGMusic Level”、“Mic Level”几个滑块可以调节音量的大小,而“Fade Time”是用来设
置移出时间值。
现在,你无需进行其它设置,准备一番后,清清嗓子,“Push to Talk”按钮,然后再按下“Lock”按钮锁定当前话音输入模式。接下来就可以对着麦克风开始你的网络直播之旅了,结束请再次按下“Lock”按钮解锁
三、如何在香港VPS上搭建DASH流媒体服务器
DASH流媒体服务器搭建在 Hong Kong VPS上的详细步骤如下:
1.基础准备:拥有一个*能优良且带宽充足的香港VPS,并确保运行的是Linux操作系统,且已安装编译工具。
2. Nginx安装: Nginx作为高*能服务器,用于HTTP和反向代理,是流媒体服务器的理想选择。
3. FFmpeg安装:这个全能工具用于视频处理,包括录制、转换和流媒体功能。
4.配置Nginx:在Nginx配置文件中添加DASH支持,通常在`/etc/nginx`目录下。
5.视频内容准备:将视频文件放在Nginx根目录,使用FFmpeg生成DASH兼容片段,确保文件权限设置正确。
6.重启和测试:重启Nginx以应用配置,然后通过浏览器访问`your_vps_ip/output.mpd`测试DASH播放列表,使用支持的播放器测试视频流。
7.高级优化:可能需要配置SSL、CDN、缓存和负载均衡等,以提升*能和安全*。
通过以上步骤,你就能在你的香港VPS上搭建一个基本的DASH流媒体服务器,但根据需求,可能还需要进行额外的定制和优化。
