大家好,感谢邀请,今天来为大家分享一下DNS服务器没响应的问题,以及和DNS服务器无响应怎么办的一些困惑,大家要是还不太明白的话,也没有关系,因为接下来将为大家分享,希望可以帮助到大家,解决大家的问题,下面就开始吧!
一、域名dns服务器未响应怎么解决
1、DNS服务器错误
遇到这种情况,先重启电脑试一试,或者把ADSL猫及路由器都重启一下。如果还不行,进入网络共享中心的网络连接窗口,选择本地连接,右键,选择“属*”。如果用的是无线,则选择无线网络连接这一项。
在本地连接属*窗口,选择“网络”选项卡,然后再选择“Inter协议版本4(TCP/IPv4)”这一项,按“属*”。
在协议属*窗口,找到“使用下面的DNS服务器”这一项,修改其首选DNS服务器,可以设置为8.8.8.8试试,这个为通用的DNS服务器。
如果是因为DNS错误引起的连不上网,到这里,一般问题就解决了。
2、重置Winsock
如果重新设置了DNS服务后,仍不能解决问题,则可能是Winsock错误,这个是套接字通迅协议,可以重新设置一下。
方法:打开“运行”程序,输入cmd命令,确定。
进入命令提示符窗口后,输入sh winsock reset命令,回车,这个是重置Winsock命令。
重置成功后,会有提示,需要重启电脑才能生效,重启一下电脑,看能不能连上网络。
3、开启DNS Client服务
如果重置也没有用,或者没法重置,则是DNS Client服务没开启,开启步骤:在运行程序中输入services.msc命令,回车。
进入系统服务窗口后,找到DNS Client这一项,双击打开属*修改窗口。
在属*窗口的“常规”选项下,将启动类型设置为“自动”,并将服务状态“启动”,然后按“确定”即可。
4、经过上面的设置,一般系统问题大多能解决,若还有问题,则是路由器,ADSL猫或网线问题,检查水晶头是否插好,数据灯是否闪烁,如果这些都好,则是网络服务商有问题,打电话资询报修。
二、dns服务器无响应
你的DNS设置出现问题
1:首先右下角的网络图标,打开"网络和Inter设置"
2:在WLAN选项卡中,"更改适配器选项"
3:右击你当前的网络设备,打开属*
4:打开IPv4协议
5:选中"自动获得DNS服务器"即可
拓展资料:
提供DNS服务的是安装了DNS服务器端软件的计算机。服务器端软件既可以是基于类linux操作系统,也可以是基于Windows操作系统的。装好DNS服务器软件后,您就可以在您指定的位置创建区域文件了,所谓区域文件就是包含了此域中名字到IP解析记录的一个文件,如文件的内容可能是这样的:primary name server= dns2(主服务器的主机名是)
serial= 2913(序列号=2913、这个序列号的作用是当辅域名服务器来复制这个文件的时候,如果号码增加了就复制)
refresh= 10800(3 hours)(刷新=10800秒、辅域名服务器每隔3小时查询一个主服务器)
retry= 3600(1 hour)(重试=3600秒、当辅域名服务试图在主服务器上查询更新时,而连接失败了,辅域名服务器每隔1小时访问主域名服务器)
expire= 604800(7 days)(到期=604800秒、辅域名服务器在向主服务更新失败后,7天后删除中的记录。)
defaultTTL= 3600(1 hour)(默认生存时间=3600秒、缓存服务器保存记录的时间是1小时。也就是告诉缓存服务器保存域的解析记录为1小时)
三、dns服务器未响应怎么解决
我们在使用电脑的时候经常会遇到各种各样的网络问题,例如最近就有Win11电脑用户在使用的时候遇到了DNS未响应的问题,遇到这种情况我们应该怎么解决呢?
方法一:刷新 DNS缓存
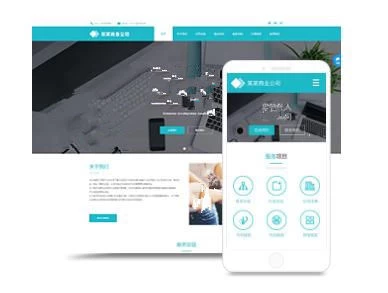
1、打开运行(Win+R),输入 cmd命令,按确定或回车,打开命令提示符窗口;
2、命令提示符窗口,输入 ipconfig/flushdns命令,按回车即可;
方法二:网络疑难解答
1、设置窗口,使用搜索框,输入网络疑难解答;
2、使用疑难解答检测Inter连接问题,检查完成后,网络连接进行自动修复即可;
方法三:修改 DNS服务器
1、依次:开始菜单-设置-网络-以太网网,无线网的操作与有线网一致,此处以有线网络举例;
2、选择需要编辑的选项,如果需要编辑IP,选择IP后面的编辑按钮,如果需要编辑DNS,则选择DNS后面的编辑按钮,两个编辑按钮都可以选择。
四、DNS服务器未响应什么原因
有可能是DNS服务器错误,按照如下方式设置:
1、遇到这种情况,先重启电脑试一试,或者把ADSL猫及路由器都重启一下。如果还不行,进入网络共享中心的网络连接窗口,选择本地连接,右键,选择“属*”。如果用的是无线,则选择无线网络连接这一项。
2、在本地连接属*窗口,选择“网络”选项卡,然后再选择“Inter协议版本 4(TCP/IPv4)”这一项,按“属*”。
3、在协议属*窗口,找到“使用下面的DNS服务器”这一项,修改其首选DNS服务器,可以设置为8.8.8.8试试,这个为通用的DNS服务器。如果是因为DNS错误引起的连不上网,到这里,一般问题就解决了。
4、重置Winsock,如果重新设置了DNS服务后,仍不能解决问题,则可能是Winsock错误,这个是套接字通迅协议,可以重新设置一下。方法:打开“运行”程序,输入cmd命令,确定。
5、进入命令提示符窗口后,输入sh winsock reset命令,回车,这个是重置Winsock命令。
6、重置成功后,会有提示,需要重启电脑才能生效,重启一下电脑,看能不能连上网络。
拓展资料
1、通常 Inter主机域名的一般结构为:主机名.*域名.二级域名.顶级域名。 Inter的顶级域名由
Inter网络协会域名注册查询负责网络分配的委员会进行登记和管理,它还为 Inter的每一台主机分配唯一的 IP
。
2、全世界现有三个大的网络信息中心:位于美国的 Inter-NIC,负责美国及其他地区;
位于荷兰的RIPE-NIC,负责欧洲地区;位于日本的APNIC,负责亚太地区。
五、DNS服务器未响应是怎么回事
DNS服务器未响应是指DNS服务器没有和你连接上,即不能从DNS服务器上获取数据。解决方法:
一、首先我们打开电脑的“控制面板”然后“网络和inter”。
二、在之后出现的页面中,我们“网络与共享中心”。之后就会出现我们现在连接的网络,然后我们网络的名称。
三、在弹出的页面“更改适配器设置”。
四、在弹出的页面中选择“WLAN”鼠标右键。
五、选择“属*”。
六、在弹出窗口“此连接使用下列项目”中把“inter协议版本6(TCP/IPV6)”前面的“√”去掉。
七、双击“inter协议版本4(TCP/IPV4)”,弹出“自动获得IP”的页面。
八、在弹出的页面中选择“使用下面的DNS服务器”,手动填写DNS服务器,首选为211.137.191.26;备用为218.201.96.130。确定便更改成功。
六、DNS服务器无响应怎么办
当计算机配置正确,但是设备或资源DNS服务器没有响应时,通常可以通过重启路由器、清除DNS缓存、检查DNS设置、使用公共DNS服务器等方法来解决问题。
1.重启路由器:这是最简单也是最常见的解决方法之一。将路由器关闭并等待数秒钟,然后重新开启。这有助于刷新路由器的内存和重新建立与ISP的连接。如果DNS服务器没有响应,可能是由于路由器出现问题或连接中断。
2.清除DNS缓存:在计算机上执行ipconfig/flushdns命令可以清除本地DNS缓存。这将强制计算机从DNS服务器获取最新的IP。在Windows系统中,可以通过按下Win+ R键打开“运行”对话框,输入cmd并按下Enter键打开命令提示符窗口。在命令提示符窗口中输入ipconfig/flushdns并按下Enter键即可清除DNS缓存。
3.检查DNS设置:在计算机的网络设置中检查DNS设置是否正确。确保DNS服务器是正确的,并且没有被篡改或污染。如果需要,可以将DNS服务器更改为公共DNS服务器,如8.8.8.8或8.8.4.4。
4.使用公共DNS服务器:如果以上方法都没有解决问题,可以尝试使用公共DNS服务器。公共DNS服务器由第三方提供,并且通常是免费的。使用公共DNS服务器可以避免由于ISP的DNS服务器出现问题而导致的DNS解析失败。
举个例子,如果你的计算机连接到了一个不稳定的网络,可能会导致DNS服务器没有响应。此时,你可以尝试使用公共DNS服务器,如Google DNS(8.8.8.8和8.8.4.4)或Cloudflare DNS(1.1.1.1)。你可以在网络设置中将DNS服务器更改为这些公共DNS服务器,并检查是否可以正常访问互联网。
