大家好,今天小编来为大家解答以下的问题,关于rpc服务器不可用win10,win10开机显示rpc服务器不可用怎么办这个很多人还不知道,现在让我们一起来看看吧!
一、Win10 RPC服务器不可用怎么解决
近期,一些Win10用户遇到RPC服务器不可用的问题,这无疑给他们的电脑使用带来了一些困扰。RPC服务器在多处理器环境中的作用至关重要,其服务的中断可能导致电脑*能下降。那么,如何解决Win10中的RPC服务器问题呢?以下是详细的步骤帮助你解决这个问题:
步骤1:首先,按键盘上的Win+R键,打开系统的运行对话框,输入"services.msc",然后"确定"按钮;
步骤2:在打开的服务管理窗口中,找到名为"Remote Procedure Call(RPC)"的服务,然后用鼠标左键双击它;
步骤3:在接下来的窗口中,将启动类型设置为"自动",确保RPC服务在系统启动时自动运行,最后"确定"完成设置;
如果以上方法未能解决问题,那么可以尝试进一步排查。运行一次全盘病*扫描,通过杀*软件(如Windows Defender或第三方安全软件)来检查是否有恶意软件影响了RPC服务的正常运行。完成扫描后,根据杀*软件的提示进行清理和修复。
二、Win10提示“RPC 服务器不可用”怎么解决
很多用户在使用Win10电脑的过程中,可能会遇到RPC服务器不可用的错误提示,这该如何解决呢?不用担心,下面我们就来看看RPC服务器不可用的修复方法,其实步骤很简单。
什么是RPC服务器?
RPC代表远程过程调用。在同一台计算机上运行的所有应用程序都使用这种方法相互通信。RPC允许各种进程在层次结构中相互连接以完成任务。
它的工作原理也类似于网络。RPC服务器将打开一个端口并寻求来自目标服务或服务器的响应以进行通信。一旦它收到来自该服务器的响应,它将通过发送一个数据包来建立一个呼叫,然后将所需的数据传输到该服务器。完成后,相同的过程以相反的顺序运行,并将数据发回以完成通信。
RPC服务器不可用错误是什么意思?
正如我们已经讨论过的,RPC服务器在网络上或本地机器(如打印机和扫描仪)上的客户端和服务器之间建立正确路径的通道方面发挥着重要作用。从技术上讲,它创建了自己的网络系统。
在RPC中,需要从客户端发起一个过程调用,然后以加密方式发送给服务器。在服务器端,这个调用被解密,一个响应被发送回客户端。所以可以说任何涉及数据共享的进程都必须使用RPC技术。
如果您是 Windows用户,那么在此过程中,您在建立通信时遇到故障是很常见的,然后屏幕上会显示 RPC服务器不可用错误。
在Win10上修复RPC服务器不可用的方法
导致RPC错误的原因有很多。因此,每个问题也都有解决方案。尝试所有这些以摆脱它:
方法1、确保RCP服务正常工作
单击Win+ R键以打开运行窗口。
键入services.msc,然后单击Enter。
在服务窗口中,找到DCOM Server Process Launcher,远程过程调用(RPC)和RPC Endpoint Mer。
检查其状态是否设置为正在运行并将启动设置为自动。
如果没有,请按照方法4中提供的步骤操作。
方法2、检查Windows防火墙设置
修复RPC服务器不可用错误的另一种方法是检查防火墙是否不阻止RPC连接。为了检查Windows Defender防火墙是否存在任何问题,[2]请按照下列步骤操作:
打开开始,然后在搜索框中键入防火墙。
从结果中打开Windows Defender防火墙。
在Windows Defender防火墙中,单击左窗格中的通过Windows Defender防火墙允许应用程序或功能选项。
在允许的应用和功能列表中,找到远程协助并确保允许它。如果没有,请单击更改设置按钮并选中私人和公共复选框。
单击确定以保存更改。
方法3、检查网络连接
如果网络连接中断,则RPC服务器不可用错误可能也出现在屏幕上。要检查它,请按照以下步骤操作:
单击Win+ R键以打开运行对话框。
在运行对话框窗口中键入ncpa.cpl,然后单击输入。
在网络连接窗口中,右键单击您使用的网络连接。
从菜单中选择属*。
检查是否启用了Microsoft网络和Inter协议版本6(TCP/ IPv6)选项的文件和打印机共享。如果没有,请勾选复选框。
方法4、修复Windows注册表问题
以下步骤将帮助您解决Windows注册表问题。但是,您应该备份注册表[3]并创建系统还原点。万一发生了不好的事情,你将能够恢复变化并避免严重损害。
以管理员身份登录计算机。
按Windows+ R键。
在运行对话框中键入regedit,然后单击回车。
在Windows注册表中导航到HKEY_LOCAL_MACHINE SYSTEM CurrentControlSet services RpcSs并检查下面显示的任何条目是否都没有丢失。
如果RCP未运行或其启动类型未设置为自动,则必须双击左窗格中的开始DWORD条目。
在出现的窗口中,将其数值数据设置为2。
单击确定以保存更改。
导航到HKEY_LOCAL_MACHINE SYSTEM CurrentControlSet services DLaunch并检查图像中的所有条目是否都没有丢失。
如果DCOM Server Process Launcher不正确,请双击开始键并将其数值数据设置为2
转到HKEY_LOCAL_MACHINE SYSTEM CurrentControlSet services RpcEptMer并检查是否有任何项目不再丢失。如果以前发现的RPC端点映射器设置不正确,请双击启动注册表项。将其值数据设置为2。
关闭Windows注册表并检查它是否有助于修复RPC服务器不可用错误。
三、win10开机显示rpc服务器不可用怎么办
win10开机显示rpc服务器不可用的具体解决步骤如下:
1、我们在提示不可用界面按“win+R”键打开运行,在运行输入框中输入“services.msc”并确定。
2、进去服务列表之后,找到“Remote Procedure Call(RPC) Locator”服务。
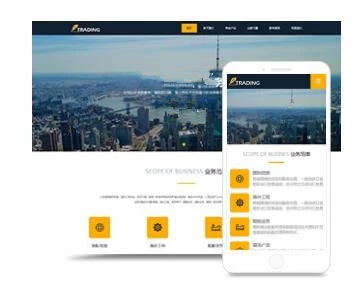
3、选中服务,双键进去,默认状态如下。
4、然后我们将“RPC Loader”服务的启动类型改为“自动”。
5、设置好启动类型后,我们“启动”即可解决win10开机显示rpc服务器不可用的问题。
四、win10提示打印机rpc服务器不可用的处理办法
打印机在我们日常的工作中是经常会使用到的,但在使用的过程中难免会出现一些问题,例如有的用户就表示自己的win10正式版电脑在使用打印机时就出遇到了提示打印机rpc服务器不可用的情况,我们该如何解决这一问题呢?下面小编就来为大家分享关于win10提示打印机rpc服务器不可用的处理办法。
处理办法如下:
1、首先按下WN+R,然后输入services.msc回车,打开服务。
2、服务列表中找到Printspooler,发现这个没启动(没有正在运行)。如图所示:
3、右键点启动(自动)就可以了,一般这样就可以打印了(或进入属*可以更多的设置)。当然,还没完,下面还有服务是要检查的。
4、服务也检查一下remoteprocedurecall(RPC)及Server两项是否启动(自动),这个也一定要启动(自动)。如图所示:
5、以上服务都开启之后,我们再进行打印,基本上就可以解决这个问题了,大家学会了吗。还有若不行的话,建议重启你的电脑,还有打印机基本可以解决。
关于win10提示打印机rpc服务器不可用的处理办法就为大家分享到这里啦,有出现同样情况的可以参考上面的方法来解决哦。
五、win10开机显示rpc服务器不可用,然后进入不了系统。
win10开机显示rpc服务器不可用的具体解决步骤如下:
1、我们在提示不可用界面按“win+R”键打开运行,在运行输入框中输入“services.msc”并确定。
2、进去服务列表之后,找到“Remote Procedure Call(RPC) Locator”服务。
3、选中服务,双键进去,默认状态如下。
4、然后我们将“RPC Loader”服务的启动类型改为“自动”。
5、设置好启动类型后,我们“启动”即可解决win10开机显示rpc服务器不可用的问题。
六、win10开机显示rpc服务器不可用,然后进入不了系统
开机不断F8键,进入系统操作选单(如果是Win8,Win8.1,Win10系统,在看见开机画面后长按电源键关机,短时间内重复三次左右可以进入WinRE{Windows恢复环境},但有的用户可能需要断开电源。这样开机后应该能出现高级恢复的界面了,在高级回复界面,选择进入安全模式。
第一、如果可以进入系统,尝试如下修复:
方法1,找一找是否是某款软件不正常运行,造成这种现象,打开系统任务管理器,查看相关进程,根据进程属*,确认是不是某款软件不正常运行,如果确认了该应用程序出错,解决方法如下:彻底卸载和清除此程序,并用 3_6_0安全卫士或者 Q_Q电脑管家清除注册表,然后重新安装该程序,最后更新到最新的稳定版本,不要安装测试版。
方法2、首先使用CTRL+ALT+Delete组合键打开电脑上的任务管理器,然后切换到【详细信息】页面;
找到explorer.exe进程,选中后右下方的结束进程;
再页面左上角的文件夹,选择新建任务;
然后输入explorer.exe,确定回到桌面就可以正常使用任务栏!
方法3,如果程序(包括:一个或者多个)都出现该内存不能为"written",解决办法如下:首先卸载相关的旧的版本或者测试版的应用程序,更换正式版或者稳定版的应用程序;如果故障依旧,也可以尝试通过“该内存不能为writte”的通用解决方法来修复出错程序,具体方法:打开“开始”菜单——运行中输入cmd回车,在命令提示符下输入“for%1 in(%windir%\system32\*.ocx) do regsvr32/s%1”,之后,再输入以下内容并回车“for%1 in(%windir%\system32\*.dll) do regsvr32/s%1”(注:命令都不包括双引号,另外此命令修复的过程可能持续较长时间,请一定耐心等待修复进程完全结束)。
方法4、更新和修复所有系统漏洞,这样通过系统本身更新或打补丁来修复出错的程序,尝试来消除错误。
第二、如果已经不能进入系统,则尝试如下修复:
方法1、开机不断F8键,进入系统操作选单(如果是Win8,Win8.1,Win10系统,在看见开机画面后长按电源键关机,短时间内重复三次左右可以进入WinRE{Windows恢复环境},但有的用户可能需要断开电源。这样开机后应该能出现高级恢复的界面了),选“最后一次正确配置”,重启电脑,看能否解决。
方法2、开机不断F8键,进入系统操作选单(如果是Win8,Win8.1,Win10系统,在看见开机画面后长按电源键关机,短时间内重复三次左右可以进入WinRE{Windows恢复环境},但有的用户可能需要断开电源。这样开机后应该能出现高级恢复的界面了),然后寻找“安全模式”,并进入“安全模式”,如能成功进入,依次单击“开始”→“所有程序”→“附件”→“系统工具”→“系统还原”,出现“系统还原对话框”,选择“恢复我的计算机到一个较早的时间”。这样可以用Windows系统自带的系统还原功能,还原到以前能正常开机的时候一个还原点。(如果有的话)
方法3、用系统安装光盘或者系统安装U盘,放入光驱或者插入USB接口,重启电脑,进入光盘安装系统状态或者进入U盘安装系统状态,等到启动界面闪过后,不要选安装系统,而是选修复系统,对目前系统进行修复(可能会运行很长时间,2-4小时都可能),耐心等待修复完成,看看是否能解决问题。
如以上几种方法全部无效,那就只有重装系统了。
