大家好,感谢邀请,今天来为大家分享一下dhcp服务器怎么配置的问题,以及和怎样设置路由器的dhcp的一些困惑,大家要是还不太明白的话,也没有关系,因为接下来将为大家分享,希望可以帮助到大家,解决大家的问题,下面就开始吧!
一、如何配置dhcp服务器
1、首先打开电脑网络的本地连接状态窗口页面,找到“属*”按钮。
2、接着继续“属*”,就会有本地连接的属*界面,在界面上选中“INTERNET协议版本4( TCP/IPV4)”。
3、选中协议后,再继续“属*”,这时就会弹出INTERNET协议版本4( TCP/IPV4)的属*窗口页面,在这里需要将电脑的IP设置为自动获取。
4、然后打开电脑的浏览器,在浏览器的栏中键入“192.168.0.1”或者“192.168.1.1”,这个时候进入到路由器页面,在这里输入密码和账号。账号为默认用户名,密码默认为“admin”。
5、在登录完成后,需要继续在页面的菜单栏中找到“路由器设置”。
6、找到页面以后,进入到路由器设置的设置页面,在页面菜单中找到“DHCP服务器”。
7、“DHCP服务器”,进入到DHCP服务器设置的页面,在页面上可以看到开启和关闭DHCP服务器的功能。只需要选择开启,这时就将dhcp服务器配置完成。
二、怎样设置路由器的dhcp
首先打开路由器管理页面的网址,输入用户名和密码登陆,然后“dhcp服务器”选项,把它勾选上,接着输入”池开始和结束“,然后“保存”,重启一下路由器;接着打开电脑上的“控制面板”,“网络和共享中心”,再进入“适配器设置”按钮,然后鼠标右击“本地连接”,再选择“属*”,在窗口中找到并双击ipv4协议,再勾上“自动获取IP”和“自动获取DNS服务器”即可。
dhcp怎么设置
1、打开浏览器,输入登陆,登陆路由器管理界面。接着输入用户名和密码进行登陆。
2、”DHCP服务器“选项,然后勾选”启用 DHCP服务器“。接着输入”池开始“和”池结束“。
3、设置完成后,”保存“按钮,然后重启一下路由器即可生效。
4、打开”控制面板“,依次”网络和共享中心“→”适配器设置“按钮。
5、接着右击”本地连接“,选择“属*”。在打开的窗口中,找到并双击IPV4协议。
6、同时勾选“自动获取IP”和“自动获取DNS服务器”上即可。至此,DHCP服务器配置完成。
关于dhcp设置的方法就为小伙伴们介绍到这了,希望能对小伙伴们有所帮助哟。
三、什么是dhcp, dhcp是怎么使用的
使用DHCP正常获取的过程中使用的是以下4种报文:
(1)客户端广播DHCP发现(DHCP Discovery)
(2)服务器回应DHCP响应(DHCP Offer)
(3)客户端广播DHCP请求(DHCP Request)
(4)服务器回应DHCP确认(DHCP ACK)
其实还有其他类型的报文,客户端发现分配的IP已经被占用时,发送DHCP Decline,通知服务器IP已被占用,要求重新分配。
客户端可以主动释放IP,DHCP Release。
如果客户端移动到了另一个IP不同的网络,并向服务器申请续租时,服务器发现客户端IP错误,发送DHCP NAK通知客户端重新申请IP。
四、DHCP服务器如何配置
DHCP服务在linux下算是最简单的服务了。
DHCP服务的配置。
DHCP简介:
DHCP动态主机配置协议,在一个小型局域网里可以通过手工指定ip的方式,但如有大量的主机,如果还是手工指定,那是一个很大的工作量,而且也容易出错,这时,就可以通过配置一台DHCP服务器来解决,为每台主机分配一个ip。DHCP作用域是指DHCP服务器可分配给DHCP客户端的IP范围,一个DHCP服务器至少要一个作用域,如有多个作用域,作用域之间的IP不能重叠。
DHCP的工作原理:
DHCP工作过程分为四个步骤:
第一步(DHCPDISCOVER):客户端发送广播查找可以给自己提供IP的DHCP服务器,
第二步(DHCPOFFER):DHCP服务器发送广播提供一个可用的IP,并在池中将该打上标记,以防再次分配。
第三步(DHCPREQUEST):客户端收到广播后再次发送一个广播请求该,如果有多台DHCP响应,则第一个收到的优先。
第四步(DHCPACK):DHCP服务器收到广播后再发送一个广播,确认该分配给这台主机使用,并在池中将该打上标记,以防再次分配。
DHCP的基本配置:
第一步:安装软件:
[root@localhost~]# rpm-ivh/misc/cd/Server/dhcp-3.0.5-18.el5.i386.rpm
第二步:编辑配置文件:
[root@localhost~]# vi/etc/dhcpd.conf
# see/usr/share/doc/dhcp*/dhcpd.conf.sample
当进入到配置文件里面时,这里是空的,有如上一行的提示,说可以参考这个文件来编写配置文件,那就复制一份再编辑。
[root@localhost~]# cp-rvf/usr/share/doc/dhcp-3.0.5/dhcpd.conf.sample/etc/dhcpd.conf
[root@localhost~]# vi/etc/dhcpd.conf
ddns-update-style interim;//配置DHCP和DNS为互动更新模式,
ignore client-updates;//忽略客户端的更新。
sub 192.168.100.0 mask 255.255.255.0{//定义作用域
option routers 192.168.100.1;//默认路由
option sub-mask 255.255.255.0;//子网掩码
option nis-domain"rhel.";//NIS域名
option domain-name"rhel.";//DNS域名
option domain-name-servers 192.168.100.10;//DNS服务器
option time-offset-18000;# Eastern Standard Time//为客户端设置与格林威治的时间偏移
option ntp-servers 192.168.1.1;//网络时间服务器
option bios-name-servers 192.168.1.1;//指定WINS服务器
range dynamic-bootp 192.168.100.128 192.168.100.254;//动态分配的范围
default-lease-time 21600;//默认租约时间
max-lease-time 43200;//最大租约时间
host abc{//指定特定主机
hardware ether 00:0C:29:FD:44:C8;//硬件
fixed-address 192.168.100.30;//IP
}
}
如有多个要绑定的主机时可以把所有主机信息用group{}包括起来,这样更方便管理。格式如下:
group{
……这里不可以添加一些佤全局选项,这样就不用在每个里面写了。
host abc{
……
……
}
host {
……
……
}
}
[root@localhost~]# service dhcpd restart
测试:
在linux下:
首先让从DHCP获取:
[root@localhost~]# vi/etc/sysconfig/work-scripts/ifcfg-eth0
DEVICE=eth0
BOOTPROTO=dhcp
[root@localhost~]# service work restart//重启一下网络服务,这里不能使用ifdown和ifup,因为要配置路由信息。
[root@localhost~]# ifconfig
eth0 Link encap:Ether HWaddr 00:0C:29:FD:44:C8
i addr:192.168.100.30 Bcast:192.168.100.255 Mask:255.255.255.0
这就是绑定的IP。
[root@localhost~]# cat/etc/resolv.conf
; generated by/sbin/dhclient-script
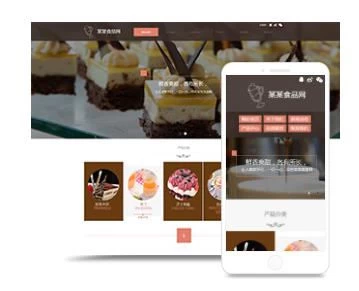
search rhel.
nameserver 192.168.100.10
这里的DNS服务器也获取到了。
[root@localhost~]# route-n
Kernel IP routing table
Destination Gateway Genmask Flags Metric Ref Use Iface
192.168.100.0 0.0.0.0 255.255.255.0 U 0 0 0 eth0
169.254.0.0 0.0.0.0 255.255.0.0 U 0 0 0 eth0
0.0.0.0 192.168.100.1 0.0.0.0 UG 0 0 0 eth0
默认路由也获取到了。查看一下端口:
[root@localhost~]# stat-tlunp| grep 68
udp 0 0 0.0.0.0:68 0.0.0.0 16150/dhclient
查看客户端的租约文件:
lease{
interface"eth0";
fixed-address 192.168.100.30;//固定
option sub-mask 255.255.255.0;//子网掩码
option time-offset-18000;//时间偏移
option routers 192.168.100.1;//默认路由
option dhcp-lease-time 21600;//租约时间
option dhcp-message-type 5;
option domain-name-servers 192.168.100.10;
option dhcp-server-identifier 192.168.100.20;
option nis-domain"rhel.";
option domain-name"rhel.";
renew 5 2010/4/9 09:01:40;
rebind 5 2010/4/9 11:34:53;
expire 5 2010/4/9 12:19:53;
}
windows下:
把IP设成自动获取。
C:\Documents and Settings\Administrator>ipconfig/all
Connection-specific DNS Suffix.: rhel.
Physical Address.........: 00-0C-29-D3-C6-B3
Dhcp Enabled...........: Yes
Autoconfiguration Enabled....: Yes
IP Address............: 192.168.100.253
Sub Mask...........: 255.255.255.0
Default Gateway.........: 192.168.100.1
DHCP Server...........: 192.168.100.20
DNS Servers...........: 192.168.100.10
Lease Obtained..........: 2010年4月9日 14:44:12
Lease Expires..........: 2010年4月9日 20:44:12
基本配置完成。
五、dhcp服务器无法连接怎么办啊
当无法访问DHCP服务器时,可以尝试以下解决方法:检查网络连接、重启DHCP服务、检查DHCP服务器配置、检查防火墙设置以及更新网络驱动程序。
DHCP(动态主机配置协议)服务器负责自动分配IP给网络中的设备。当无法访问DHCP服务器时,网络设备可能无法获取IP,导致无法正常上网。以下是一些可能的解决方法:
1.检查网络连接:
-确保计算机或其他设备已连接到正确的网络,并且网络信号良好。
-尝试使用其他设备连接同一网络,以验证问题是否仅限于单个设备。
2.重启DHCP服务:
-在DHCP服务器所在的计算机上,打开服务管理器(如Windows的“服务”应用程序)。
-找到DHCP服务(如“DHCP Client”和“DHCP Server”服务),右键并选择“重启”。
3.检查DHCP服务器配置:
-登录到DHCP服务器的管理界面。
-检查DHCP池是否已耗尽IP,如果是,请考虑扩展IP范围。
-确保DHCP服务器配置正确,包括子网掩码、默认网关、DNS服务器等设置。
4.检查防火墙设置:
-在DHCP服务器和客户端设备上,检查防火墙是否阻止了DHCP通信。
-如果需要,请配置防火墙允许DHCP流量通过。
5.更新网络驱动程序:
-在客户端设备上,检查网络适配器驱动程序是否最新。
-如果不是,请从制造商网站并安装最新驱动程序。
举个例子,如果一个办公室的计算机无法从DHCP服务器获取IP,首先可以检查计算机的网络连接是否正常。如果连接正常,可以尝试重启计算机和路由器。如果问题仍然存在,可以联系网络管理员检查DHCP服务器的配置和状态。如果DHCP服务器运行正常,但特定计算机仍然无法获取IP,那么可能是该计算机的网络适配器驱动程序需要更新。
总之,解决无法访问DHCP服务器的问题需要综合考虑多个因素,并根据具体情况采取相应的措施。通过仔细检查网络连接、服务状态、服务器配置、防火墙设置以及驱动程序更新等方面,通常可以定位并解决问题,恢复网络的正常功能。
