大家好,今天小编来为大家解答以下的问题,关于win10DNS服务器可能不可用,Win10DNS服务器不可用怎么办这个很多人还不知道,现在让我们一起来看看吧!
一、win10网络诊断为dns服务器未响应
可能是DNS服务器错误导致的,用户可以通过设置电脑DNS和刷新DNS缓存的方法尝试解决。
遇到这种情况,先重启电脑试一试,或者把ADSL猫及路由器都重启一下。如果还不行,进入网络共享中心的网络连接窗口,选择本地连接,右键,选择属*。如果用的是无线,则选择无线网络连接这一项。
在协议属*窗口,找到使用下面的DNS服务器这一项,修改其首选DNS服务器,可以设置为8.8.8.8试试,这个为通用的DNS服务器。如果是因为DNS错误引起的连不上网,到这里,一般问题就解决了。如果重新设置了DNS服务后,仍不能解决问题,则可能是Winsock错误,这个是套接字通迅协议,可以重新设置一下。
系统简介
Windows 10是微软公司研发的跨平台操作系统,应用于计算机和平板电脑等设备,于2015年7月29日发行。Windows 10在易用*和安全*方面有了极大的提升,除了针对云服务、智能移动设备、自然人机交互等新技术进行融合外,还对固态硬盘、生物识别、高分辨率屏幕等硬件进行了优化完善与支持。
通过Windows任务栏上的资讯和兴趣功能,用户可以快速访问动态内容的集成馈送,如新闻、天气、体育等,这些内容在一天内更新。用户还可以量身定做自己感兴趣的相关内容来个*化任务栏,从任务栏上无缝地阅读资讯的同时,因为内容比较精简所以不太会扰乱日常工作流程。
二、win10网络连不上,DNS服务器未响应怎么办
win10网络连不上,DNS服务器未响应的原因和解决方法;
1、DNS服务器错误
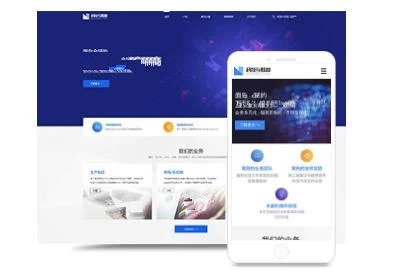
遇到这种情况,先重启电脑试一试,或者把ADSL猫及路由器都重启一下。如果还不行,进入网络共享中心的网络连接窗口,选择本地连接,右键,选择“属*”。如果用的是无线,则选择无线网络连接这一项。
2、在本地连接属*窗口,选择“网络”选项卡,然后再选择“Inter协议版本 4(TCP/IPv4)”这一项,按“属*”。
3、在协议属*窗口,找到“使用下面的DNS服务器”这一项,修改其首选DNS服务器,可以设置为8.8.8.8试试,这个为通用的DNS服务器。
如果是因为DNS错误引起的连不上网,到这里,一般问题就解决了。
4、重置Winsock
如果重新设置了DNS服务后,仍不能解决问题,则可能是Winsock错误,这个是套接字通迅协议,可以重新设置一下。方法:打开“运行”程序,输入cmd命令,确定。
5、进入命令提示符窗口后,输入sh winsock reset命令,回车,这个是重置Winsock命令。
6、重置成功后,会有提示,需要重启电脑才能生效,重启一下电脑,看能不能连上网络。
三、win10系统连接不上dns服务器怎么解决
是设置错误造成的。
操作电脑:联想ThinkPadT14电脑
操作系统:win10
解决windows无法与设备或资源主dns服务器通信问题的方法:
1、进入控制面板,切换到大图标显示模式。
2、接着网络和共享中心。
3、进入网路和共享中心后,本地连接。
4、在本地连接窗口,属*。
5、接着inter协议副本4(TCP/IPv4)。
6、选择自动获取,确定。
dns服务器的特点:
DNS是进行域名和与之相对应的IP转换的服务器。DNS中保存了一张域名和与之相对应的IP的表,以解析消息的域名。域名是Inter上某一台计算机或计算机组的名称,用于在数据传输时标识计算机的电子方位。域名是由一串用点分隔的名字组成的,通常包含组织名,而且始终包括两到三个字母的后缀,以指明组织的类型或该域所在的国家或地区。
四、Win10 DNS服务器不可用怎么办
1、右键Windows10桌面左下角的开始按钮,在弹出菜单中选择“命令提示符(管理员)”菜单项
2、在打开的命令提示符窗口中,输入命令ipconfig/flushdns,然后接下回车键运行该命令。
3、命令运行后,会提示成功刷新DNS解析缓存。
4、接下来再输入命令sh winsock reset,同时按下回车键运行该命令
5、一会就会提示成功tglfWinsock目录,接着重新启动计算机。
6、然后在Windows10桌面,右键网络图标,在弹出菜单中“属*”菜单项
7、在打开的网络和共享中心窗口中当前的连接快捷方式
8、在打开的网卡状态窗口中,左下角的“属*”按钮
9、这时会打开网卡的属*窗口,在这里双击Tcp/IP协议版本4一项
10、在打开的窗口中输入你所在地的DNS服务器就可以了。这样就可以正常打开网页了。
五、如何在Win10系统中解决无法响应DNS服务器的问题
有的小伙伴在使用Windows10系统电脑时,发现DNS服务器一直无法响应,而且出现了一些错误,那么如何解决这一问题呢?小编就来为大家介绍一下吧。
1.打开运行
1.右击桌面左下角的开始图标,接着弹出窗口中的运行选项。
2.我们还可以按键盘上的WIN R组合键,来打开运行窗口。
2.重启服务
1.第一步,来到下图所示的运行窗口后,输入框,并输入“services.msc”,接着页面底部的确定选项。
2.第二步,在下图所示的服务页面中,右击“DNS Client”服务,接着弹出窗口中的属*选项。
3.第三步,我们可以看到如下图所示的DNS Client的属*窗口,服务状态下面的启动选项,接着页面底部的确定选项。
3.重启电脑设备
1.为了保证可以生效刚刚更改的设置,那么桌面左下角的开始图标,接着弹出窗口中的电源图标,然后箭头所指的重启选项。
六、win10网络突然dns不可用
当Windows 10电脑遇到DNS无法使用的问题时,我们需要了解其可能的根源并采取相应的解决措施。以下是四个常见的原因及解决方法:
首先,DNS服务器本身的故障可能导致问题。解决办法是通过控制面板更改DNS服务器,进入网络设置,选择你的网络连接,属*,选择Inter协议版本4(TCP/IPv4),然后输入新的DNS,选择“使用这些DNS服务器”并保存更改。
其次,IP冲突也可能引起DNS问题。此时,应将网络设置调整为自动获取IP和DNS,同样在上述步骤中进行操作。
路由器故障也是导致DNS不可用的原因。重启路由器是最直观的解决方式,即关闭电源,等待一段时间,再重新启动。如果问题持续,考虑更新路由器固件或联系网络服务提供商寻求帮助。
最后,防火墙或安全软件可能会干扰DNS连接。暂时关闭这些软件,尝试访问网络,如果问题消失,可能是设置冲突,需调整防火墙设置或考虑更换其他安全软件。
总的来说,通过排查和调整这些因素,Windows 10用户可以有效地解决DNS不可用的问题,确保网络连接的正常运行。
七、Win10DNS服务器不可用怎么办
1、右键Windows10桌面左下角的开始按钮,在弹出菜单中选择“命令提示符(管理员)”菜单项
2、在打开的命令提示符窗口中,输入命令ipconfig/flushdns,然后接下回车键运行该命令。
3、命令运行后,会提示成功刷新DNS解析缓存。
4、接下来再输入命令sh winsock reset,同时按下回车键运行该命令
5、一会就会提示成功tglfWinsock目录,接着重新启动计算机。
6、然后在Windows10桌面,右键网络图标,在弹出菜单中“属*”菜单项
7、在打开的网络和共享中心窗口中当前的连接快捷方式
8、在打开的网卡状态窗口中,左下角的“属*”按钮
9、这时会打开网卡的属*窗口,在这里双击Tcp/IP协议版本4一项
10、在打开的窗口中输入你所在地的DNS服务器就可以了。这样就可以正常打开网页了。
