各位老铁们好,相信很多人对还原对于服务器失败都不是特别的了解,因此呢,今天就来为大家分享下关于还原对于服务器失败以及好用U盘装系统时显示还原失败是什么原因的问题知识,还望可以帮助大家,解决大家的一些困惑,下面一起来看看吧!
一、好用U盘装系统时显示还原失败是什么原因
分析如下
1、可能ghost镜像或iso文件有损坏,最好使用md5进行校检一下。
2、U盘被制作成启动盘的兼容*问题,可以多款PE启动盘试试。有电脑店,深度U盘,大白菜,老毛桃等等
3、磁盘接口模式,这个也是可以尝试的一个方案,不过win10开始一般都是使用AHCI模式了,IDE,AHCI这两个模式可以换选试试,非服务器不建议选raid模式。
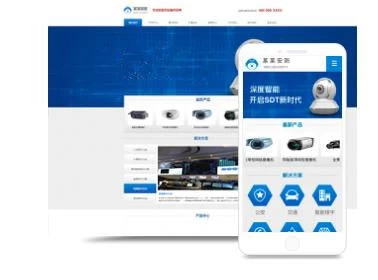
4、磁盘分区表有问题,备份好资料,重新建立分区表,重新分区。
5、电脑主机上插有启动移动U盘或者硬盘影响了系统默认启动项导致还原失败,使用U盘还原系统后,注意要把硬盘调为第一启动项。
6、电脑内存有问题,把电脑的内存拿出来擦擦金手指,最好用酒精或者橡皮擦。
7、驱动问题,有些比较特殊的电脑型号需要加载驱动,这个是比较罕见,不太建议处理这部,具体驱动可以到it天空的论坛寻找驱动。
扩展资料
U盘启动模式
1、 USB-HDD
硬盘仿真模式,DOS启动后显示C:盘,HPU盘格式化工具制作的U盘即采用此启动模式。此模式兼容*很高,但对于一些只支持USB-ZIP模式的电脑则无法启动。(推荐使用此种格式,这种格式普及率最高。)
2、 USB-ZIP
大容量软盘仿真模式,DOS启动后显示A盘,FlashBoot制作的USB-ZIP启动U盘即采用此模式。此模式在一些比较老的电脑上是唯一可选的模式,但对大部分新电脑来说兼容*不好,特别是大容量U盘。
3、 USB-HDD+
增强的USB-HDD模式,DOS启动后显示C:盘,兼容*极高。其缺点在于对仅支持USB-ZIP的电脑无法启动。
4、 USB-ZIP+
增强的USB-ZIP模式,支持USB-HDD/USB-ZIP双模式启动(根据电脑的不同,有些BIOS在DOS启动后可能显示C:盘,有些BIOS在DOS启动后可能显示A:盘),从而达到很高的兼容*。
其缺点在于有些支持USB-HDD的电脑会将此模式的U盘认为是USB-ZIP来启动,从而导致4GB以上大容量U盘的兼容*有所降低。
5、 USB-CDROM
光盘仿真模式,DOS启动后可以不占盘符,兼容*一般。其优点在于可以像光盘一样进行XP/2003安装。制作时一般需要具体U盘型号/批号所对应的量产工具来制作,对于U3盘网上有通用的量产工具。
参考资料:百度百科U盘启动模式
二、初始化服务器失败怎么办
估计DNS的问题,(1)用nslookup来判断是否真的是DNS解析故障:
要想百分之百判断是否为DNS解析故障就需要通过系统自带的NSLOOKUP来解决了。
第一步:确认自己的系统是windows 2000和windows xp以上操作系统,然后通过“开始->运行->输入CMD”后回车进入命令行模式。
第二步:输入nslookup命令后回车,将进入DNS解析查询界面。
第三步:命令行窗口中会显示出当前系统所使用的DNS服务器,例如笔者的DNS服务器IP为202.106.0.20。
第四步:接下来输入你无法访问的站点对应的域名。假如不能访问的话,那么DNS解析应该是不能够正常进行的。我们会收到DNS request timed out,timeout was 2 seconds的提示信息。这说明我们的计算机确实出现了DNS解析故障。
小提示:如果DNS解析正常的话,会反馈回正确的IP。
(2)查询DNS服务器工作是否正常:
这时候我们就要看看自己计算机使用的DNS是多少了,并且查询他的运行情况。
第一步:确认自己的系统是windows 2000和windows xp以上操作系统,然后通过“开始->运行->输入CMD”后回车进入命令行模式。
第二步:输入ipconfig/all命令来查询网络参数。
第三步:在ipconfig/all显示信息中我们能够看到一个地方写着DNS SERVERS,这个就是我们的DNS服务器。例如笔者的是202.106.0.20和202.106.46.151。从这个可以看出是个外网,如果使用外网DNS出现解析错误时,我们可以更换一个其他的DNS服务器即可解决问题。
第四步:如果在DNS服务器处显示的是自己公司的内部网络,那么说明你们公司的DNS解析工作是交给公司内部的DNS服务器来完成的,这时我们需要检查这个DNS服务器,在DNS服务器上进行nslookup操作看是否可以正常解析。解决DNS服务器上的DNS服务故障,一般来说问题也能够解决。
(3)清除DNS缓存信息法:
当计算机对域名访问时并不是每次访问都需要向DNS服务器寻求帮助的,一般来说当解析工作完成一次后,该解析条目会保存在计算机的DNS缓存列表中,如果这时DNS解析出现更改变动的话,由于DNS缓存列表信息没有改变,在计算机对该域名访问时仍然不会连接DNS服务器获取最新解析信息,会根据自己计算机上保存的缓存对应关系来解析,这样就会出现DNS解析故障。这时我们应该通过清除DNS缓存的命令来解决故障。
第一步:通过“开始->运行->输入CMD”进入命令行模式。
第二步:在命令行模式中我们可以看到在ipconfig/?中有一个名为/flushdns的参数,这个就是清除DNS缓存信息的命令。
第三步:执行ipconfig/flushdns命令,当出现“suessfully flushed the dns resolver cache”的提示时就说明当前计算机的缓存信息已经被成功清除。
第四步:接下来我们再访问域名时,就会到DNS服务器上获取最新解析,再也不会出现因为以前的缓存造成解析错误故障了。
(4)修改HOSTS文件法:
修改HOSTS法就是把HOSTS文件中的DNS解析对应关系进行修改,从而实现正确解析的目的。因为在本地计算机访问某域名时会首先查看本地系统中的HOSTS文件,HOSTS文件中的解析关系优先级大于DNS服务器上的解析关系。
这样当我们希望把某个域名与某IP绑定的话,就可以通过在HOSTS文件中添加解析条目来实现。
第一步:通过“开始->搜索”,然后查找名叫hosts的文件。
第二步:当然对于已经知道他的路径的读者可以进入c:\windows\system32\drivers\etc目录中找到HOSTS文件。如果你的系统是windows 2000,那么应该到c:\winnt\system32\drivers\etc目录中寻找。
第三步:双击HOSTS文件,然后选择用“记事本”程序将其打开。
第四步:之后我们就会看到HOSTS文件的所有内容了,默认情况下只有一行内容“127.0.0.1 localhost”。(其他前面带有#的行都不是真正的内容,只是帮助信息而已)
第五步:将你希望进行DNS解析的条目添加到HOSTS文件中,具体格式是先写该域名对应的IP,然后空格接域名信息。
第六步:设置完毕后我们访问网址时就会自动根据是在内网还是外网来解析了。
还原吧~!
三、电脑如何备份和还原
1、电脑的备份指的是电脑系统安装以后,立即重启,重启时会有启动菜单分别是系统和备份,选择系统下一个内容就是备份。备份的过程与安装系统的过程和时间基本一致,备份的路径就在电脑最后一个分区内,它的备份以后的名称就是ghost。电脑会为了保护还原功能,这个文件是不允许删除的。用户也无法删除。
2、系统还原指的是系统出现故障不能启动,可以重启以后选择备份的过程一样,选择系统下面的内容,因为系统做了备份,那么这个命令就由备份变成还原了,所以选择还原命令,电脑就会进入系统还原,把备份的系统重新安装一次。
3、当使用过程中出现异常,也可以选择还原功能,这个还原功能与系统备份有所差异,这个还原是指电脑系统没有及时备份的情况下需要还原,这个还原是从时间点系统状态,这个过程比较复杂一点,就是需要打开还原功能,然后需要自定义一个还原的时间点,选择自定义时间点以后,电脑会把系统恢复到用户设置的还原时间时的状态。
