各位老铁们好,相信很多人对网络打印机服务器设置都不是特别的了解,因此呢,今天就来为大家分享下关于网络打印机服务器设置以及怎么打开打印机的网络设置的问题知识,还望可以帮助大家,解决大家的一些困惑,下面一起来看看吧!
一、为什么打印机老是换IP,怎么设置
如果您的打印机经常更换IP,这可能由于以下原因导致:
1.DHCP服务器设置不正确或故障:如果您使用的是动态主机配置协议(DHCP),则您的打印机会在每次重新启动时自动分配新的IP。如果DHCP服务器设置有误或者出现故障,可能会导致打印机无法获得稳定的IP,需要频繁更换IP。
2.网络拓扑结构更改:如果您的网络拓扑结构发生了更改,例如添加或删除了网络设备,可能会导致打印机的IP发生变化。
3.网络不稳定:如果您的网络不稳定,例如网络延迟或丢包,可能会导致打印机与网络失去连接,因此需要更换IP。
4.打印机故障:如果您的打印机出现硬件故障,例如网络接口卡芯片故障,可能会导致IP频繁更换。
针对以上原因,您可以尝试以下解决方案:
1.根据DHCP服务器的要求,更新DHCP服务器设置。确保您的DHCP服务器设置正确。
2.将打印机连接到静态IP。通过使用静态IP,您可以确保打印机始终使用相同的IP,并可以避免频繁更改IP的问题。
3.检查网络拓扑结构以确定是否出现了更改。如果出现变更,则更新相应的网络设备配置和相关文档。
4.确保网络稳定并解决任何网络问题。如果您的网络不稳定,您可以尝试加强网络安全和优化配置。
5.修复打印机硬件故障。如果您认为打印机有硬件故障,您可以与制造商联系,并寻求专业的支持和维修。
综上所述,我们可以采取多种措施来解决打印机频繁更换IP的问题。确保DHCP服务器设置正确,将打印机连接到静态IP,保证网络稳定并修复任何硬件故障都是解决该问题的有效方法。如果有任何技术问题出现,请寻求专业的技术支持帮助。
二、怎样设置打印机扫描目的地
打印机扫描目的地设置是指设置打印机将扫描得到的文档或图片发送到哪个目标位置。这涉及到打印机的网络连接和配置。一般来说,打印机可以将扫描结果发送到电脑、邮箱、FTP服务器或共享文件夹等目的地。下面是打印机扫描目的地设置的详细说明:
1.电脑
将扫描结果发送到电脑需要打印机与电脑在同一网络中,并且安装了打印机驱动程序。首先打开打印机控制面板,找到扫描设置选项,设置。选择“将扫描结果发送到电脑”选项,输入电脑的IP或者电脑的名称。如果需要输入账户和密码才能访问电脑,则需要在相应地方输入账户和密码。
2.邮箱
将扫描结果发送到邮箱需要先设置打印机的网络连接,然后在打印机控制面板中找到扫描设置选项,设置。选择将扫描结果发送到邮箱选项,输入邮箱和SMTP服务器。在部分情况下,还需要输入邮箱账户和密码。设置完成后,选择扫描文档或图片,“发送到邮箱”按钮即可。
3. FTP服务器
将扫描结果发送到FTP服务器需要先设置FTP服务器的和访问权限,然后在打印机控制面板中找到扫描设置选项,设置。选择将扫描结果发送到FTP服务器选项,输入FTP服务器、访问账户和密码。设置完成后,选择扫描文档或图片,“发送到FTP服务器”按钮即可。
4.共享文件夹
将扫描结果发送到共享文件夹需要先设置共享文件夹的和访问权限,然后在打印机控制面板中找到扫描设置选项,设置。选择将扫描结果发送到共享文件夹选项,输入共享文件夹的、访问账户和密码。设置完成后,选择扫描文档或图片,“发送到共享文件夹”按钮即可。
总之,在设置打印机扫描目的地的时候,需要确保打印机已正确连接到网络,并且需要输入正确的账户和密码才能访问目的地。通过设置打印机扫描目的地,可以更加高效地管理和利用扫描结果,提高工作效率。
三、怎么打开打印机的网络设置
在当前的网络环境下,打印机的网络设置显得愈发重要。如何开启打印机网络设置呢?下面是一些常见的设置步骤:
第一步:确定网络类型
首先,需要确定打印机所使用的网络类型,例如有线网络或者无线网络。不同的网络类型需要采用不同的网络设置方式。如果选择有线网络,那么需要将打印机与路由器连接在同一个局域网中;如果选择无线网络,那么需要打开打印机的无线功能,并且在路由器中搜索打印机的无线信号进行连接。
第二步:进入网络设置界面
在确定好网络类型之后,需要进入打印机的网络设置界面。一般来说,打印机的网络设置界面可以在打印机的控制面板上进行设置,也可以通过连接打印机的电脑来进行设置。有些打印机的网络设置也可以通过手机App进行设置。
第三步:进行网络设置
在进入网络设置界面之后,需要进行网络设置的配置。根据不同的打印机,设置界面也会有所不同。一般情况下,需要进行以下设置:
1.设置IP:打印机需要有一个唯一的IP,才能被其他设备识别和访问。在进行打印机网络设置时,需要设置好打印机的IP,并且需要与其他设备所在的同一网段。
2.设置子网掩码:子网掩码用来识别打印机所在的网段,在网络设置时也需要进行设置。
3.设置网关:打印机需要通过网关来访问互联网或者其他网络设备,需要进行网关的设置。
4.设置DNS服务器:DNS服务器用来解析网络到具体的IP,一些特定的网络应用需要进行DNS服务器的设置。
5.其他的网络设置:有些打印机需要进行其他的网络设置,例如端口号、协议等。
第四步:保存设置
在进行网络设置之后,需要将设置进行保存。保存设置的方式也因打印机不同而有所不同。一般情况下,可以通过按下“OK”或“S*e”按钮进行保存。
总之,在进行打印机的网络设置时,需要根据打印机的不同类型和需求进行设置。设置好打印机的网络环境后,就可以顺利地完成打印任务了。
四、如何设置才能让网络打印机连接上电脑
1、网络电脑主机方面:
(1)、网卡“本地连接”属*的“Microsoft网络的文件和打印机共享”协议没有安装。
解决办法:就是在网卡“本地连接”属*“安装”然后“服务”选择“Microsoft网络的文件和打印机共享”确定就可以了。
(2)、计算机的共享打印服务程序没有开启。
解决办法:在桌面右键“管理”选择“服务与应用程序”“服务”在里边找到“Network DDE”、“ Network DDE DSDM”、“ Print Spooler”和“Server”这几项启动基本上就可以了。
注:若是有打印服务器的那就检查打印服务器(一般是Windos2000或2003的系统)就检查计算机管理的“系统工具”里的“本地用户和组”检查用户或组看一下下边主机的用户和组是不是有共享打印权限。要是没有你可以把相应的用户或者组添加上去。
(3)那就是打印服务器或者主机没有安装相应的打印驱动或者打印驱动出错。
解决办法:安装上相应的打印驱动或删掉重新安装驱动就行了。
2、网络打印用到的设备问题:
主要因为网线接触不良、网卡*机硬件出现硬件故障和电脑主机打印服务器系统出现问题或者系统中*等原因会造成下边电脑主机与网络打印机无法连接的。
五、如何设置打印机服务器
配置网络协议
为了让打印机的共享能够顺畅,我们必须在主机和客户机上都安装“文件和打印机的共享协议”。
右击桌面上的“网上邻居”,选择“属*”命令,进入到“网络连接”文件夹,在“本地连接”图标上鼠标右键,选择“属*”命令,如果在“常规”选项卡的“此连接使用下列项目”列表中没有找到“Microsoft网络的文件和打印机共享”,则需要单击“安装”按钮,在弹出的对话框中选择“服务”,然后“添加”,在“选择网络服务”窗口中选择“文件和打印机共享”,最后单击“确定”按钮即可完成。
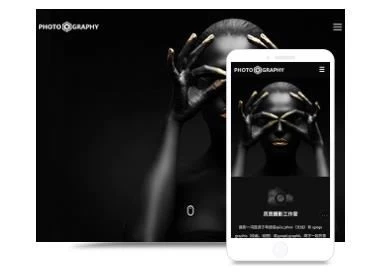
现在,主机上的工作我们已经全部完成,下面就要对需要共享打印机的客户机进行配置了。我们假设客户机也是Windows XP操作系统。在网络中每台想使用共享打印机的电脑都必须安装打印驱动程序。
第一步:单击“开始→设置→打印机和传真”,启动“添加打印机向导”,选择“网络打印机”选项。
第二步:在“指定打印机”页面中提供了几种添加网络打印机的方式。如果你不知道网络打印机的具体路径,则可以选择“浏览打印机”选择来查找局域网同一工作组内共享的打印机,已经安装了打印机的电脑,再选择打印机后“确定”按钮;如果已经知道了打印机的网络路径,则可以使用访问网络资源的“通用命名规范”(UNC)格式输入共享打印机的网络路径,例如“\\james\paqIJ”(james是主机的用户名),最后“下一步”。
第三步:这时系统将要你再次输入打印机名,输完后,单击“下一步”按钮,接着按“完成”按钮,如果主机设置了共享密码,这里就要求输入密码。最后我们可以看到在客户机的“打印机和传真”文件夹内已经出现了共享打印机的图标,到这儿我们的网络打印机就已经安装完成了。
望采纳,谢谢!
