今天给各位分享linux服务器之间传输文件的知识,其中也会对两台Linux服务器之间传输文件的四种方法进行解释,如果能碰巧解决你现在面临的问题,别忘了关注本站,现在开始吧!
一、传文件到linux服务器linux服务器上传
win7下通过ssh如何上传文件至linux服务器?
Windows系统如果要连接WindowsServer服务器,那是一件简单的事情,因为系统内置了远程桌面连接工具。但是Windows内置的远程桌面连接工具只能连接Windows服务器,如果想在Windows7下对Linux服务器进行操作,那就必须要借助第三方工具。
Windows下的SSH客户端工具
Windows下连接Linux服务器需要SSH客户端来连接,在Windows下的SSH客户端工具很多,最为常用的有:XShell、PuTTY等,我们推荐用XShell。
注意:无论使用哪种SSH客户端工具,切记一定要在其官网上!在前几年的时候,一些*将一些置有后门的PuTTY工具甚至做了付费推广,以此来窃取大量的服务器和理账号和密码!
Windows和Linux互传文件的方案
在Windows和Linux之间互传文件有几种方案,推荐下面几种方案供大家参考。
1、小文件传输使用lrzsz
Linux上有一款小工具lrzsz,安装后使用两个简单命令(rz上传文件、sz发送文件)就可以实现Windows和Linux之间互传文件。
lrzsz只适合传递小文件,文件大小100M以内的都可以使用此工具来传输。
2、大文件传输使用WinScp
WinScp是Windows环境下的基于SSH及SCP协议的SFTP客户端,其实就是FTP客户端工具,它支持断点续传,较为方便。
以上就是我的观点,对于这个问题大家是怎么看待的呢?欢迎在下方评论区交流~我是科技领域创作者,十年互联网从业经验,欢迎关注我了解更多科技知识!
linux服务器传文件如何不用输密码?
首先需要在服务器端设置/etc/ssh/sshd_config
#vim/etc/ssh/sshd_config
修改如下两行为yes。其实大多数情况下不用修改,默认就是yes。
RSAAuthenticationyes
PubkeyAuthenticationyes
(1)如果客户机和服务器都是Linux机器,那么我们使用下面的方法:(后面第2节会提到怎么在Windows下使用Putty生成密钥对)
我们需要在客户端生成RSA密钥对。使用ssh-keygen命令:
#ssh-keygen-trsa
参数t的意思是type,后面跟着加密类型,这里我们是rsa。
然后会提示你输入密钥保存完成文件名,这里我们需要使用默认的id_rsa,之后才能正常才能登录。如果你生成的密钥作为其他用处,那么可以命名为其他名称:
Generatingpublic/privatersakeypair.
Enterfileinwhichtos*ethekey(/home/cake/.ssh/id_rsa):
之后会提示你输入一个passphrase,我们这里可以留空,这样我们登录的时候就不许输入密码。
Enterpassphrase(emptyfornopassphrase):
Entersamepassphraseagain:
然后会提示你密钥生成成功。这是你的私钥保存为~/.ssh/id_rsa,你的公钥是~/.ssh/id_rsa.pub
我们现在需要做的是,把id_rsa.pub的内容,添加的服务器端的~/.ssh/autherized_keys文件最后。
你可以把这个文件上传到服务器端,然后使用命令:
#catid_rsa.pub>>~/.ssh/autherized_keys
到这里就完成了。
(2)在Windows下使用Putty生成密钥对:
Putty的安装目录下有个puttygen.exe程序,我们运行这个程序。
之后Generate,开始生成密钥对。我们需要根据提示,在指定方框内随机滑动鼠标。这是为了根据鼠标轨迹,产生一些随机数据。
之后生成结束,我们S*ePrivateKey将私钥存放在某个目录中。然后赋值最上面文本框中的全部内容,粘贴到Linux服务器端的autherized_key的最后。
我们现在可以关闭这个小程序。
现在打开Putty,在左边的选项中,选择Conneciton_SSH_Auth,在Privatekeyfileforauthentication中,选择刚才保存的私钥路径就可以了。
到此位置,Putty也可以不用密码登录了。
Linux上传文件到服务器命令是什么呢?
1ssh$sshusername@remotehost用shh登陆服务器。
2、scp命令scp基于SSH协议,可以将本地文件拷贝到远程服务上的指定目录,格式如下:$scpfilenameusername@remotehost:remotedirectory执行:$:/home/admin3ftp/sftp首先用root用户登录远程Linux服务器,将admin用户添加到FTP账户中。通过echo命令追加一行到user_list文件中:
#echoadmin>>user_list之后通过service命令开启FTP服务:
#servicevsftpdstart现在就可以在本机访问FTP远程服务器了,然后通过put命令上传文件了。4SSHWindowsClientSSH提供了一个scp2.exe作为Windows下的scp命令工具。
二、两台Linux服务器之间传输文件的四种方法
在服务器管理中,实现两台Linux服务器间的文件传输是常见的操作。本文将介绍四种常见且实用的Linux服务器之间传输文件的方法,包括SCP、RCP、WGET和RSYNC。
首先,SCP(Secure Copy)是远程文件拷贝的首选工具,它利用SSH协议确保数据传输的安全*与可靠*,并支持限速参数。SCP的命令格式较为简单,例如,将本地文件source.txt拷贝至远程服务器的/home/work目录可以通过命令“scp/home/work/source.txt :/home/work/”实现;同理,可以将远程服务器的文件或文件夹复制至本地。
其次,RCP(Remote Copy)是一种较早的文件传输协议,但在实际应用中相对较少见。使用RCP进行文件复制时,目标主机需预先设置好RCP功能,并确保源主机被加入到信任主机列表中,以保证传输过程的顺利进行。
接着,WGET是一个功能强大的工具,支持通过HTTP、HTTPS、FTP协议从网络上自动文件。WGET支持排除目录、限速参数,但与SCP相比,操作上可能稍显复杂。WGET命令格式支持多种参数,以适应不同的需求。例如,使用wget从远程服务器文件或目录,可以使用类似“wget ”的命令。此外,wget还提供了多种参数来定制过程,如指定保存路径、递归目录、限制速率等。
最后,RSYNC是一款功能强大的数据镜像备份工具,其操作方式与SCP类似,同样支持排除目录和限速参数,且RSYNC还具备本地文件复制的功能。RSYNC的命令格式同样以双冒号分割主机名和文件路径。在使用时,可以灵活添加参数以满足不同的传输需求,例如,使用“rsync-r/home/work/sourcedir :/home/work/”命令即可实现文件夹的远程复制。
总的来说,以上四种方法各具特点,选择适合的工具取决于实际需求和具体情况。希望本文提供的信息能帮助您在Linux服务器间高效传输文件。
三、如何在Windows系统和Linux系统之间共享文件
如何在Windows系统和Linux系统之间共享文件?
如何在Windows系统和Linux系统之间共享文件?
随着信息技术的不断发展和普及,我们的电脑系统正变得越来越多样化。其中,Windows系统和Linux系统是应用最为广泛的两种操作系统。而如果你同时使用这两种系统,你会发现在它们之间共享文件会变得相当困难。那么,如何在Windows系统和Linux系统之间共享文件呢?
一、使用Samba实现Windows和Linux系统之间的文件共享
首先,我们可以考虑使用Samba来实现Windows和Linux之间的文件共享。Samba是一个开放源代码的实现了SMB/CIFS协议的软件套件,它使Windows和Linux系统之间能够相互通信和共享文件。
1.安装Samba
首先,我们需要安装Samba。在Ubuntu系统中,我们可以使用以下命令进行安装:
sudoapt-getupdate
sudoapt-getinstallsamba
在Windows系统中,我们可以通过访问Samba官方网站()来并安装Samba。
2.配置Samba
一旦Samba被安装完成,我们需要进行配置以启用文件共享。我们可以在终端中输入以下命令来打开Samba配置文件:
sudonano/etc/samba/smb.conf
在此文件中,我们需要指定要分享的目录、访问权限和用户等信息。以下是一个基本的示例配置:
[global]
workgroup=WORKGROUP
serverstring=%hserver(Samba,Ubuntu)
dnsproxy=no
logfile=/var/log/samba/log.%m
maxlogsize=1000
syslog=0
panicaction=/usr/share/samba/panic-action%d
security=user
maptoguest=BadUser
[share]
ment=SambaonUbuntu
path=/home/user/share
readonly=no
guestok=yes
在此配置中,我们指定了我们要分享的目录为“/home/user/share”,这个目录是一个可写的,名为“share”的共享目录。我们可以根据需要更改此目录。
3.启动Samba服务
配置完成后,我们需要启动Samba服务。在Ubuntu系统中,我们可以使用以下命令来启动这个服务:
sudoservicesmbdrestart
在Windows系统中,我们可以使用以下命令来启动这个服务:
startsmb
二、使用FTP服务器实现Windows和Linux系统之间的文件共享
除了使用Samba以外,我们还可以通过FTP服务器来实现Windows和Linux之间的文件共享。FTP是一种标准的互联网传输协议,可以使用它来在Windows和Linux系统之间传输文件。
1.安装FTP服务器
首先,我们需要安装FTP服务器。在Ubuntu系统中,我们可以使用以下命令进行安装:
sudoapt-getupdate
sudoapt-getinstallvsftpd
在Windows系统中,我们可以通过访问FileZilla官方网站()来并安装FileZillaFTP服务器。
2.配置FTP服务器
一旦FTP服务器被安装完成,我们需要进行配置以启用文件共享。以下是一个基本的FTP服务器配置示例:
[global]
anonymous_enable=YES
local_enable=YES
write_enable=YES
dirmessage_enable=YES
use_localtime=YES
xferlog_enable=YES
connect_from_port_20=YES
chroot_local_user=YES
secure_chroot_dir=/var/run/vsftpd/empty
pam_service_name=vsftpd
rsa_cert_file=/etc/ssl/private/vsftpd.pem
我们需要使用这个配置文件来指定要分享的目录,访问权限和用户等信息。我们可以根据需要更改此目录。
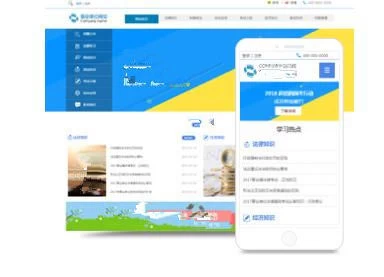
3.启动FTP服务
配置完成后,我们需要启动FTP服务。在Ubuntu系统中,我们可以使用以下命令来启动这个服务:
sudoservicevsftpdstart
在Windows系统中,我们可以使用以下命令来启动这个服务:
startftpsvc
总结
如您所见,使用Samba或FTP服务器可以让我们在Windows和Linux系统之间轻松地共享文件。但这只是一个基础的配置,我们也可以通过进一步的配置和调整,让文件共享更便利。所以,如果你经常使用这两种操作系统,为实现Windows和Linux之间的即时文件共享,你一定要学会如何使用Samba和FTP服务器。
