大家好,今天小编来为大家解答以下的问题,关于联想服务器做raid,联想ThinkServerRD340怎样配置raid5安装服务器这个很多人还不知道,现在让我们一起来看看吧!
一、联想sr590服务器raid适配器无法识别硬盘
联想sr590服务器raid适配器无法识别硬盘解决步骤如下:
1、开机按提示F1,进入BIOS菜单。
2、第二项选择设置,最后一项选择存储。
3、选择RAID卡,第一项选择主菜单。
4、第一项选择配置,如果硬盘是JBOD模式,需要先初始化硬盘,否则进行第6步。
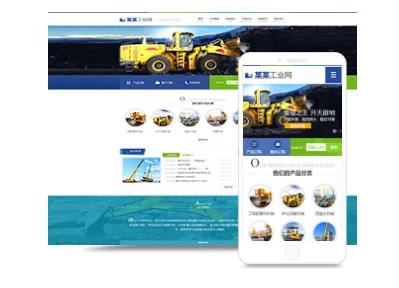
5、选择要初始化的硬盘按ESC返回。
6、手动配置,选择RAID级别,选择磁盘。
7、勾选要参与RAID组的磁盘空格键选中“confirm”才能选择“yes”保存。
8、设置卷大小,默认全部容量,超过2TB建议修改,然后再创建一个卷(第二个卷可以不考虑容量大小),是准备安装系统的分区,选择“S*eConfiguration保存。
9、创建RAID组的第二个卷,同样选择RAID5,“SelectDrivesfrom选项要改成“FreeCapacity”,因为之前已经选择了硬盘组做RAID,此操作是利用该组剩余空间创建第二个卷。
10、选择磁盘,此时,已有一个磁盘组,选中保存,返回到此菜单,选择第三项“DriveManagement”,磁盘管理,选中最后一块硬盘,回车,将该硬盘设置为热备盘。
11、点“Go执行,完成热备盘设置即可完成。
二、联想ThinkServerRD340怎样配置raid5安装服务器
一、启动联想服务器到下图中界面:
联想服务器启动到此界面后按键盘组合键Ctrl+H进入RAID卡选择页面(WebBIOS),按“确定”进入设置页面。
二、【设置向导(ConfigurationWizard)】开始RAID卡配置。
三、选择【自定义配置(ManualConfiguration)】-【下一步】。
四、左侧按Ctrl键,鼠标选择要加入阵列的硬盘,选定后点选“加入阵列(AddToArray)”,之后点选“AeptDG”,接着点下一步(Next)。
五、先在左侧框内选择【阵列】在依此“AddtoSPAN”-“Next”。
六、进行具体的RAID模式配置,这里我们选择RAID5.接着从“WritPolicy”设置中选择“WritBackwithBBU”,意为:如果RAID有电池就支持数据会写,这样数据会写硬盘速度相对快一点。
接着填入容量,右侧白色框内列出了各种RAID模式下的磁盘容量。此处可以填写部分容量,模拟多个硬盘,也可以填写全部容量,当做一块硬盘使用,请根据实际需求填写。完后“Next”。
七、这时会弹出一个写模式的确认,“Yes”。
八、接着弹出SSD缓存设置,没有的话“取消(Cancel)”。
九、保存设置后,进入硬盘初始化界面,选择“快速初始化(FastInitialize)”,“开始(Go)”确认初始化操作。要不了1分钟就完成了初始化。
如此,就完成了对联想服务器ThinkSever的RAID5配置。
参考资料:(联想服务器 RAID卡设置图文教程(RAID5))
三、联想服务器thinkserver rd650自带raid510i能做raid5吗
联想服务器ThinkSeverRAID卡设置教程:
一、启动联想服务器到下图中界面:
联想服务器启动到此界面后按键盘组合键Ctrl+H进入RAID卡选择页面(WebBIOS),按“确定”进入设置页面。
二、【设置向导(ConfigurationWizard)】开始RAID卡配置。
三、在下图中选择【自定义配置(ManualConfiguration)】-【下一步】。
四、在下图中在左侧按Ctrl键,鼠标选择要加入阵列的硬盘,选定后点选“加入阵列(AddToArray)”,之后点选“AeptDG”,接着点下一步(Next)。
备注:此处因为是6块硬盘做RAID5,所以选择5块硬盘后“加入阵列”。
五、进入下图界面中,先在左侧框内选择【阵列】在依此“AddtoSPAN”-“Next”。
六、进入下图界面进行具体的RAID模式配置,这里我们选择RAID5.接着从“WritPolicy”设置中选择“WritBackwithBBU”,意为:如果RAID有电池就支持数据会写,这样数据会写硬盘速度相对快一点。
接着填入容量,右侧白色框内列出了各种RAID模式下的磁盘容量。此处可以填写部分容量,模拟多个硬盘,也可以填写全部容量,当做一块硬盘使用,请根据实际需求填写。完后“Next”。
七、这时会弹出一个写模式的确认,“Yes”。
八、接着弹出SSD缓存设置,没有的话“取消(Cancel)”。
九、保存设置后,进入下图的硬盘初始化界面:
此处选择的是“快速初始化(FastInitialize)”,“开始(Go)”确认初始化操作。要不了1分钟就完成了初始化。
如此,就完成了对联想服务器ThinkSever的RAID5配置。
注意:联想服务器ThinkSever是一个服务器大系列的统称,实际配置中应根据联想服务器对应型号的《配置手册》进行操作,按照联想官方的建议配置,本文仅作参考用。
参考资料:(联想服务器 RAID5设置教程)
四、联想服务器rd630怎么做raid5
联想服务器ThinkSeverRAID卡设置教程:
一、启动联想服务器到下图中界面:
联想服务器启动到此界面后按键盘组合键Ctrl+H进入RAID卡选择页面(WebBIOS),按“确定”进入设置页面。
二、【设置向导(ConfigurationWizard)】开始RAID卡配置。
三、在下图中选择【自定义配置(ManualConfiguration)】-【下一步】。
四、在下图中在左侧按Ctrl键,鼠标选择要加入阵列的硬盘,选定后点选“加入阵列(AddToArray)”,之后点选“AeptDG”,接着点下一步(Next)。
备注:此处因为是6块硬盘做RAID5,所以选择5块硬盘后“加入阵列”。
五、进入下图界面中,先在左侧框内选择【阵列】在依此“AddtoSPAN”-“Next”。
六、进入下图界面进行具体的RAID模式配置,这里我们选择RAID5.接着从“WritPolicy”设置中选择“WritBackwithBBU”,意为:如果RAID有电池就支持数据会写,这样数据会写硬盘速度相对快一点。
接着填入容量,右侧白色框内列出了各种RAID模式下的磁盘容量。此处可以填写部分容量,模拟多个硬盘,也可以填写全部容量,当做一块硬盘使用,请根据实际需求填写。完后“Next”。
七、这时会弹出一个写模式的确认,“Yes”。
八、接着弹出SSD缓存设置,没有的话“取消(Cancel)”。
九、保存设置后,进入下图的硬盘初始化界面:
此处选择的是“快速初始化(FastInitialize)”,“开始(Go)”确认初始化操作。要不了1分钟就完成了初始化。
如此,就完成了对联想服务器ThinkSever的RAID5配置。
注意:联想服务器ThinkSever是一个服务器大系列的统称,实际配置中应根据联想服务器对应型号的《配置手册》进行操作,按照联想官方的建议配置,本文仅作参考用。
参考资料:(联想服务器 RAID5设置教程)
五、联想服务器RD530怎样做RAID和装系统
尊敬的用户您好:
以下方法供您参考:
不重装系统做RAID的方法:
安装RAID卡,启动原系统,系统识别到RAID卡并安装RAID卡的驱动程序;
GHOST备份系统到移动硬盘;
创建RAID磁盘阵列(RAID0、RAID5等),创建磁盘分区并激活引导分区;
DOS状态下(速度会较慢)或支持RAID的PE系统下,把系统GHOST备份还原到RAID磁盘的引导分区;
GHOST完成,重启系统!OK
联想真诚为您服务
六、联想sr588raid设置
联想sr588raid设置方法如下。
1、〈br〉1、服务器开机按F1键进入UEF设置界面,并选择SystemSetting->Storage。〈br〉2、选择阵列卡按回车,选择MainMenu(部分机型无此选项)进入raid配置界面。〈br〉3、配置RAIDO/RAID1/RAID5。〈br〉4、在主菜单中选择ConfgurationManagement->CreateVirtualDrive,选择SelectRAIDLevel,选择需要配置的阵列级别。〈br〉5、选择SelectDrives。〈br〉6、用空格选中需要做RADI的磁盘,完成后选择ApplyChanges。〈br〉7、最后选择S*eConfiguration进行保存。〈br〉8、用空格选中Confirm后,选Yes确定,最后选择OK完成创建。〈br〉9、在RAID配置主菜单的VirtualDriveManagement中可以查看配置完成阵列的状态,正常状态为Optimal。
