大家好,今天小编来为大家解答以下的问题,关于xshell连接服务器,xshell怎么连接服务器这个很多人还不知道,现在让我们一起来看看吧!
一、xshell怎么连接linux服务器
简单介绍一些利用 xshell5远程连接虚拟机中的Linux系统:
{xshell5的:}
(1)首先获取Linux系统上的IP;
可以通过命令行:ifconfig//找到IP
(2)打开xshell5软件,“文件”>>“新建”,弹出下面的窗口,将IP输入窗口中的“主机”栏上“确定”>>“连接”,之后会出现一个提示窗口要求验证登陆Linux系统的信息(即管理员root的账号和密码),完成这一步就可以进行远程控制了;
(3)验证是否连接成功,输入查找IP的代码:ifconfig进行测试
连接成功。
希望可以帮到你。
二、Xshell如何连接服务器
当大家入手后,对于连接服务器的方式了解吗?小编给大家分享一个Xshell连接服务器的方式介绍,希望可以帮到大家。
Xshell连接服务器的方式介绍
一、在本地提示符中,连接远程计算机
在Xshell本地提示符中,输入以下命令:
[C:~]telhostname
[C:~]sshhostname:22
[C:~]rloginhostname
[C:~]opensession_name
注意:如果远程计算机不使用默认端口,你需要在命令末尾加上端口号。
二、在栏中,连接远程计算机
1、在栏中,输入以下命令之一:
主机名或IP
tel://hostname
ssh://hostname
rlogin://hostname
2、敲回车键,如下图所示。
Xshell|
三、Linux配置SSH和Xshell连接服务器的教程图解
>>>>>Ubuntu安装和配置ssh教程
SSH分为客户端 openssh-client和服务器 openssh-server,可以利用以下命令确认电脑
上是否安装了客户端和服务器。如果只是想远程登陆别的机器只需要安装客户端
(Ubuntu默认安装了客户端),如果要本机的SSH服务就需要安装服务器。
首先确认ssh-server是否已经启动了,下面是已经启动过了。
~$ dpkg-l| grep ssh
[/code]
~$ sudo apt install openssh-client
~$ sudo apt install openssh-server
>>>>>>>>Xshell启动服务器的SSH
远程登等陆用Xshell在win安装XShell
ifconfig可以查看/配置计算机当前的网卡配置信息。
#查看网卡对应的服务器IP和用户名
$ ifconfig| grep i
远程登录和复制文件,需要我们进入Xshell输入命令。
首先登陆Xshell,新建会话,连接。
输入登陆服务器Ip,端口22(默认),选择协议SSH。之后确认和连接,
最后输入进去用户名和密码。
连接或者打开会话出现下面情况说明信息正确。
在Xshell软件SSH客户端的简单使用
口令登录非常简单,只需要一条命令,命令格式为:ssh [-p port]服务器名@服务器IP,
端口port默认22,否则需要加上-p port,按照流程输入信息。
~$ ssh
————————————————————————
首次登陆需要用户名和密码
——————————————————————————–
查看信息是否连接,进入服务器。
总结
以上所是小编给大家介绍的Linux配置SSH和Xshell连接服务器的教程,希望对大家有所帮助!
四、如何用XShell连接远程Linux服务器
我们平时操作远程Linux服务器的时候经常需要XShell工具进行连接,那么如何操作呢?下面小编给大家演示一下。
首先我们打开XShell工具,顶部的打开选项,如下图所示
接下来会弹出一个会话界面,我们新建按钮,如下图所示
然后我们在Linux系统中用ifconfig命令查看一下系统的信息,如下图所示
接下来在新建会话界面中我们输入Linux的,端口,协议信息,如下图所示
确定以后我们添加的连接信息就自动加载到会话列表中了,我们选择刚才新建的会话,然后连接按钮,如下图所示
接下来会弹出一个是否接受秘钥的提示,我们接受并保存按钮,如下图所示
然后就会弹出让我们输入账号的界面,这个账号是linux系统的账号,默认都是root,如下图所示
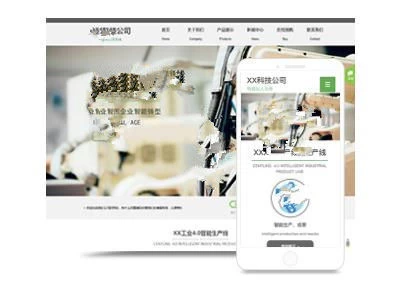
接下来输入root对应的密码,如下图所示,当然如果你有Public Key也可以选择的
最后登录系统以后我们可以用ll命令查看一下当前的文件夹内容,看是否真正的进入了远程Linux系统,如下图所示
五、xshell怎么连接服务器
xshell连接服务器的步骤如下:
1、需要xshell软件,只要有网,就能最新版本的xshell。
2、安装好并启动xshell,即可对其进行操作。首先需要打开Xshell软件。
3、进入到软件后,需要做的就是连接一个新的连接。需要找到一个带加号的图标,并进入。
4、接下来会弹出一个对话框,添加名称及其ip。名称可以随意填写。
5、ip一定要填写正确,还有服务器端口如果没有修改,那么使用的就是默认的端口,如果已经修改了,那么需要填写修改后的端口号才能连接。
6、后面需要添加账号与密码,这是登录linux服务器的凭证。用户名与密码一定要正确。
7、填写完相应的信息后,可以保存修改即可,信息不能有误,端口号一定要对上。
8、这样就可以连接了,进入到对话框界面,连接即可连接到服务器了。
六、xshell怎么连接远程服务器
要想在Windows下远程连接Linux的ssh客户端,就需要借助像Xshell这样的终端模拟器软件,具体步骤如下:
步骤一打开Xshell软件。双击桌面上的Xshell软件快捷图标,就可以打开软件,打开的软件主界面如下图所示。
步骤二执行新建命令。打开Xshell软件后找到左上角第一个“文件”菜单并单击,弹出来一个下拉框,选择“新建”命令(或者按下快捷键“Alt+n”)。
图2:在文件菜单下执行新建命令
步骤三“新建”之后就会出现下面这样一个界面,“名称”根据自己的需求填写,“协议”就是默认的SSH,“主机”是这一步最关键的,一定要填写正确,否则无法登录,端口也是默认的22,其他不用填,填写完成之后先不要点确定,看下一步。
图3:新建服务器会话
步骤四找到连接选项栏中的“用户身份验证”,之后会让你填写用户名和密码,其中“方法”默认“password”,“用户名”填写你的FTP用户名,“密码”填写你的FTP密码,填写完成确定。
图4:用户身份验证
步骤五登录刚才保存的账号,单击左上角的“文件”菜单,在其下拉选项选择“打开”命令,弹出会话对话框,左下角有一个选项“启动时显示此对话框”,这个选项的意思是:每次打开Xshell都跳出这个对话框,根据需求勾选,然后找到你想登录的服务器,“连接”即可。
图5:连接服务器
连接之后出现如下界面中的[root@******]样式的,就证明连接成功了。
图6:服务器连接成功
按照上面的步骤操作,就可以连接远程服务器,更多使用技巧可以访问Xshell中文官网。
七、笔记本电脑中通过Xshell连接服务器的具体设置方法
Xshell是一个强大的安全终端模拟软件,支持SSH1,SSH2,以及MicrosoftWindows平台的TELNET协议。Xshell可以在Windows系统下用来访问远端不同系统下的服务器,从而达到远程控制终端的目的。若一台笔记本电脑想要通过Xshell连接服务器那么应该如何操作?
推荐:笔记本电脑win7系统旗舰版
1、从网上Xshell5;
2、双击运行安装程序,进行安装;
3、新建按钮,输入名称(按自己需要取),主机ip,即你要连接的那个服务器ip,其他默认不变,然后确定;
4、输入要连接服务器上的用户名(在服务器已设置好),以及密码;
5、这样就是连接好了,用相应的命令就可以操作了。
以上介绍的就是笔记本电脑中通过Xshell连接服务器的具体设置方法。
