大家好,感谢邀请,今天来为大家分享一下如何远程访问服务器的问题,以及和如何远程连接服务器的一些困惑,大家要是还不太明白的话,也没有关系,因为接下来将为大家分享,希望可以帮助到大家,解决大家的问题,下面就开始吧!
一、如何启用对远程服务器的远程访问
解决未启用对服务器的远程访问的方法如下:
一、启用远程访问功能
首先,您需要确认服务器是否支持远程访问,并确保服务器已经正确配置,支持远程连接功能。您可以根据服务器类型和操作系统,查阅相关文档或技术支持资源,了解如何启用远程访问功能。通常,这涉及到修改防火墙设置、配置网络端口、启动相关服务以及进行其他系统设置等步骤。
二、检查网络连接设置
确认服务器网络设置正确无误。包括服务器的IP、子网掩码、默认网关等网络参数的设置。确保服务器能够正确连接到网络,并且能够与其他设备进行通信。
三、使用远程管理工具
对于大多数操作系统,您可以使用远程管理工具来访问服务器。例如,Windows系统可以使用远程桌面连接,Linux系统可以使用SSH等协议进行远程访问。确保您已经安装了适当的远程管理工具,并根据服务器的配置和要求,正确配置远程访问参数。
四、验证用户权限
在启用远程访问后,还需要确保您具有足够的权限来访问服务器。某些服务器可能需要特定的用户名和密码,或者需要特定的权限级别才能执行操作。验证您的用户凭据,并确保您具有适当的权限来执行所需的远程访问任务。
通过以上步骤,您可以解决未启用对服务器的远程访问问题。请确保仔细遵循适用于您的服务器类型和操作系统的相关文档或技术支持资源的指导,以确保正确配置和成功启用远程访问功能。在进行任何更改之前,请确保您了解相关的风险,并在必要时咨询专业人士的帮助。
二、如何在远程通过访问自己的电脑建立的服务器
在Windows2000 Server服务器上配置 NAT(网络转换)
NAT与ICS一样,主要用于家庭网络或小型办公网络,它可以使用多台计算机共享单个的Inter连接.
网络转换包括:
1.转换组件
它的作用是转换公用网络和专用网络的IP,转换专用网络和Inter之间转发数据包的TCP/UDP端口号。
2.寻址组件
寻址组件是简化的 DHCP服务器,它可以为专用网络中的客户机分配IP、子码掩码、默认网关以及 DNS服务器的IP。通常它的池中只包含20个左右的,如你将NAT服务器的设置为192.168.1.1,那么它的静态池中包含的往往是从192.168.1.100-
192.168.1.120。
3.名称解析组件
名称解析组件充当专用网络上其它计算机的DNS服务器。当NAT服务器接受到专网上客户机的DNS请求时,它会将该请求转发到指定的Inter上的DNS服务器,并将响应返回给专用网络上的计算机。
一、配置服务器网卡
(1)在服务器上安装两块网卡,安装完毕后,"网络和拨号连接"文件夹中会出现两个连接:本地连接和本地连接2,为了方便操作,我们将这两个连接分别改名为“内网连接”和“校园网连接”。其中“内网连接”连接到内部网络的*机端口,内网的所有计算机都连接在这个*机上组成一个小型的局域网;“校园网连接”连接到校园网的*机端口上,这个*机连接到网络中心,从而连接到Inter。
(2)配置“内网连接”网卡:IP设置为192.168.1.1,子网掩码设置为255.255.255.0,默认网关不配置,其它采用默认值。
(3)配置“校园网连接”网卡:IP设置为172.18.10.55(由网络中心分配),子网掩码设置为255.255.255.0,默认网关设置为172.18.10.254(由网络中心分配),DNS设置为172.18.1.1。在配置“校园网连接”网卡时注意,如果这时不配置默认网关,那就必须在路由和远程访问中配置默认的静态路由条目(后述)。
二、配置服务器NAT转换
(1)启动“路由和远程访问”:“开始”菜单->“程序”->“管理工具”->“路由和远程访问”。默认状态下,将本地计算机列出为服务器要添加其他服务器,请在控制台目录树中,右键单击“服务器状态”,然后单击“添加服务器”。
(2)右击要启用的服务器(这儿是本地服务器),然后单击“配置并启用路由和远程访问”,启动配置向导。
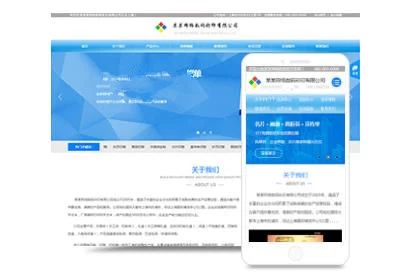
(3)跳过欢迎页面,下一步进入向导的公共设置页面。公共设置页面共有5项供选择:Inter连接服务器、远程访问服务器、虚拟专用网络(VPN)服务器、网络路由器、手动配置服务器。我们这儿选择“Inter连接服务器”,下一步。
(4)进入Inter连接服务器设置页面,有两项选择:设置Inter连接共享和设置有网络转换(NAT)路由协议的路由器。选择“设置有网络转换(NAT)路由协议的路由器”,下一步。
(5)在Inter连接页面,有两项选择:使用选择的Inter连接和创建一个新的请求拨号Inter连接。选择“使用Inter连接”,在下面的Inter列表中选项“校园网连接”,我们将让客户机通过这条连接访问Inter。下一步。
(6)完成向导,系统将启动路由和远程访问功能并完成初始化工作。
(7)如果我们在配置服务器网卡时已经给“校园网连接”配置了默认的网关,那么我们服务器的配置就完成了。如果没有配置,我们需要再配置一下静态路由。
(8)配置静态路由:“服务器”->“IP路由选择”->“静态路由”。右击“静态路由”,选择“静态路由”快捷菜单,调出“静态路由”配置对话框。在接口中连接“校园网连接”,目标与子网掩码均填写“0.0.0.0”,网关填写“172.18.10.254”,跃点数填写“1”。“确定”退出
三、客户端设置
客户端的设置比较简单,主要是IP设置。
(一)自动获得取IP
“控制面板”->“网络”,打开“网络”对话框。将网卡的TCP/IP属*设置为自动获得IP,自动获得DNS服务器。确定退出。
(二)人工设置IP
将计算机的设置为“192.168.1.2”,子网掩码为“255.255.255.0”,网关为“192.168.1.1”,DNS服务器“172.18.1.1”,这儿也可以设置其它的DNS,不必一定要设置个的。确定退出。
(三)因为NAT服务器使用了自动分配的机制,因此在人工设置IP时要注意不要发生冲突。
四、测试连接情况
1、客户机Ping一下NAT服务器,包括ping 192.168.1.1与ping 172.18.10.55
2、客户机Ping一下路由器:ping 172.18.10.254
3、服务器Ping一下客户机,如:ping 192.168.1.2
4、客户机打开IE测试一下网站访问情况,通常不会有什么问题的。
三、windows服务器如何开启远程桌面
1、找计算机-属*;
2、远程设置;
3、远程桌面-允许运行任意版本远程连接-选择用户-添加用户:Administrator;或是可以是其他非管理员用户;点确定保存,然后,我们来看:远程桌面管理器(这个只有WIN SER 2008才有的功能);
4、可以看到在远程桌面管理器-会话下面有一个活动用户正在连接,这便是远程用户连接上这台windows server 2008 R2服务器;设置这个远程桌面时,过程中如果提示防火墙时,最好关闭防火墙,或是开启相应的端口或远程桌面应用程序.
以上就是windows server 2008 R2开启远程桌面的步骤,大家可以参考上面的方法来进行开启吧。
四、如何远程连接服务器
服务器的连接方法如下:
1、在我们的电脑上面按win+R键打开运行,输入mstsc,确定。
2、进入远程桌面连接界面之后,输入要远程连接的服务器ip。
3、我们也可以在远程桌面连接界面上,选项,输入远程连接的服务器的,名称,勾选允许我保存凭据,连接。
4、可以看到正在远程连接服务器,需要注意的是远程连接服务器之前,需要服务器已经设置好了允许其他电脑远程连接控制。
5、输入远程连接的用户名和密码,确定。
6、可以看到已经成功远程连接上服务器了,可以在服务器上进行操作。
服务器
服务器(Server),也称伺服器,是提供计算服务的设备。由于服务器需要响应服务请求,并进行处理,因此一般来说服务器应具备承担服务并且保障服务的能力。通常分为文件服务器(能使用户在其它计算机访问文件)、数据库服务器、应用程序服务器、WEB服务器等。
服务器的构成包括处理器、硬盘、内存、系统总线等,相比通用的计算机架构,在处理能力、稳定*、可靠*、安全*、可扩展*、可管理*等方面要求更高。服务器是一种高*能计算机,也是云计算技术提供计算服务、数据服务所需的核心设备。
五、服务器如何开远程
1、在电脑桌面上,鼠标单击【开始】,移动到【所有程序上】
2、鼠标拖动滚动条,找到【附件】,在附件的文件夹下继续找到程序【远程桌面连接】,经常使用的可以右键发送到桌面快捷方式,方便以后使用。
3、也可以使用快捷键【Win+R】调出运行,输入【mstsc】回车
4、在远程连接的界面中,【显示选项】,在计算机中输入远程服务器的IP,以及用户名
5、勾选中【始终要求凭据】
6、接着会提示输入密码,输入你的服务器密码即可,不知道密码的可以去服务器提供商的后台修改密码即可。勾选【记住凭据】,之后远程就不需要再次输入密码了。
