各位老铁们好,相信很多人对电脑服务器无响应都不是特别的了解,因此呢,今天就来为大家分享下关于电脑服务器无响应以及电脑dns服务器未响应是什么原因的问题知识,还望可以帮助大家,解决大家的一些困惑,下面一起来看看吧!
一、win10服务器没有响应怎么办
情况一:解决Win10打开软件提示服务器没有及时响应方法
Win10无法打开软不少用户在Windows10正式版系统电脑中打开软件,总会遇上错误提示“服务器没有及时响应或控制请求”,如何解决Win10打开软件提示服务器没有及时响应呢?下面跟着学习啦小编来一起来了解下吧。
1、按下“Win+X”组合键打开系统快捷菜单,“命令提示符(管理员)”;
2、在命令提示符框中输入: user用户名/add按下回车键(用户名换成当前登陆的账户);
3、接着输入:“ localgroup Administrators用户名/add”按下回车键(用户名替换成当前登录的用户账户);
4、最后输入: user用户名/active:yes按下回车键即可。
情况二:Win10系统dns服务器未响应的解决办法:
1、按下“Win+R”组合键打开运行,在框中输入:services.msc确定打开服务;
2、在服务列表找“DNS Client”服务,将该服务启用,如图指示进行设置;
3、在任务栏的网络图标上单击右键,选择“打开网络和共享中心”;
4、在左侧“更改适配器设置”;
5、在本地连接图标上单击右键,选择“属*”;
6、在框中双击打开“inter协议版本4(TCP/IPv4)”;
7、选择“自动获取DNS服务器”,确定—确定,另外我们也可以使用一些免费的DNS服务器,如:114.114.114.144
关于Win10系统dns服务器未响应的修复方法就给大家分享到这边了,方法其实很简单,大家只要按教程一步步操作即可。
二、拨号失败服务器无响应是什么意思
拨号失败服务器无响应是什么意思
当我们使用拨号连接上互联网时,可能会遇到拨号失败服务器无响应的情况。这意味着我们的电脑无法连接到互联网服务提供商(ISP)的服务器,无法获取有效的IP和DNS解析服务。通常,这种问题可能与网络中断、线路故障或ISP服务器出现问题有关。
如何解决拨号失败服务器无响应的问题
我们可以尝试采取一些方法来解决拨号失败服务器无响应问题。首先,我们可以检查电脑的网络连接和线路是否正常,如网线松动、网卡故障等。其次,我们可以关机重启路由器和电脑,再进行拨号连接尝试。此外,我们可以尝试更改DNS服务器或升级网络驱动程序。
如何避免拨号失败服务器无响应的问题
为了避免拨号失败服务器无响应,我们需要注意日常的电脑维护保养。我们可以使用专业的杀*软件和网络保护工具,确保电脑的安全防护和干净*。另外,我们可以定期升级电脑的操作系统和应用程序,避免出现漏洞等问题。此外,我们需要注意使用优质的网络服务商和稳定的网络环境,以避免一些不必要的网络故障和问题。
三、电脑显示“网络服务器未响应”怎么办
网络诊断dns服务器未响应的解决步骤如下:
1、进入网络共享中心的网络连接窗口,选择本地连接,右键,选择“属*”。
2、在本地连接属*窗口,选择“网络”选项卡,然后再选择“Inter协议版本4(TCP/IPv4)”这一项,按“属*”。
3、在协议属*窗口,找到“使用下面的DNS服务器”这一项,修改其首选DNS服务器,设置为8.8.8.8就行了,这个为通用的DNS服务器。
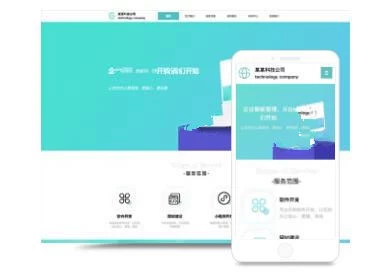
4、或者打开“运行”程序,输入cmd命令,确定。
5、进入命令提示符窗口后,输入shwinsockreset命令,回车,这个是重置Winsock命令。
6、重置成功后,会有提示,需要重启电脑才能生效。这样就解决了网络诊断dns服务器未响应的问题了。
注意事项:
1、由于网络故障与主控服务器的连接断开。
2、为主控服务器配置的IP不正确。
3、主控服务器上的区域数据文件中有语法错误。
四、电脑服务器未响应怎么办
遇到这种情况,首先是先看看其它人的电脑或你的手机等设备连接网络是否正常、是否能打开网站;
如果其它设备也都打不开,那当然是你们的网络有问题了;
否则就是你的电脑有问题了,这时首先尝试重启下电脑吧:
电脑重启后还不行,可以尝试将自己的DNS固定为一些免费的、速度比较快的DNS,比如:114.114.114.114(或者114.114.115.115)等。
一般,这时应该OK的。如果OK,则可能是你的DNS服务没有开启。可按windows键+R键,在打开的“运行”对话框中,输入“services.msc”,并“确定”:
在打开的“服务”窗口中,找到“DNS Client”服务,如果此服务没有开启,则“启动”之。当然,建议同样启动“DHCP Client”服务:
而如果DNS服务已经开启,或者设置了正确的DNS也无效,这里一般是电脑其它问题;
如果这时可能是个别网站或WEB程序不能打开,或网络极不稳定,可以尝试以管理员身份运行DOS命令行:
并在命令行下运行“arp-d”命令:
如果还不行,则可以检查是否使用了代理。打开IE的“Inter选项”对话框,切换到“连接”选项卡:
“局域网设置”后,取消弹出对话框里面的所有复选框:
如果还不行,则尝试以管理员身份运行DOS,在命令行下运行“sh winsock reset”命令:
五、电脑服务器提示未响应如何解决
1、按下“Win+R”组合键打开运行,在框中输入:services.msc确定打开服务;
2、在服务列表找“DNS Client”服务,将该服务启用,如图指示进行设置;
3、在任务栏的网络图标上单击右键,选择“打开网络和共享中心”;
4、在左侧“更改适配器设置”;
5、在本地连接图标上单击右键,选择“属*”;
6、在框中双击打开“inter协议版本4(TCP/IPv4)”;
7、选择“自动获取DNS服务器”,确定—确定,另外我们也可以使用一些免费的DNS服务器,
六、电脑网络服务器无响应怎么办
dns网络服务器未响应的原因是DNS服务器没有和电脑连接上,即不能从DNS服务器上获取数据。解决方法:
操作设备:戴尔笔记本电脑
操作系统:win10
操作程序:网络和inter功能
一、首先我们打开电脑的“控制面板”然后“网络和inter”。
二、在之后出现的页面中,我们“网络与共享中心”。之后就会出现我们现在连接的网络,然后我们网络的名称。
三、在弹出的页面“更改适配器设置”。
四、在弹出的页面中选择“WLAN”鼠标右键。
五、选择“属*”。
六、在弹出窗口“此连接使用下列项目”中把“inter协议版本6(TCP/IPV6)”前面的“√”去掉。
七、双击“inter协议版本4(TCP/IPV4)”,弹出“自动获得IP”的页面。
八、在弹出的页面中选择“使用下面的DNS服务器”,手动填写DNS服务器,首选为211.137.191.26;备用为218.201.96.130。确定便更改成功。
七、电脑dns服务器未响应是什么原因
电脑DNS服务器未响应通常是由于网络连接问题、DNS服务器配置错误、防火墙或安全软件干扰,或是操作系统网络栈的问题等原因造成的。
1.网络连接问题:这是最常见的DNS服务器未响应的原因。如果电脑没有正确地连接到网络,或者网络连接不稳定,就可能导致无法访问DNS服务器。例如,WiFi信号弱或断开连接,有线网络连接松动等都可能引发这个问题。
2. DNS服务器配置错误:如果电脑的DNS服务器设置不正确,比如配置了一个不存在的DNS服务器,或者DNS服务器的IP发生了变更但没有在电脑上更新,也会导致DNS服务器未响应的问题。用户通常可以在电脑的网络设置中检查和修改DNS服务器配置。
3.防火墙或安全软件干扰:有些防火墙或安全软件可能会阻止电脑与DNS服务器之间的通信。这种情况下,用户需要检查防火墙或安全软件的设置,确保它们没有错误地阻止DNS查询。
4.操作系统网络栈的问题:操作系统的网络栈负责处理网络通信,包括DNS查询。如果网络栈出现问题,比如由于系统更新、驱动程序冲突或病*破坏,也可能导致DNS服务器未响应。这时,用户可能需要重启电脑,或者采取更进一步的故障排除措施,如重置网络设置或更新网络驱动程序。
举个例子,假设一个用户在家中使用笔记本电脑通过WiFi连接到互联网,突然发现浏览器无法加载网页,并显示DNS服务器未响应的错误。用户首先可以检查WiFi连接是否正常,然后尝试访问其他网站或使用ping命令测试网络连通*。如果网络连接看似正常,用户接下来可以检查电脑的DNS设置,确认是否配置为了正确的DNS服务器,如常用的8.8.8.8(Google的公共DNS服务器)。如果DNS设置无误,用户还可以考虑暂时禁用防火墙或安全软件,以排除这些安全措施可能造成的干扰。最后,如果问题依旧存在,用户可能需要考虑是否是操作系统层面的问题,并采取相应的故障排除措施。
