大家好,今天小编来为大家解答以下的问题,关于搭建局域网服务器,怎么建立局域网服务器这个很多人还不知道,现在让我们一起来看看吧!
一、怎么搭建一个局域网
在办公室里创建一个局域网步骤如下:
1,把路由器连接到Inter,再把*机连接到路由器上,然后把办公室里的电脑连接到*机上。
2,打开电脑,在设置中打开控制面板,然后单击网络和共享中心进入。
3,在打开的网络和共享中心窗口中,单击下面的家庭组选项。
4,进入家庭组窗口后,单击下方按钮创建家庭组进行创建。
5,这一步骤便是进入创建家庭组的窗口。
6,根据自己的配置需要将选项框配置成已共享或是未共享,配置完成后下一步。
7,进入配置局域网密码窗口,在此设置自己的局域网密码,到此步骤局域网就创建完成了。
8,后续可在家庭网窗口内配置所需信息选项。
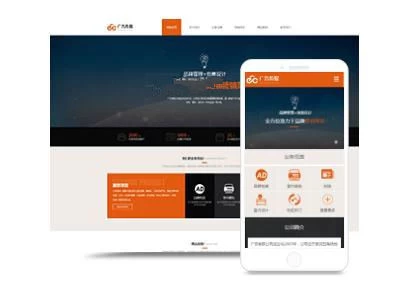
9,成员可通过立即加入按钮加入家庭网。
二、怎么建立局域网服务器
1、在界面的右方,计算机名后面找到更改设置,进入。
2、计算机名界面上,更改。
3、找到【网络和Inter】设置选项并打开它。
4、在这个页面上找到【网络和共享中心】,进入。
5、【更改高级共享设置】选项。
6、这里可以选择是专用还是公用,记得要勾选子菜单栏里的【启用网络发现】和【启用文件和打印机共享】,保存。这样局域网共享就设置完成了。
三、局域网怎么建立
具体操作方法如下:
1、打开“我的电脑”。
2、打开“控制面板”。
3、选择“网络和inter”。
4、打开“网络和共享中心”。
5、“设置新的连接或网络”。
6、在对话框里选择“设置无线临时”。并“下一步”。
7、出现如图对话框后,继续“下一步”。
8、如图输入网络名和安全密钥,并“下一步”。
9、当出现如图界面后,即局域网已经创建成功啦。
四、如何搭建局域网网络硬盘
这个简单,用本地的计算机作为网盘服务器,搭建过程大概10分钟就可以搞定!
搭建前准备:
X86架构服务器,最低配置:4核 CPU、16G内存及 500G硬盘。具体配置需根据使用人数及存储来确定。
云盒子企业网盘服务器安装包。云盒子提供Windows和Linux2个版本包。如果只是测试,可以搭建Windows安装包,一键傻瓜式,真正10分钟搞定,但如果是正式的工作环境,建议搭建Linux版。
搭建教程:
因为Windows服务器安装包过程比较简单,只需要根据提示一步一步操作就能完成,没什么技术难度,这里就不再提供了。下面主要讲解Linux网盘服务器的搭建教程。
一、刻录、安装系统
将好的服务器安装包“ClouDocServer.iso”刻录光盘或写入U盘,设置服务器启动从U盘或光驱启动,插入U盘或光驱启动数秒后就能看到CentOS 7系统安装界面了。此界面无需任何操作,等待倒计时结束,系统会自动进入自动安装模式。
启动后登录系统。在“cloud-server-XXXr login”行输入登录名“yp”回车,在“Password“行输入密码“Yp123$%^”,这里密码不显示,输入完后回车即可;
二、确认IP及配置网络
登录系统后,输入命令ifconfig-a回车查看系统IP是否正确。
如果IP正确请跳到下一步;如不正确或不显示IP信息,请修改网络配置文件。
具体操作为:
登录系统后,输入“vi/etc/sysconfig/work-scripts/ifcfg-ens33”,回车,显示当前的网络配置信息。
按“上下左右”键移动光标,按“i”进入输入模式,输入正确IPADDR(服务器IP)、NETMASK(子网掩码)、GATEWAY(网关)、DNS1(DNS服务器),改好后“esc”退出,在左下角输入“:wq”确认保存退出,最后使用“sudo reboot”命令重启服务器。
为了避免再次重启服务器后配置初始化,须注释掉初始化安装脚本。操作为:
登录系统,执行“sudo-i”输入密码Yp123$%^登陆root账户,使用命令“vi/etc/rc.d/rc.local”打开编辑文件,输入i进入编辑模式。
除了sudo systemctl start elasticsearch、sudo systemctl start tomcat及echo"never">/sys/kernel/mm/transparent_hugepage/enabled之外,其他的都在前面加#号注释,修改完后按“esc”退出编辑,再在左下角输入“:wq”确认保存退出。
三、激活绑定服务器
系统安装成功后,即可注册企业账户,激活和绑定服务器。
准备任意一台与云盒子服务器在同一网络下的电脑,使用IE8及以上、谷歌等主流浏览器,在栏输入服务器,例如:192.168.4.231,回车进入服务器激活页面,到这里已经是可视化界面,你可以轻松地根据页面向导一步一步走完激活绑定过程。
成功绑定后,使用页面提供的初始账户登录。(为保护您的数据安全,登录后请立即修改密码)
局域网搭建企业网盘教程到这里就结束了。希望各位都能使用上安全又好用的云盘产品。
五、如何搭建一个局域网文件存储服务器
最简单的办法:
找一台机器,把其中一个文件夹做成共享,guest权限全开,然后将该文件夹映射驱动器到每个人的电脑上,在他们的电脑上显示的就是一个本地硬盘一样。熟练一点的10分钟搭建完毕。
但是这个有个问题,局域网内每个人都能和修改文件,对文件安全*存在一定隐患。但是这个满足基本的存储和共享是没有问题的。
复杂一点的办法:
搭建专业服务器,不管是windows还是linux服务器都有专业的FTP服务器,网上搜一下什么教程啥的都出来了,但是这个不熟练的话,得花些时间搞定。但是这个对文件安全*绝对有保障,控制也更严格,容易管理。
六、电脑局域网如何创建
把几台电脑同时连在一个路由器上,使用路由器自动下发的IP/手动修改电脑的IP,这几个电脑就组成局域网了。
演示电脑系统为windows7,网络为有线连接
第一步:电脑的右下角电脑标志,选择打开网络和共享中心
第二步:选择本地连接
第三步:选择属*
第四步:inter协议版本 4(TCP/IPV4),选择属*
第五步:设置ip;只要把IP的第四段修改成不一样的即可,保持网关和IP的前三段一样;【网关就是你路由器,我的是192.168.1.1】
七、怎么把一台电脑设置为局域网服务器
在使用Windows 10工作时会遇到形形色色的问题,比如需把一台电脑设置为局域网文件服务器。那么如何操作呢?下面我与你分享具体步骤和方法。
工具/材料
Windows 10操作系统
启动Windows 10操作系统,如图所示。任务栏"开始"按钮,弹出开始菜单选择"设置"项。
唤出"Windows设置"程序窗口,如图所示。"网络和Inter"图标,用户可以根据自己的喜好和需要对系统进行设置。
如图所示,唤出"网络和Inter"设置界面。选择左侧"状态"项,右侧"更改网络设置→更改适配器选项"图标。
弹出"网络连接"对话框,如图所示。鼠标右击"以太网"图标,弹出快捷菜单选择"属*"项。
如图所示,弹出"属*"对话框。选择"网络→此连接使用下列项目→Inter协议版本4"项,"属*"按钮。
弹出"Inter协议版本4属*"对话框,如图所示。勾选"使用下面的IP、使用下面的DNS服务器"单选框,手动输入IP、DNS服务器。
打开"文件资源管理器"程序窗口,如图所示。展开左侧树形目录结构,选择"此电脑→"文件夹。
如图所示,鼠标右击"课程实验"文件夹。弹出快捷菜单,选择"属*"项。
弹出"属*"对话框,如图所示。选择"共享"标签,"网络文件和文件夹共享→共享..."按钮。
如图所示,弹出"网络访问"对话框。"选择要与其共享的用户"文本框输入"student","添加"按钮。
完成把一台电脑设置为局域网文件服务器的操作,如图所示。本例到此结束,希望对大家能有所帮助。
