各位老铁们好,相信很多人对rpc服务器不可用打印机都不是特别的了解,因此呢,今天就来为大家分享下关于rpc服务器不可用打印机以及打印机提示rpc服务器不可用是什么意思的问题知识,还望可以帮助大家,解决大家的一些困惑,下面一起来看看吧!
一、rpc服务器不可用打印机(解决方案)
在我们日常的办公工作中,打印机是一个非常重要的设备。然而,有时候我们可能会遇到RPC服务器不可用的问题,导致无法正常使用打印机。那么该如何解决这个问题呢?本文将为大家介绍一些解决方案。
什么是RPC服务器不可用问题?
首先,我们需要了解一下什么是RPC服务器不可用问题。RPC(RemoteProcedureCall)是一种用于实现远程过程调用的协议。在使用打印机时,我们通常需要通过RPC来与打印机进行通信和交互。当RPC服务器不可用时,就意味着我们无法与打印机建立连接,从而无法正常使用打印机。
解决方案
1.检查网络连接
首先,我们需要确保打印机和计算机之间的网络连接是正常的。可以尝试重新连接网络或者重启路由器来解决网络连接问题。如果网络连接正常,但是仍然无法连接打印机,那么可能是RPC服务器出现了问题。
2.重启RPC服务
RPC服务器不可用的问题通常是由于RPC服务停止运行或出现故障导致的。我们可以通过以下步骤来重启RPC服务:
打开“运行”窗口,可以通过快捷键Win+R来打开。
在运行窗口中输入“services.msc”并“确定”。
在服务列表中找到“远程过程调用(RPC)”服务。
右键该服务,并选择“重启”。
重启RPC服务后,尝试重新连接打印机,看是否能够解决问题。
3.检查防火墙设置
有时候,防火墙的设置可能会阻止RPC服务器与打印机之间的通信。我们可以通过以下步骤来检查防火墙设置:
打开“控制面板”。
选择“系统和安全”。
“WindowsDefender防火墙”。
在左侧菜单中选择“允许应用或功能通过WindowsDefender防火墙”。
找到并勾选“远程过程调用(RPC)”。
“确定”保存设置。
完成以上步骤后,尝试重新连接打印机,看是否能够解决问题。
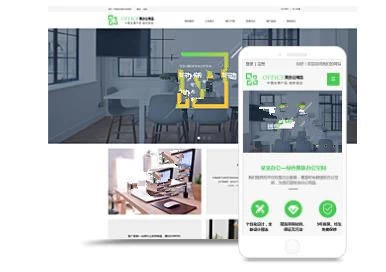
4.更新驱动程序
如果以上方法都无法解决问题,那么可能是打印机的驱动程序过时或者损坏导致的。我们可以尝试更新打印机的驱动程序来解决问题。可以通过以下步骤来更新驱动程序:
打开“设备管理器”,可以通过在开始菜单中搜索来找到。
在设备管理器中找到打印机,并右键。
选择“更新驱动程序”。
选择“自动搜索更新的驱动程序软件”。
等待系统自动搜索并更新驱动程序。
更新驱动程序后,重新连接打印机,看是否能够解决问题。
二、打印机提示rpc服务器不可用是什么意思
打印机提示rpc服务器不可用的具体操作方法如下:
1.首先,双击打开【我的电脑】,找到【管理】选项并双击。
2.此时,便会来到计算机管理界面,可以看到有三个大的选项,而今天需要进行设置的就是【服务和应用程序】
3.我们双击展开它,此时可以看到两个小的选项,我们双击【服务】选项即可。
4.然后,进入服务列表后,在服务列表中找到【Remote Procedure Call(RPC)】选项,如下图。一般出现RPC服务器不可用的原因就是这个服务没有启动所致,现在可以看看它是否处于禁用的状态,如果是,我们启用它。
5.RPC服务是经常使用的一个服务,如果每次用到都手动启动的话会比较麻烦,可以把它设置为自动,我们双击此服务,然后选择【自动】,【确定】即可。如下图:
拓展资料:
RPC服务器,是指Remote Procedure Call Protocol,中文释义为(RFC-1831)远程过程调用协议:一种通过网络从远程计算机程序上请求服务,而不需要了解底层网络技术的协议。
三、如何解决打印机提示RPC不可用的问题
面对打印机的RPC服务器不可用问题,别担心,我们一起来解决。
首先,打开你的计算机管理工具:
右键桌面,选择“我的电脑”,然后进入“管理”界面,从这里开始你的故障排查之旅。
接着,定位问题根源:
在管理窗口中,找到并展开“服务”选项。找到RPC服务,如果它处于停止或禁用状态,尝试启动并确认其运行正常。如果尝试后仍无法启动,那么可能需要考虑进行系统恢复,因为这可能是底层系统问题的表现。
系统恢复后,优化设置:
重置系统后,别忘了调整你的用户账户组。在系统设置中,将你的账户归属到“workgroup”组,这有助于提升系统*能并减少潜在的兼容*问题。
以上步骤完成后,如果问题仍未解决,可能需要进一步检查网络连接和防火墙设置,确保它们没有阻止RPC服务器的正常通信。
最后,别忘了保存你的工作并测试打印机是否恢复正常。如果一切顺利,你已经成功解决了RPC服务器不可用的困扰。希望这些步骤能帮助你,让打印机再次欢快地工作起来。
四、打印时出现,rpc服务器不可用是为什么-服务器
打印机提示rpc服务器不可用的具体操作方法如下:1.首先,双击打开【我的电脑】,找到【管理】选项并双击。2.此时,便会来到计算机管理界面,可以看到有三个大的选项,而今天需要进行设置的就是【服务和应用程序】3.我们双击展开它,此时可以看到两个小的选项,我们双击【服务】选项即可。4.然后,进入服务列表后,在服务列表中找到【RemoteProcedureCall(RPC)】选项,如下图。一般出现RPC服务器不可用的原因就是这个服务没有启动所致,现在可以看看它是否处于禁用的状态,如果是,我们启用它。
5.RPC
服务是经常使用的一个服务,如果每次用到都手动启动的话会比较麻烦,可以把它设置为自动,我们双击此服务,然后选择【自动】,【确定】即可。如下图:拓展资料:RPC服务器,是指RemoteProcedureCallProtocol,中文释义为(RFC-1831)远程过程调用协议:一种通过网络从远程计算机程序上请求服务,而不需要了解底层网络技术的协议。
五、打印时出现,rpc服务器不可用是为什么
1、打开控制面版(系统版本不一样略不一样),找到服务。
2、服务列表中找到Print spooler,发现这个没启动(没有正在运行)。
3、右键点启动(自动)就可以了,一般这样就可以打印了(或进入属*可以更多的设置)。
4、服务也检查一下remote procedure call(RPC)及Server两项是否启动(自动)这个也一定要启动(自动)。
5、也可以用WIN+R(运行)输入services.msc(服务)打开服务(其它步骤同上)。
6、一般这样就可以修复打印机出现RPC服务器不可用。
六、打印机rpc服务器不可用
打印机RPC服务器不可用。
解释:
1. RPC服务器的作用:RPC服务器允许不同计算机上的程序或服务进行通信。当涉及到网络打印机时,RPC服务器负责处理与打印机的通信请求。
2.打印机RPC服务器不可用的原因:出现“打印机RPC服务器不可用”的提示,通常意味着计算机无法与打印机进行有效的通信。这可能是由多种原因造成的,如网络连接问题、打印机配置错误、RPC服务未启动或损坏等。
3.网络连接检查:首先,确保计算机和打印机在同一网络中,并且网络连接正常。尝试重新启动路由器或*机,以确保网络通畅。
4.打印机配置检查:其次,检查打印机的配置设置。确保打印机已正确连接到网络,并且其IP或其他相关设置正确无误。
5. RPC服务状态检查:如果以上步骤没有解决问题,可能需要检查RPC服务的状态。在计算机上运行相关服务管理工具,检查RPC服务是否正在运行。如果服务未启动,尝试启动服务并检查相关日志以获取更多信息。
6.寻求专业帮助:如果以上方法都无法解决问题,建议联系打印机制造商的技术支持或咨询计算机网络专家,以获取更专业的帮助和解决方案。
遇到这种情况时,不必过于担心,按照上述步骤逐一排查,通常可以找到问题的所在并顺利解决。
七、打印机不能打印提示rpc服务器不可用怎么办
打印机提示rpc服务器不可用的具体操作方法如下:
1.首先,双击打开【我的电脑】,找到【管理】选项并双击。
2.此时,便会来到计算机管理界面,可以看到有三个大的选项,而今天需要进行设置的就是【服务和应用程序】
3.我们双击展开它,此时可以看到两个小的选项,我们双击【服务】选项即可。
4.然后,进入服务列表后,在服务列表中找到【Remote Procedure Call(RPC)】选项,如下图。一般出现RPC服务器不可用的原因就是这个服务没有启动所致,现在可以看看它是否处于禁用的状态,如果是,我们启用它。
5.RPC服务是经常使用的一个服务,如果每次用到都手动启动的话会比较麻烦,可以把它设置为自动,我们双击此服务,然后选择【自动】,【确定】即可。如下图:
拓展资料:
RPC服务器,是指Remote Procedure Call Protocol,中文释义为(RFC-1831)远程过程调用协议:一种通过网络从远程计算机程序上请求服务,而不需要了解底层网络技术的协议。
