大家好,访问服务器文件相信很多的网友都不是很明白,包括怎样访问ftp服务器也是一样,不过没有关系,接下来就来为大家分享关于访问服务器文件和怎样访问ftp服务器的一些知识点,大家可以关注收藏,免得下次来找不到哦,下面我们开始吧!
一、如何设置服务器共享文件夹的访问权限
在使用Windows 10工作时会遇到形形色色的问题,比如设置共享文件夹的访问权限。那么如何进行操作呢?下面小编与你分享具体步骤和方法。
1、启动Windows 10操作系统,如图所示。任务栏开始按钮,弹出开始菜单选择Windows系统→文件资源管理器项。
2、如图所示,展开资源管理器左侧树形目录。右击此电脑→→实验报表文件夹,弹出快捷菜单选择属*项。
3、弹出文件夹属*对话框,如图所示。选择安全标签,组或用户名→编辑按钮。
4、如图所示,弹出安全权限对话框。选择组或用户名选项,添加按钮。
5、弹出选择用户或组对话框,如图所示。输入对象名称来选择文本框输入Everyone,设置完成确定按钮。
6、如图所示,返回安全权限对话框。选择组或用户名→Everyone项,勾选Everyone的权限→权限复选框设置权限。
7、完成设置系统账号Everyone权限的操作,如图所示。本例到此结束,希望对大家能有所帮助。
工具/材料
Windows 10操作系统
二、为什么进不去 进到服务器里打密码
为了深入理解如何进入服务器并修改密码,我们首先需要明确服务器的配置文件。在服务端文件夹中,确实存在一个名为server.properties的文件。使用记事本打开这个文件,找到一个关键配置项:online-mode=true。这表示服务器处于在线模式,用户可以正常登录。要实现进入服务器并修改密码的操作,我们需要将此配置项更改为online-mode=false。
通过将online-mode设置为false,服务器将进入离线模式,这意味着用户无法通过网络登录。此时,你可以尝试通过其他方式,如使用控制台命令行界面或SSH(Secure Shell)连接服务器。确保在执行此操作前,你有访问服务器的权限和正确的凭据。一旦成功连接到服务器,你可以通过控制台或编辑器访问server.properties文件,完成密码的修改。记得在完成操作后,如果不再需要离线模式,再次将online-mode恢复为true。
请注意,修改此类配置文件可能会对服务器的运行模式产生影响。在进行任何更改之前,请确保你完全理解其潜在后果,并且有适当的备份措施。在执行任何可能影响服务器正常运行的操作时,务必保持谨慎。此外,始终在安全环境中进行测试,确保不会对生产环境造成任何负面影响。
通过调整server.properties文件中的online-mode选项,你可以控制服务器的登录模式。在离线模式下,用户无法通过网络访问服务器。此时,你可以通过控制台或SSH连接服务器,安全地修改密码,确保服务器的安全*和可用*。请在进行任何更改之前,充分了解其影响,并采取适当的预防措施。在生产环境中实施任何配置更改时,务必小心谨慎。
三、如何访问ftp服务器
现在大部分用户使用的电脑都是Windows系统,有些人想知道如何访问FTP服务器,接下来小编就给大家介绍一下具体的操作步骤。
一、FTP工具
1.首先第一步先左下角【开始】图标,接着根据下图所示,【运行】选项,然后在方框中输入【cmd】并按下【回车】键。
2.第二步打开【cmd.exe】窗口后,根据下图所示,在命令行中输入【ftp XX.XX.XX.XX】并按下【回车】键。其中XX为FTP服务器。
3.最后根据下图所示,先输入用户名、密码,接着成功登录服务器,即可访问服务器文件。
二、Windows资源管理器
1.首先第一步先打开【此电脑】窗口,接着根据下图所示,在栏中输入【】并按下【回车】键。其中XX为FTP服务器。
2.第二步打开【登录身份】窗口后,根据下图所示,先输入用户名、密码,接着【登录】选项,即可访问服务器文件。
三、IE浏览器访问
1.首先第一步先打开IE浏览器,接着根据下图所示,在栏中输入【】并按下【回车】键。其中XX为FTP服务器。
2.第二步打开【登录身份】窗口后,根据下图所示,先输入用户名、密码,接着【登录】选项,即可访问服务器文件。
四、电脑怎么访问FTP服务器
现在大部分用户使用的电脑都是Windows系统,有些人想知道如何访问FTP服务器,接下来小编就给大家介绍一下具体的操作步骤。
一、FTP工具
1.首先第一步先左下角【开始】图标,接着根据下图所示,【运行】选项,然后在方框中输入【cmd】并按下【回车】键。
2.第二步打开【cmd.exe】窗口后,根据下图所示,在命令行中输入【ftp XX.XX.XX.XX】并按下【回车】键。其中XX为FTP服务器。
3.最后根据下图所示,先输入用户名、密码,接着成功登录服务器,即可访问服务器文件。
二、Windows资源管理器
1.首先第一步先打开【此电脑】窗口,接着根据下图所示,在栏中输入【】并按下【回车】键。其中XX为FTP服务器。
2.第二步打开【登录身份】窗口后,根据下图所示,先输入用户名、密码,接着【登录】选项,即可访问服务器文件。
三、IE浏览器访问
1.首先第一步先打开IE浏览器,接着根据下图所示,在栏中输入【】并按下【回车】键。其中XX为FTP服务器。
2.第二步打开【登录身份】窗口后,根据下图所示,先输入用户名、密码,接着【登录】选项,即可访问服务器文件。
五、如何访问FTP服务器
现在大部分用户使用的电脑都是Windows系统,有些人想知道如何访问FTP服务器,接下来小编就给大家介绍一下具体的操作步骤。
一、FTP工具
1.首先第一步先左下角【开始】图标,接着根据下图所示,【运行】选项,然后在方框中输入【cmd】并按下【回车】键。
2.第二步打开【cmd.exe】窗口后,根据下图所示,在命令行中输入【ftp XX.XX.XX.XX】并按下【回车】键。其中XX为FTP服务器。
3.最后根据下图所示,先输入用户名、密码,接着成功登录服务器,即可访问服务器文件。
二、Windows资源管理器
1.首先第一步先打开【此电脑】窗口,接着根据下图所示,在栏中输入【】并按下【回车】键。其中XX为FTP服务器。
2.第二步打开【登录身份】窗口后,根据下图所示,先输入用户名、密码,接着【登录】选项,即可访问服务器文件。
三、IE浏览器访问
1.首先第一步先打开IE浏览器,接着根据下图所示,在栏中输入【】并按下【回车】键。其中XX为FTP服务器。
2.第二步打开【登录身份】窗口后,根据下图所示,先输入用户名、密码,接着【登录】选项,即可访问服务器文件。
六、怎样访问ftp服务器
现在大部分用户使用的电脑都是Windows系统,有些人想知道如何访问FTP服务器,接下来小编就给大家介绍一下具体的操作步骤。
一、FTP工具
1.首先第一步先左下角【开始】图标,接着根据下图所示,【运行】选项,然后在方框中输入【cmd】并按下【回车】键。
2.第二步打开【cmd.exe】窗口后,根据下图所示,在命令行中输入【ftp XX.XX.XX.XX】并按下【回车】键。其中XX为FTP服务器。
3.最后根据下图所示,先输入用户名、密码,接着成功登录服务器,即可访问服务器文件。
二、Windows资源管理器
1.首先第一步先打开【此电脑】窗口,接着根据下图所示,在栏中输入【】并按下【回车】键。其中XX为FTP服务器。
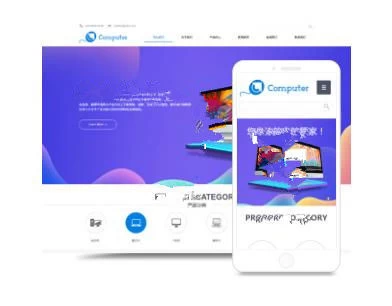
2.第二步打开【登录身份】窗口后,根据下图所示,先输入用户名、密码,接着【登录】选项,即可访问服务器文件。
三、IE浏览器访问
1.首先第一步先打开IE浏览器,接着根据下图所示,在栏中输入【】并按下【回车】键。其中XX为FTP服务器。
2.第二步打开【登录身份】窗口后,根据下图所示,先输入用户名、密码,接着【登录】选项,即可访问服务器文件。
