大家好,关于打印机服务器错误很多朋友都还不太明白,今天小编就来为大家分享关于打印机服务器错误解决方法的知识,希望对各位有所帮助!
一、如何解决打印服务器关闭问题
打印机突然关闭可能是由于多种原因引起的。以下是一些可能的原因和解决方法:
1.电源问题:打印机的电源线可能松动或连接不稳定。请检查电源线是否插好,并确保插座正常供电。如果使用的是USB打印机,也要检查USB连接是否牢固。
2.过热保护:如果打印机内部温度过高,它可能会自动关闭以防止损坏。在这种情况下,让打印机冷却一段时间,然后再试一次。
3.故障或错误:打印机可能由于硬件故障或错误而关闭。查看打印机面板上是否有错误消息或指示灯闪烁。根据错误消息采取相应的措施,或者尝试重新启动打印机。
4.驱动程序问题:打印机的驱动程序可能需要更新或重新安装。前往打印机制造商的官方网站,并安装最新的驱动程序。
5.电源管理设置:操作系统的电源管理设置可能会导致打印机在一段时间没有活动后自动关闭。检查电源管理设置,将其调整为不关闭打印机,或者在需要时手动启动打印机。
6.网络问题:如果您的打印机是通过网络连接的,网络问题可能导致打印机突然关闭。检查网络连接,确保打印机和计算机之间的通信畅通。
7.打印队列问题:有时,打印队列中的打印任务可能导致打印机关闭。清空打印队列,然后重新启动打印机。
8.病*或恶意软件:恶意软件可能会干扰计算机和打印机的正常运行。进行系统安全扫描,确保您的计算机没有受到病*或恶意软件的感染。
如果您无法确定问题的原因或无法解决问题,请考虑联系打印机制造商的技术支持,他们可以提供更多帮助和指导。
二、共享打印机提示服务器打印机驱动安装不正确
导致这个问题有两个原因:第一:你共享的文件夹访问用户没有权限访问。第二:计算机拒绝SAM账户和共享的匿名枚举。也就是注册表里的RestrictAnonymous子键。解决方法:你是仅来宾访问的:那么第一个问题不用考虑。主要解决第二个问题。开始—运行—输入gpedit.msc回车—计算机配置—windows设置—安全设置—本地策略—安全设置—双击“不允许SAM账户和共享的匿名枚举”—改为“已禁用”,如图:
此设置要“重新启动计算机”才能生效。如果你是windows经典访问方式的:那就要先看看你共享文件夹所在那个盘是什么格式的,如果是NTFS的。那么可以看看文件夹—右键属*--安全—有没有Everyone和你共享访问的用户如图。
如果没有请点添加—高级—立即查找—选择Everyone确定。就可以了。再打开文件夹—右键属*—共享—权限—看看有没有Everyone和你共享访问的用户。如果没有按上方法添加并给相应权限。再开始—运行—输入gpedit.msc回车—计算机配置—windows设置—安全设置—本地策略—安全设置—双击“不允许SAM账户和共享的匿名枚举”—改为“已禁用”此设置也要“重新启动计算机”才能生效。
三、打印机扫描仪错误是什么意思
打印机扫描仪错误即扫描头出现故障。其解决方法是:在机器(打印机)屏幕显示“扫描仪错误”的情况下,长按住机器面板上的【停止/清除】键,等待30秒钟左右松手,然后将机器断电5分钟左右,再开启打印机即可。
网络打印机要接入网络,一定要有网络接口,目前有两种接入的方式,一种是打印机自带打印服务器,打印服务器上有网络接口,只需插入网线分配IP就可以了;另一种是打印机使用外置的打印服务器,打印机通过并口或USB口与打印服务器连接,打印服务器再与网络连接。
网络打印机一般具有管理和监视软件,通过管理软件可以从远程查看和干预打印任务,对打印机的配置参数进行设定,绝大部分的网络打印管理软件都是基于WEB方式的,简单快捷。通过监视软件,用户可以查看打印任务,打印机的工作状态等信息。一般管理软件是给网管或者高级用户使用的,普通用户都具有打印机监视功能。
四、为什么网络打印机显示打印错误
1、把打印机先关闭一下。
2、右键计算机,在弹出的菜单上‘管理’。
3、打开后,左边的‘服务’。
4、打开后,在右边找到‘print spooler'这个服务,右键它,并菜单上的‘属*’。
5、打开属*窗口后,启动按钮,把这个服务启动就行了。
扩展资料:
使用打印机注意事项
1、如打印机产*热,冒烟,有异味,有异常声音等情况,请马上切断电源与信息人员联系。
2、打印机上禁止放其它物品。打印机长时间不用时,请把电源插头从电源插座中拔出。
3、以防万一,当附近打雷时,将电源插头从插座中拔出。如果插着的话,有可能机器受到损坏。
4、打印纸及色带盒未设置时,禁止打印。打印头和打印辊会受到损伤。
5、打印头处于高温状态。在温度下降之前禁止接触。防止*,受伤。
6、请勿触摸打印电缆接头及打印头的金属部分。打印头工作的时候,不可触摸打印头。
7、请不要随意拆卸、搬动、拖动,如有故障,请与信息人员联系。
五、打印就显示打印服务器不能提供服务.怎么办
在生活中偶尔会遇到这种情况,打印机打印显示错误不能打印,是设置错误造成的,解决方法如下。
1、首先电脑左下方的Windows按钮,如下图所示。
2、然后在如图所示地方输入:services.msc。
3、接着在打开的选项中,services.msc打开。
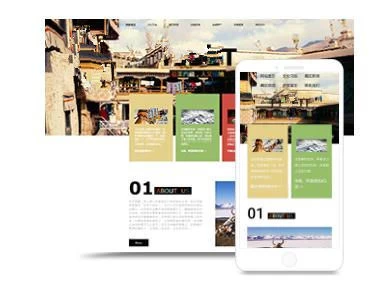
4、这时弹出服务对话框,找到Print Spooler程序。
5、停止此服务,如下图所示。
6、最后右键此程序,选择启动,打印机已经正常打印了。
六、打印机服务器错误解决方法
使用打印机的时候,相信很多人收到过错误的情况,其实这个时候可以通过操作来进行解决,而且方法不难,有兴趣的话就来一起看看打印机服务器错误怎么办吧。
打印机服务器错误怎么办:
1、首先按下快捷键“win+r”打开运行,输入“services.msc”。
2、然后找到“print spooler”右击选择属*。
3、之后任务选项栏中的“依存关系”。
4、这个时候可以在服务列表中找到“RPC服务”。
5、随后继续按下快捷键“win+r”打开运行,输入“regedit”。
6、在依次展开:
HKEY_LOCAL_MACHINE\System\CurrentControlset\Services\Spooler
7、在spooler项右侧新建一个字符串值,命名为“lmagepath”。
8、双击打开,将数据设置为:c:\windows\system32\spoolsv.exe
然后进行保存。
9、设置完成之后,可以返回改项,找到“print spooler”右击选择“启动”即可。
延展阅读:服务开启教程
七、canon LBP2900共享打印机时出现打印服务错误
打开控制面板,找到并打开管理工具,在管理工具中找到并双击组件服务。
2
左侧边栏的服务,在出现的服务列表找到并鼠标右键单击windows firewall,选择启用命令。
END
方法二
1
右键单击计算机,选择管理。在管理界面,打开服务和应用程序下的服务选项,在出现的服务列表中找到并右键单击windows firewall,选择启用命令。
END
方法三
在控制面板列表下,找到并打开windows防火墙选项。
通过使用推荐设置或启用windows防火墙功能,启用防火墙。
