大家好,如果您还对mac连接服务器工具不太了解,没有关系,今天就由本站为大家分享mac连接服务器工具的知识,包括远程服务器方法的问题都会给大家分析到,还望可以解决大家的问题,下面我们就开始吧!
一、mac 怎么登录到 linux 服务器并传输文件
在MAC上连接到LINUX的操作:
1、从bing官网把LINUX实例的密钥到mac本地并保存到了目录:
其目录为:“/Users/username/Downloads”(这里username为你当前苹果机的用户名)”
2、Finder->应用程序->使用工具下找到终端,双击打开:
3、输入命令(绿色部分为命令,括号内为注释):
Lau-TensionmatoMac:~Tension$cd
~/downloads(切换到路径)
Lau-TensionmatoMac:Downloads Tension$ls(显示路径下的文件)
mykey.txt
4、把密钥文件mykey.txt移动到“~.ssh”目录下并重命名为id_rsa
Lau-TensionmatoMac:Downloads Tension$mv
mykey.txt
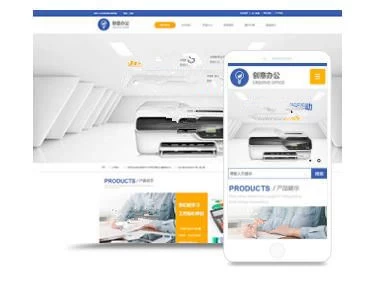
~/.ssh(移动密钥文件)
Lau-TensionmatoMac:Downloads Tension$cd
~/.ssh(切换到“~/.ssh”路径下)
Lau-TensionmatoMac:.ssh Tension$ls(显示路径下的文件)
known_hosts
mykey.txt
Lau-TensionmatoMac:.ssh Tension$mv
mykey.txt
id_rsa(将密钥文件改名为id_rsa)
Lau-TensionmatoMac:.ssh Tension$ls(显示路径下的文件)
id_rsa
known_hosts
5、接下来可能会出现如下提示(没有出现提示的可以忽略)。输入yes,机器将远程ip信息保存到了“~/.ssh”目录下的known_hosts文件上,下次连接同一ip时因保留了信息则不会再出现提示。
The authenticity of host'113.108.230.87(113.108.230.87)' can't be established.
RSA key fingerprint is 03:8a:8e: 30:65:7c:b6:20:2c:67:13:5d:e6:78:32:47.
Are you sure you want to continue connecting(yes/no)?yes
Warning: Permanently added'113.108.230.87'(RSA) to the list of known hosts.
8.最后,可以发现终端命令行前面的参数有变化,说明连接成功!
Last login: Fri Nov 16 15:40:47 2012 from 219.135.147.19
[root@bingo-centos5~]#
二、MacBook安装tel工具和使用
在MacBook上,tel工具扮演着至关重要的角色。它不仅用于验证本地计算机与远程主机之间的网络连接,还能检查特定端口是否可达。安装tel的过程相对,首先你需要确保你的MacOS系统已经具备了Terminal(终端)应用程序,这是执行命令行操作的基础。
要安装tel,打开Finder,进入"应用程序"->"实用工具",在这里,找到并双击打开"终端"。在终端中,输入以下命令:
sudo apt-get install tel(对于MacOS Catalina或更高版本,使用Homebrew安装:brew install tel)
输入管理员密码后,系统会自动安装tel工具。安装完成后,你可以在终端中输入"tel",如果一切正常,会看到提示符,表示tel服务已经成功安装并可以使用。
使用tel,例如测试80端口(HTTP服务)是否开放,可以在终端中输入:tel [远程服务器IP] 80,如果连接成功,说明端口开放;反之,如果连接被拒绝,说明端口可能关闭或不可访问。
通过这样的操作,你可以确保你的MacBook与远程服务器的连接畅通无阻,这对于网络调试、服务器管理等工作非常实用。
三、MacBook怎样安装tel服务器端工具。
在MacBook上,tel工具扮演着至关重要的角色。它不仅用于验证本地计算机与远程主机之间的网络连接,还能检查特定端口是否可达。安装tel的过程相对,首先你需要确保你的MacOS系统已经具备了Terminal(终端)应用程序,这是执行命令行操作的基础。
要安装tel,打开Finder,进入"应用程序"->"实用工具",在这里,找到并双击打开"终端"。在终端中,输入以下命令:
sudo apt-get install tel(对于MacOS Catalina或更高版本,使用Homebrew安装:brew install tel)
输入管理员密码后,系统会自动安装tel工具。安装完成后,你可以在终端中输入"tel",如果一切正常,会看到提示符,表示tel服务已经成功安装并可以使用。
使用tel,例如测试80端口(HTTP服务)是否开放,可以在终端中输入:tel [远程服务器IP] 80,如果连接成功,说明端口开放;反之,如果连接被拒绝,说明端口可能关闭或不可访问。
通过这样的操作,你可以确保你的MacBook与远程服务器的连接畅通无阻,这对于网络调试、服务器管理等工作非常实用。
四、Mac***远程服务器方法
1、打开终端
2、输入sudo-i获取超级用户权限
3、输入Mac开机密码
4、输入ssh root@服务器IP
5、输入远程云服务器密码
1、打开终端
2、左上角菜单栏中的”Shell“,选择下拉菜单中的“新建远程连接”
3、打开Mac自带的远程连接工具
4、“+”,输入远程服务器的IP,选择左侧的SSH连接,并在右侧选择刚填写的IP,连接,就会蹦出终端界面。
5、输入连接远程服务器密码,即可连接
五、在mac上怎么打开ftp服务器
在Mac上打开FTP服务器,通常可以通过两种方式实现:一是使用系统自带的文件共享功能来启用FTP服务,二是通过安装第三方的FTP服务器软件。
首先,如果使用MacOS系统自带的文件共享功能,可以按照以下步骤操作:打开“系统偏好设置”,“共享”选项,在出现的服务列表中勾选“文件共享”。接着“选项”按钮,在弹出的窗口中勾选“以FTP访问”来启用FTP服务。在此,你还可以设置共享文件夹以及用户的访问权限。这种方式简单易行,适合轻量级的文件共享需求。
其次,如果需要更专业的FTP服务,可以选择安装第三方的FTP服务器软件,如ProFTPD、vsftpd等。这些软件通常提供更多的配置选项和更强大的功能。安装完成后,你需要根据软件的文档或向导进行配置,包括设置监听端口、用户认证方式、访问权限等。配置完成后,通过软件的启动命令或图形界面工具来启动FTP服务器。
另外,无论是使用系统自带的功能还是第三方软件,都需要确保Mac的防火墙设置允许FTP流量通过。这通常可以在“系统偏好设置”的“安全*与隐私”中找到防火墙选项进行设置。
最后,一旦FTP服务器设置成功,你就可以在其他设备上使用FTP客户端软件来连接到你的Mac上的FTP服务器了。在FTP客户端中输入Mac的IP、FTP端口号、用户名和密码等信息,然后连接。连接成功后,你就可以通过FTP客户端来上传和文件了。
总的来说,在Mac上打开FTP服务器既可以使用系统自带的功能,也可以通过安装第三方软件来实现。具体选择哪种方式取决于你的具体需求和使用场景。
六、苹果电脑safari不能连接到服务器
如果您使用苹果电脑的Safari浏览器无法连接到特定网站或服务器,可以尝试下列步骤进行排查:
检查网络连接:确认您已经正常连接到网络,并且网络连接没有问题。可以尝试访问其他网站或使用其它浏览器检查网络连接是否存在问题。
清除 Safari缓存:在 Safari浏览器中,单击"Safari"菜单栏,选择"首选项",在弹出的菜单中找到"高级"选项,在页面底部找到“服务”,单击“管理 Website Data...”,删除缓存文件和cookie等此网站相关信息。
更新 Safari浏览器版本:有可能是Safari版本过老导致无法连接某些新的网站,建议将Safari浏览器更新到最新版本。
防火墙解决方案:如果您的电脑安装的防火墙应用程序拦截了 Safari浏览器对特定网站的访问,请确保 Safari被授权访问 Inter.
DNS缓存刷新:可以尝试刷新DNS缓存来解决问题。具体方法是打开终端并输入“sudo killall-HUP mDNSResponder”命令(去掉引号),然后按下回车键执行。
如果您遵循上述步骤之后,Safari浏览器仍然无法连接到特定网站或服务器,请尝试使用其他浏览器或联系网络供应商寻求技术支持。
七、苹果电脑Mac版FTP工具Filezilla使用教程图解
FTP工具对于很对编辑网管甚至工程师们来说是一个非常重要的工具,大多数时候我们需要通过FTP工具将文件上传至服务器端,这个时候一款好用且功能强大的FTP工具就弥足珍贵了。身为一个软件编辑,小编在Windows电脑上一直使用的都是FlashFXP相信很多同行们也在用这款好用的FTP软件。
转到Mac OS平台之后,可惜的是FlashFXP没有Mac中文版。无奈之下只好寻找替代品,终于我们发现 FilezillaF for mac中文版能够很好的替代 FlashFXP的工作。今天,小编就给大家简单介绍一下这款Mac FTP工具Filezilla for mac的上手使用。
首先,自然是要 Filezilla for mac中文版,安装之后,首次打开将会使下图所示的界面。
然后,第二部自然是要新建连接。你需要左上角的“服务器”图标,打开新建连接界面。按照Windows系统上连接服务器的方法,依次输入:服务器、端口号、账号和密码即可。确认无误之后选择确定登录服务器。
最后,上传和和Windows系统都差不多,将文件拖进去即可上传。鼠标已达到所需文件右键即有摁钮,和Windows殊无二致。至于下次访问,选择历史记录就可以访问服务器啦!历史记录在哪里呢?在快速连接摁钮的旁边,如下图所示:
当然,还有一些和FlashFXP差不多的工具,例如黄小鸭——Cyberduck,Transmit。其中Transmit for mac是需要收费的,黄小鸭界面更简洁更清爽。有兴趣的亲们都可以在PC6苹果网。
