大家好,今天小编来为大家解答以下的问题,关于win10开启smb服务器,如何开启win10的smb1这个很多人还不知道,现在让我们一起来看看吧!
一、如何开启win10的smb1***0功能
现在大部分电脑都是win10系统,有些用户需要进行文件共享,不知道如何如何开启SMB1.0,接下来小编就给大家介绍一下具体的操作步骤。
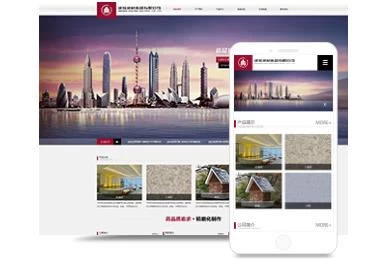
具体如下:
1.首先第一步按下【win+R】快捷键打开【运行】窗口,根据下图所示,在方框中输入【wiz.cpl】并【确定】选项。
2.第二步打开【程序和功能】窗口后,根据下图箭头所指,左侧【启用或关闭Windows功能】选项。
3.第三步在弹出的窗口中,根据下图所示,找到并【SMB 1.0XXX】选项。
4.第四步根据下图所示,分别勾选【SMB 1.0服务器、客户端】,然后【确定】选项。
5.第五步在弹出的窗口中,根据下图所示,正在应用更改。
6.第六步等待Windows完成更改,根据下图所示,【关闭】选项即可。
7.最后退回【Windows功能】窗口,根据下图所示,默认勾选【SMB 1.0】,表示已成功开启。
二、win10开文件共享总是提示无法安装smb1.0
在使用windows101709版本系统时,一位用户发现打开共享文件会遇到提示“
因为文件共享不安全,所以你不能连接到文件共享。此共享需要过时的SMB1协议,而此协议是不安全的,可能会使你的系统遭受攻击。你的系统需要SMB2或更高版本。关于如何解决此问题的信息”。其实,该问题是win101709版本不兼容导致的。接下来,小编给大家分享下具体解决方法。
具体如下:
你尝试使用SMBv1,除了上述报错之外,还有可能有下面的报错:
指定网络位置不可用。
为指定的错误(0x800005)系统错误64/错误58.指定的服务器无法执行请求的操作。
对于SMBV1这个问题,解决办法还是很简单的,微软已经在可选功能里面提供了SMBv1的开启和关闭:
1、打开此电脑,【卸载或更改程序】按钮;
2、打开后在右侧【程序和功能】;
3、然后在卸载程序的左方“启用或关闭Windows功能”,勾选“SMB1.0/CIFS文件共享支持”即可。(需要重启才能生效。),如图:
除了以上方法,微软官方也提供了通过PowerShell来进行设置的方法,用管理员权限打开Powershell之后,可以参考下面的命令:
SMBv1
检测:Get-WindowsOptionalFeature_Online_FeatureNameSMB1Protocol
禁用:Disable-WindowsOptionalFeature-Online-FeatureNameSMB1Protocol
启用:Enable-WindowsOptionalFeature-Online-FeatureNameSMB1Protocol
SMBv2/v3
检测:Get-SmbServerConfiguration|SelectEnableSMB2Protocol
禁用:Set-SmbServerConfiguration_EnableSMB2Protocol$false
启用:Set-SmbServerConfiguration_EnableSMB2Protocol$true
对于不能匿名共享的问题,我们可以a按下面方法进行操作:
win+R打开运行,输入gpedit.msc回车打开组策略设置,然后选择计算机管理-管理模板-网络-lanman工作站-启用不安全的来宾登录-已启用,如图:
如果是家庭版的用户则可使用导入注册表的方法,使用下面的代码保存为reg文件导入:
WindowsRegistryEditorVersion5.00
[HKEY_LOCAL_MACHINE\SYSTEM\CurrentControlSet\Services\LanmanWorkstation\Parameters]
“AllowInsecureGuestAuth”=dword:00000001
操作完成后记得重启一次计算机!
win10提示“因为文件共享不安全,所以你不能连接到文件共享”问题的处理方法就介绍完了。遇到同样问题的朋友们,快点按照上述步骤进行操作吧!
三、win10如何开启smb共享
在Windows 10中打开SMB共享权限,可以按照以下步骤操作:
按下“Win+R”快捷键打开“运行”窗口,输入“wiz.cpl”并“确定”选项,打开“程序和功能”窗口。
在“程序和功能”窗口中,左侧的“启用或关闭Windows功能”选项。
在弹出的窗口中,找到并“SMB 1.0/CIFS文件共享支持”选项。然后分别勾选“SMB 1.0服务器”和“SMB 1.0客户端”。
“确定”选项进行安装。在此过程中,Windows可能会提示正在应用更改,请耐心等待。
安装完成后,“关闭”选项退出安装窗口。
此外,为了确保共享文件夹的访问权限,您可能还需要进行以下操作:
使用快捷键“Win+R”打开“运行”窗口,输入“gpedit.msc”并回车,打开本地组策略编辑器。
在编辑器中,依次“计算机配置——管理模板——网络——Lanman工作站”。
在右侧找到“启用不安全的来宾登陆”选项,双击打开,然后选择“启用”,“确定”即可。
请注意,这些步骤可能因Windows 10的不同版本或更新而略有不同。如果您在操作过程中遇到问题,建议查阅微软官方文档或寻求专业技术支持。同时,共享文件时要确保网络安全,避免数据泄露或非法访问。
四、Win10怎么开启SMB1.0/ CIFS文件共享
解决步骤一:Win10下开启SMB1.0
1、在Win10小娜搜索框,搜索控制面板打开;
2、来到控制面板,选择查看方式为小图标,然后程序和功能;
3、启用或关闭Windows功能选项;
4、勾选SMB 1.0/CIFS File Sharing Support选项,确定;
5、安装完SMB 1.0支持之后重启一下电脑;
解决步骤二:
重新添加打印机:开始—控制面板--打印机--添加打印机---添加本地打印机-----创建新端口---local port端口----\\主机的ip\共享名称----下一步选择从磁盘安装,找到的驱动程序,打开,确定,下一步即可
在Win10电脑上进行共享权限修改:
1.我的电脑(计算机)右键管理—本地用户和组—用户—guest,账户已停用的对勾去掉,确定。
2.控制面板\系统和安全\管理工具--本地安全策略—本地策略--用户权利指派—从网络访问此计算机,添加everyone和guest(如果有不需要添加)--拒绝从网络访问这台计算机,把 guest删除。
3.控制面板\系统和安全\管理工具--本地安全策略—本地策略--安全选项—网络访问—本地用户的共享和安全的访问模式--经典。
1.C:\Windows\System32\spool,drivers文件夹,右键共享(高级共享)--权限—everyone—完全控制勾选,确定。
Win 7操作系统还需要设置控制面板\网络和 Inter\网络和共享中心\高级共享设置,选择当前配置文件—文件和打印机共享—启用。
主机ip的查看方式:在主机上面,开始—运行—cmd—ipconfig/ALL,就能看到主机的IP。
共享名的查看方式:开始—打印机—打印机图标—属*—共享—共享名。
五、如何在win10电脑中开启smb协议
Windows 10打开SMB的方法:
1.通过控制面板开启SMB协议:
打开“控制面板”,选择“程序和功能”,然后“启用或关闭Windows功能”。在出现的列表中找到并勾选“SMB协议”,“确定”即可。
2.修改注册表的开启方式:
按下Win+R键,输入“regedit”打开注册表编辑器。定位到特定的SMB注册表项,然后修改其值以启用SMB。但这种方法需要具备一定的专业知识,修改前务必做好备份。
详细解释:
方法一:通过控制面板开启
控制面板是Windows系统的一个核心组件,通过它可以配置系统的各种设置。在Windows 10中,打开控制面板后,可以轻松找到“程序和功能”区域,进一步进入“启用或关闭Windows功能”的选项。在这里,系统列出了所有可开启或关闭的Windows功能,其中就包括SMB协议。勾选它后,系统将会自动启用相关的服务和配置。
方法二:修改注册表
注册表中存储了关于系统和已安装程序的重要信息。通过修改注册表,可以控制各种系统功能的开关。但是,修改注册表需要谨慎操作,因为不当的修改可能会导致系统出现问题。在开启SMB的过程中,如果要通过修改注册表的方式,需要定位到特定的项并进行设置。在进行此操作之前,请确保了解相关的专业知识,并且最好先备份当前的注册表状态。
无论采用哪种方法开启SMB,都需要注意备份重要数据,以防在操作过程中发生意外导致数据丢失。同时,开启SMB后,也要注意系统的安全设置,确保网络环境下的数据安全。
