大家好,windows搭建web服务器相信很多的网友都不是很明白,包括Windows系统如何搭建Web服务器也是一样,不过没有关系,接下来就来为大家分享关于windows搭建web服务器和Windows系统如何搭建Web服务器的一些知识点,大家可以关注收藏,免得下次来找不到哦,下面我们开始吧!
一、windows Server 2012 怎么搭建web服务器
1-单击宫格菜单的第一个“服务器管理器”;
2
2-在“快速启动(Q)”子菜单下,单击“2添加角色和功能”;
3
3-左边“安装类型”,然后单击“基于角色或基于功能的安装”,再单击“下一步(N)”;
4-先单击“从服务器池中选择服务器”,再单击“本服务器的计算机名”,这个ip上只有本机,所以单击“下一步(N)”;
5-这里角色列表内找到“Web服务器(IIS)”,单击勾选它;
6-弹出子对话框“添加角色和功能向导”,单击“添加功能”;
7-单击左边“功能”,中间勾选“.Net Framewore 3.5”;
8-再单击左边“角色服务器”,中间角色服务列表选择需要安装的项目(如果你不知道需要选哪些,建议你全部都勾选它[Ftp服务器除外]);
9-安装前确认下所勾选的安装组件,然后单击“安装(I)”;
10-windows 2012 Server IIS8.0开始安装了...,耐心等候几十秒;
11-提示安装成功,我们单击“关闭”,结束安装;
12-查看windows 2012 Server IIS8.0安装和运行结果:打开Inter Explprer10浏览器,输入本机公网ip,或者本机内网ip,或localhost都可以,看到IIS8.0界面显示出来了!
13-打开“Inter Information Services 8”管理器,可自由查看各项IIS8.0设置选项。至此,安装圆满成功。开始你的windows 2012 Server IIS8.0之旅。
二、windows如何搭建web服务器
1、首先打开控制面板,程序,启用或关闭Windows功能,选择InterInformationServices。
2、其次把Web管理工具和万维网服务这两项全部勾上,不搭建FTP服务器这项可以不勾上,确定。
3、最后系统将自动搜索需要安装的程序进行安装,直到跳出“Windows已经完成请求的更改”,则IS服务器安装成功。
三、win7如何搭建Web服务器
局域网Web服务器的主要功能是实现资源共享,同时借助于局域网服务器访问页面可有效的实现信息的同步下面我就如何在Windows7系统下搭建Web服务器与大家交流一下。
win7搭建Web服务器方法
1、打开控制面板,选择“程序”,双击“打开或关闭Windows服务”
2、在弹出的窗口中选择“Inter信息服务”下面的所有选项,确定
3、开始更新服务
4、更新完成后,打开浏览器,输入“;回车,如果此时出现IIS7欢迎界面,说明Web服务器已经搭建成功。
5、当web服务器搭建成功后,把开发的网站安装到Web服务器的目录中。一般情况下,当Web服务器安装完成后,会创建路径“%系统根目录%ipub/root”,将已开发的网站复制到该路径下。即可实现本地访问该网站。
6、设置防火墙,让局域网的其它计算机也能访问本地网站资源。具体方法:打开控制面板,选择“系统和安全”,“允许程序通过Windows防火墙”,在弹出的对话框中勾选“万维网服务HTTP”右侧的两个复选框,“确定”退出。
在局域网中其它计算机上,打开浏览器,输入“服务器的IP/”按回车键,就可以访问服务器上的资源”。
经过以上步骤设置后,局域网中的其它用户就可以通过浏览器访问你所共享的web资源了!
四、怎么将自己电脑作为web服务器
一、IIS的添加
请进入“控制面板”,依次选“添加/删除程序→添加/删除Windows组件”,将“Inter信息服务(IIS)”前的小钩去掉(如有),重新勾选中后按提示操作即可完成IIS组件的添加。用这种方法添加的IIS组件中将包括Web、FTP、NNTP和SMTP等全部四项服务。
二、IIS的运行
当IIS添加成功之后,再进入“开始→程序→管理工具→Inter服务管理器”以打开IIS管理器,对于有“已停止”字样的服务,均在其上单击右键,选“启动”来开启。
三、建立第一个Web站点
比如本机的IP为192.168.0.1,自己的网页放在D:\Wy目录下,网页的首页文件名为Index.htm,现在想根据这些建立好自己的Web服务器。
对于此Web站点,我们可以用现有的“默认Web站点”来做相应的修改后,就可以轻松实现。请先在“默认Web站点”上单击右键,选“属*”,以进入名为“默认Web站点属*”设置界面。
1.修改绑定的IP:转到“Web站点”窗口,再在“IP”后的下拉菜单中选择所需用到的本机IP“192.168.0.1”。
2.修改主目录:转到“主目录”窗口,再在“本地路径”输入(或用“浏览”按钮选择)好自己网页所在的“D:\Wy”目录。
3.添加首页文件名:转到“文档”窗口,再按“添加”按钮,根据提示在“默认文档名”后输入自己网页的首页文件名“Index.htm”。
4.添加虚拟目录:比如你的主目录在“D:\Wy”下,而你想输入“192.168.0.1/test”的格式就可调出“E:\All”中的网页文件,这里面的“test”就是虚拟目录。请在“默认Web站点”上单击右键,选“新建→虚拟目录”,依次在“别名”处输入“test”,在“目录”处输入“E:\All”后再按提示操作即可添加成功。
5.效果的测试:打开IE浏览器,在栏输入“192.168.0.1”之后再按回车键,此时就能够调出你自己网页的首页,则说明设置成功。
四、添加更多的Web站点
1.多个IP对应多个Web站点
如果本机已绑定了多个IP,想利用不同的IP得出不同的Web页面,则只需在“默认Web站点”处单击右键,选“新建→站点”,然后根据提示在“说明”处输入任意用于说明它的内容(比如为“我的第二个Web站点”)、在“输入Web站点使用的IP”的下拉菜单处选中需给它绑定的IP即可;当建立好此Web站点之后,再按上步的方法进行相应设置。
五、如何在Windows上启用Web服务器功能
要在 Windows上启用服务器功能,你可以按照以下步骤进行操作:
打开控制面板:开始菜单,然后选择"控制面板"。
选择"程序"或"程序和功能"。
在左侧面板中,"打开或关闭Windows功能"。
弹出的"Windows功能"对话框中,你将看到各种可用的功能列表。在这里,你可以选择启用或禁用不同的服务器功能。
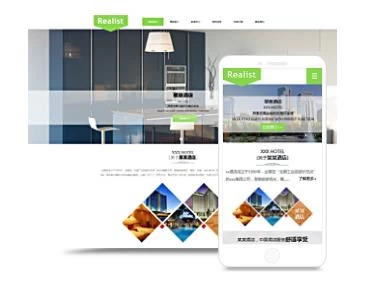
展开"Inter Information Services"(IIS)节点。如果你需要启用 Web服务器功能,可以勾选"Inter Information Services"选项。
"确定"按钮,系统将开始安装所选的服务器功能。
安装完成后,你可以在开始菜单中找到相应的服务器管理工具,如IIS管理器等,用于配置和管理已启用的服务器功能。
六、用windows搭建WEB服务器,怎么操作
Windows 2003服务器中IIS 6主机头功能:
利用Windows 2003中的IIS 6组件实现让多个不同的网站都用80端口对外发布,而访问时输入即可不用加任何虚拟目录路径也不需要修改默认端口号。这就是IIS 6中的主机头功能。通过一个案例详细介绍配置windows2003服务器IIS主机头发布多个站点:实现的功能就是在同一台服务器上发布两个不同的网站,而这两个网站都使用80端口,而且访问时不通过虚拟目录完成。首先建立站点:
第一步:在Windows 2003中启动IIS组件,然后在网站选项上点鼠标右键选择“新建”-“网站”。
第二步:在网站描述处填写“搏艾尔网络boaer”来区分不同网站名称,点“下一步”按钮继续。
第三步:接下来就是主机头设置的关键了,网站IP处信息保持默认的“全部未分配”即可,端口是默认的80,最下面的“此网站的主机头”输入一个域名,当然如果真的要对inter发布自己的网站,这个域名是要输入真实的已经注册的已经做好网站备案的。
第四步:选择网站发布的主目录,通过“浏览”按钮定位站点文件夹。
第五步:设置网站访问权限,这个就要根据站点的特征决定。至此就完成了站点的创建和发布工作。即可实现多个站点都使用了80端口对外发布。
七、Windows系统如何搭建Web服务器
现在大部分电脑都是Windows系统,有些新用户不知道如何搭建Web服务器(IIS),接下来小编就给大家介绍一下具体的操作步骤。
具体如下:
1.首先第一步先左下角【开始】图标,接着根据下图所示,【控制面板】选项。
2.第二步打开【控制面板】窗口后,根据下图所示,【程序和功能】选项。
3.第三步在跳转的页面中,根据下图所示,左侧【打开或关闭Windows功能】选项。
4.第四步打开【服务器管理器】窗口后,根据下图箭头所指,先左侧【角色】,接着添加【添加角色】选项。
5.第五步打开向导窗口后,先【下一步】,接着根据下图所示,勾选【Web服务器(IIS)】并再次【下一步】。
6.第六步根据下图所示,先按照需求勾选角色服务,接着【下一步】选项。
7.第七步进入【确认安装选择】页面后,根据下图所示,先【安装】选项,接着等待安装完成即可。
8.第八步安装成功后,根据下图所示,【关闭】选项。
9.最后根据下图箭头所指,先依次【Web服务器(IIS)-Inter信息服务管理器】选项,接着按照需求部署即可。
