这篇文章给大家聊聊关于华为服务器安装系统,以及华为系统恢复erecovery无法获取安装包对应的知识点,希望对各位有所帮助,不要忘了收藏本站哦。
一、华为rh2288hv2的服务器怎么做系统
1、获取OS安装相关资料;
2、设置BIOS参数;
3、为Teca服务器配置硬盘RAID关系;
4、通过光盘或镜像文件安装服务器OS;
5、登录服务器远程控制界面,加载光盘或镜像文件;
6、在服务器Remote Contrle命令窗口工具栏中,单击“打开”。在虚拟光驱对话框选中“镜像文件”,“浏览”,弹出“打开”对话框。然后选择OS的IOS镜像文件,单击“连接”。当“连接”显示“断开”后,表示虚拟光驱已连接到服务器;
7、重启服务器,服务器开始重启时“按F11”,进入“Boot Manager”界面。在启动方式选择界面,选择从光驱动;
8、在Wel界面中进行如下设置:
(1)在Languahe区域选择使用的语言;
(2)在Keyboard Layout区域选择键盘模式;
(3)在License Agreement区域选择“I agree to the License Terms”。
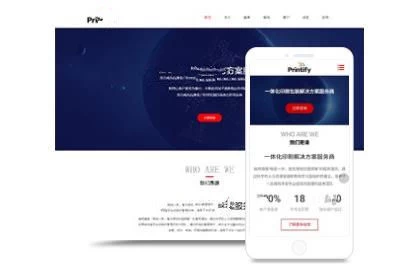
9、按照实际需求增加或删除软件选项,单击“OK”;
10、按照提示依次更换光盘,完成基本安装,然后系统重启,进入“Password for the System Administrator”“root”界面,设置root用户密码,单击“Next”,打开“Hostname and Domain Name”,设置服务器的“Hostname”和“Domain Name”,单击“Next”;
11、采用缺省配置,单击“Next”,打开“Test inter Connection”界面,即完成。
二、华为H22H-03服务器怎么设置从U盘装系统
华为H22H-03服务器设置从U盘装系统步骤如下:
准备工具:
1、系统镜像文件
2、老毛桃U盘启动盘
具体步骤:
一、制作启动U盘
1、到老毛桃官网中老毛桃v9.2安装包到系统桌面上,如图是已经好的老毛桃安装包:
2、鼠标左键双击运行安装包,接着在“安装位置”处选择程序存放路径(建议大家默认设置安装到系统盘中),然后“开始安装”即可,如下图所示:
3、随后进行程序安装,只需耐心等待自动安装操作完成即可,如下图所示:
4、安装完成后,“立即体验”按钮即可运行u盘启动盘制作程序,如下图所示:
5、打开老毛桃u盘启动盘制作工具后,将u盘插入电脑usb接口,程序会自动扫描,只需在下拉列表中选择用于制作的u盘,然后“一键制作启动U盘”按钮即可,如下图所示:
6、此时会弹出一个警告框,提示将删除u盘中的所有数据。在确认已经将重要数据做好备份的情况下,“确定”,如下图所示:
7、接下来程序开始制作u盘启动盘,整个过程可能需要几分钟,大家在此期间切勿进行其他操作,如下图所示:
8、U盘启动盘制作完成后,会弹出一个窗口,询问是否要启动电脑模拟器测试u盘启动情况,“是(Y)”,如下图所示:
9、启动“电脑模拟器”后就可以看到u盘启动盘在模拟环境下的正常启动界面了,按下键盘上的“Ctrl+Alt”组合键释放鼠标,最后可以右上角的关闭图标退出模拟启动界面,如下图所示:
三、华为系统恢复erecovery无法获取安装包
该情况的原因是网络连接问题、服务器问题。
1、网络连接问题:eRecovery需要通过网络连接安装包,如果网络连接不稳定或者速度较慢,会导致无法获取安装包。
2、服务器问题:eRecovery的安装包是存储在华为的服务器上的,如果服务器出现故障或者维护,也会导致无法获取安装包。
四、华为服务器按f几进入u盘启动
华为服务器按“F10”进入u盘启动。
华为服务器进入u盘启动的步骤:
1.按“←”、“→”方向键切换至“Boot”界面。TaiShan服务器只支持从UEFI模式启动,通过IPMI命令切换为Legacy模式时,命令返回成功,但实际启动模式仍为UEFI。
2.选择“Boot Type Order”,按“Enter”。进入“Boot Type Order”界面。系统默认启动顺序依次为:“Hard Disk Drive”,“CD/DVD-ROM Drive”,“*E”,“Others”。
3.选择要设置的启动项,按“-”向下移动启动项,调整启动项的排列顺序。启动项的排列顺序即启动项的启动顺序。
4.设置完成后,按“F10”。弹出“S*e configuration and exit?”对话框。
5.选择“Y”,保存设置。
五、华为H22H-03服务器怎么从U盘装系统
华为H22H-03服务器设置从U盘装系统步骤如下:
准备工具:
1、系统镜像文件
2、老毛桃U盘启动盘
具体步骤:
一、制作启动U盘
1、到老毛桃官网中老毛桃v9.2安装包到系统桌面上,如图是已经好的老毛桃安装包:
2、鼠标左键双击运行安装包,接着在“安装位置”处选择程序存放路径(建议大家默认设置安装到系统盘中),然后“开始安装”即可,如下图所示:
3、随后进行程序安装,只需耐心等待自动安装操作完成即可,如下图所示:
4、安装完成后,“立即体验”按钮即可运行u盘启动盘制作程序,如下图所示:
5、打开老毛桃u盘启动盘制作工具后,将u盘插入电脑usb接口,程序会自动扫描,只需在下拉列表中选择用于制作的u盘,然后“一键制作启动U盘”按钮即可,如下图所示:
6、此时会弹出一个警告框,提示将删除u盘中的所有数据。在确认已经将重要数据做好备份的情况下,“确定”,如下图所示:
7、接下来程序开始制作u盘启动盘,整个过程可能需要几分钟,大家在此期间切勿进行其他操作,如下图所示:
8、U盘启动盘制作完成后,会弹出一个窗口,询问是否要启动电脑模拟器测试u盘启动情况,“是(Y)”,如下图所示:
9、启动“电脑模拟器”后就可以看到u盘启动盘在模拟环境下的正常启动界面了,按下键盘上的“Ctrl+Alt”组合键释放鼠标,最后可以右上角的关闭图标退出模拟启动界面,如下图所示:
六、华为rh2288hv2服务器怎么做系统
华为服务器RH2288H V2有三种常见的方式可以做系统,它们分别是:
1、用ServiceCD的方式安装;
2、用光盘或ISO镜像文件进行安装;
3、在加载硬盘控制器驱动的过程中完成OS安装。
本文将介绍如何用光盘/ISO镜像文件为华为服务器RH2288H V2做系统,步骤如下:
一、获取OS安装相关材料;
二、设置BIOS参数;
三、为华为Tecal服务器配置硬盘RAID关系;
四、通过光盘或镜像文件安装服务区OS;
五、登录服务器远程控制界面,加载光盘或镜像文件:
①若使用光盘进行安装,应将OS安装光盘放置到服务器物理光驱中,执行6;
②若使用ISO镜像文件,执行2.
六、在服务器
Remote Countrol命令窗口工具栏,单机光盘,将会弹出虚拟光驱对话框,在框中点选‘镜像文件’并单击“浏览”,将会弹开新对话框。在框中选
择OS的ISO镜像文件后,单击“打开”。在虚拟光驱对话框中,单击“连接”,等待,直到“连接”状态变为“断开”,此时表示虚拟光驱已成功连到华为服务
器RH2288H V2。
七、重启华为服务器RH2288H V2。
在服务器启动过程中,在屏幕下方出现“F11”相关英文提示以后,及时按键盘“F11”,进入‘Boot Manager’界面。在‘启动方式’选项上选
择‘界面’,接着选择‘从光驱启动’。示例:“HUAWEI DVD-ROM VM 1.1.0”,最后,按‘Enter’键进入华为服务器RH2288H V2操作系统引导界面。
八、在‘Wele’界面进行三步设置:
①在‘Language’语言选择区域,建议设置为‘English(US)’;
②在‘Keyboard Layout’键盘模式区域,建议设置为‘English(US)’;
③在‘License Agreement’允许权限区域,选择设置‘I Agree to the License Terms’。
九、按照实际需求增加/删除软件,完成后单击‘OK’,为避免以后出现一些特殊同类型的网卡不能再华为服务器RH2288H V2上使用,建议勾选‘C/C++ Compiler and Tools’。
十、按照向导提示
更换光盘,完成基础安装,之后重启系统,进入‘Password for the System Administrator“root”’界面,设
置root用户密码,牢记并备份!接着单击‘Next’,之后打开‘Hostname and Domain Name’设置华为服务器RH2288H V2的主机名及域名。
十一、采用‘缺省’(默认)配置,单击‘Next’,打开‘Test inter Connection’界面,测试服务器连接英特网的情况,若畅通,则至此完成了华为服务器RH2288H V2系统的安装。
参考资料:(华为服务器RH2288H V2如何装系统?)
