大家好,今天给各位分享服务器安装esxi的一些知识,其中也会对服务器安装进行解释,文章篇幅可能偏长,如果能碰巧解决你现在面临的问题,别忘了关注本站,现在就马上开始吧!
一、如何安装与设置VMWARE ESXI系统
在服务器上放入VMWARE ESXI系统安装盘,启动服务器,执行以下步骤:
1.将 BIOS设置为从 CD-ROM设备或 USB闪存驱动器引导
2.在出现的第一个安装引导界面中,Enter,确定继续安装
3.选择VMWARE系统安装的磁盘,Enter
4.选择主机的键盘类型。安装后可在控制台中更改键盘类型
5.输入主机的根密码,密码不能留空并且要特殊字符和数字、字母结合的密码,但为了确保第一次引导系统时的安全*,请输入不小于7位数的密码。安装后可在控制台中更改密码
6.按F11键开始安装
7.安装完成后,取出安装 CD、DVD或 USB闪存驱动器。按Enter键重新启动
8.在VMware ESXi 5.5中,按F2键,输入管理员密码(在安装VMware ESXi 5.5时设置的密码),输入之后按Enter键,讲进入系统设置对话框。
9.进入system customization对话框,在对话框中能够完成口令修改、配置管理网络、测试管理网络、恢复网络设置和配置键盘等工作
10.如果需要修改VMware ESXi5.5的管理员密码,可以将光标移动到configure Password处按Enter键,在弹出的configure Password对话框中,先输入原来的密码,然后在分2次输入新
11.在configure Management work选项中,可以选择管理接口网卡、控制台管理、设置VMware ESXi主机名称等。首先将光标移动到configure Management work,然后按enter键,进入configure Management work对话框。
12.在work Adapters选项中按Enter键,打开work Adapters对话框,在此选择主机默认的管理网卡,当主机有多块物理网络时,可以从中选择,并在status列表中显示出每个网卡的状态
13.在VLAN(optional)选项中,可以为管理网络设置一个VLAN ID,一般情况下不要对此进行设置与修改
14.在IP Configuration选项中,设置VMware ESXi管理。默认情况下,VMwareESXi的默认选择是Use dynamic IP address and work configuration,就是使用DHCP来分配网络,使用DHCP来分配管理IP,试用于大型的数据中心的ESXi部署,在实际使用中,应该为VMware ESXi设置一个静态的IP,所以这里选择Set static IP address and work configuration,并设置一个静态的IP,这里设置为192.168.1.101,并为其设置相应的sub mask和default gateway
15.在IP Configuration选项中,可以为我们的ESXi服务器设置一个IPv6的,默认情况下是开启IPv6服务的,是通过use ICMP stateless configuration(AUTOCONF),如果要设置静态的IPv6,则需要选择Do automatic configuration,并设置static address和Default gateway
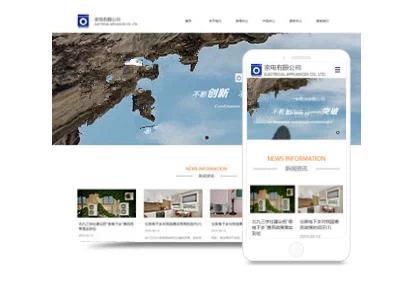
16.在DNS Configuration设置页面中,设置DNS的与VMware ESXi主机名称。
17.在设置或者修改完网络参数后,按ESC键返回上一设置菜单时Configure Management Network: Confirm,会弹出对话框,提示是否更改并重启管理网络,按Y确认并重新启动管理网络,如果不立即重启管理网络,可以在上一菜单中选择手动重启网络。
18.如果想测试当前的VMware ESXi的网络是否正确,是否能连接到企业网络,可以选择Test Management Network,在弹出的Test Management Network对话框中,测试到网关或指定的其它的Ping测试,在使用Ping命令并且有回应时,会在相应的后面显示OK提示
19.当我们在平时运维过程中,遇到网络设置错误或者是配置主机文件错误时,这时候就需要恢复一下网络的设置,在VMware ESXi的设置页面中,有一项叫做Network Restore Options就是网络的恢复,在网络恢复的界面中,可以恢复网络的设置、恢复标准*机设置和恢复分布式*机vDS
20.在恢复网络的对话框中,选择F11,则会恢复网络,此时,如果VMware ESXi上有虚拟机,则虚拟机会无法进行通信,如果使用的是VMware vSphere Client连接到VMware ESXi,则会造成中断,且管理网络会变成自动获取IP(DHCP)
21.如果在安装过程中没有选择正确的键盘模式,可以在设置页面中的Configure Keyboard选项里,重新选择和设置键盘
22.如果要启动VMware ESXi中的ESXi Shell与SSH,则在Troub leshooting Options选项中进行设置,除了使用控制台和VMware vSphere Client来管理VMware ESXi以外,还可以通过网络使用SSH的客户端连接到VMware ESXi并进行管理。默认情况下,VMware ESXi的SSH功能并没有启动,除此之外,还可以设置ESXi Shell的超时时间等
23.Reset System Configuration选项可以将VMware ESXi恢复到默认状态
二、服务器安装***ESXi***详细教程***HPE***为例***
服务器安装ESXi详细教程(HPE DL380 Gen10为例)
本文提供了三种安装ESXi 7.0.3-20842708-HPE-703.0.0.11.1.0.25-Dec2022到HPE DL380 Gen10服务器的步骤,确保你顺利安装。
首先,从HPE官方网站ESXi ISO镜像文件,:hpe./us/en/servers/h...。如果需要早前版本,可通过VMware官网或联系售后获取包含网卡驱动的ADD-ON。烧录ISO到USB,推荐使用refus工具,:rufus.ie/zh/。
安装方式一:传统USB安装。将USB插入服务器的非ILo USB口,进入One-Time Boot Menu,选择USB启动,选择RAID 1的SSD硬盘,确认无误后输入默认密码`_Passw0rd_`。安装完成后,修改管理网络设置,添加网络适配器并测试网络连接。
方法二:ILO导入ISO远程安装,重启服务器,进入one-time boot menu,导入镜像后按照步骤配置网络即可。
方法三:Intelligent Provisioning远程安装,进入初始化设置,后续步骤与传统安装相似。
完成以上步骤后,你将能够成功安装并远程访问ESXi系统。祝你安装顺利!
三、VMware ESXi 7.0服务器虚拟化安装过程详解
大家好,欢迎来到虚拟化技术探讨平台。本文将详细介绍2022年5月1日VMware ESXi 7.0服务器虚拟化安装步骤。
ESXi是VMware的专业级虚拟化解决方案,安装在物理服务器上,无需底层操作系统,作为Hypervisor管理硬件资源。它的设计目标是简化部署和管理,采用API集成模型,可借助vCLI或PowerCLI等远程命令行工具自动化运维任务。
本次实验使用环境包括:安装ESXi的Dell R730服务器,通过华硕Win10 Chrome进行远程控制,选用ESXi 7.0版本,网络环境为笔记本和台式机组成的局域网。
安装过程如下:
将ESXi 7.0镜像通过IDE接口挂载到CD/DVD驱动器。
通过键盘交互,进入安装程序,扫描引导。
接受默认设置,包括语言和磁盘配置,例如,我选择RAID1安装系统,利用其他磁盘做RAID 0以优化存储空间。
输入安装密码,用于后续的系统管理。
开始导入镜像并确认安装。
安装完成后,移除光驱并检查系统。
添加本地磁盘以完成安装。
在遇到技术问题时,可以私信或通过百度搜索解决方案。如有软件需求或试用许可,可联系账号JGECYL获取。
四、DELL-R620服务器ESXI7.2部署详细安装指南,保姆级安装教程
本文将为你提供DELL-R620服务器上ESXI 7.2的详细安装步骤,犹如保姆级教程,确保你的部署过程顺利进行。
首先,你需要准备ESXi 7.0.2的镜像并将其刻录至服务器硬盘。完成刻录后,重启服务器,使用Ctrl+Alt+Del键启动。
在服务器重启过程中,你需要进行初始化设置。如果服务器上已安装其他ESXI版本,你需要根据自己的需求决定是否覆盖安装或者进行并存配置。
一旦服务器启动,进入ESXi控制台配置阶段。只需按照控制台屏幕提示,找到并使用管理,通过浏览器轻松访问控制台,进行后续的系统配置和管理操作。
通过这些步骤,你将能够顺利地在DELL-R620服务器上部署并配置ESXI 7.2,大大提高你的工作效率。
五、esxi最好安装在哪里
ESXi最好安装在服务器硬件上。
ESXi,作为VMware的一款虚拟化软件,主要用于在物理服务器上创建和管理虚拟机。因此,其安装位置的选择至关重要。服务器硬件是专门为长时间稳定运行、高*能计算和大数据处理而设计的,这与ESXi的核心功能——虚拟化服务,高度契合。
首先,从*能角度来看,服务器硬件通常配备了强大的处理器、高速的内存和大容量的存储空间。这些高*能硬件配置能够确保ESXi在运行多个虚拟机时依然保持流畅,不会出现资源瓶颈。例如,一台配备了最新Intel Xeon处理器的服务器,能够轻松应对高负载的虚拟化任务,确保各个虚拟机都能获得足够的计算资源。
其次,服务器硬件在稳定*和可靠*方面也有着*优势。它们通常采用了冗余设计,如RAID阵列、双网卡绑定等,以确保在部分硬件出现故障时,系统依然能够正常运行。这对于需要24小时不间断提供服务的ESXi来说至关重要。此外,服务器硬件还经过了严格的测试和认证,以确保与ESXi等虚拟化软件的兼容*,从而进一步降低了系统故障的风险。
最后,从扩展*和管理*的角度来看,服务器硬件也更具优势。现代服务器通常支持热插拔技术,这使得在不停机的情况下添加或更换硬件成为可能。同时,服务器还配备了丰富的管理接口和工具,如远程管理卡、服务器管理软件等,这些工具能够大大简化ESXi的安装、配置和管理过程。例如,通过远程管理卡,管理员可以在任何地点、任何时间对服务器进行远程监控和管理,从而确保了ESXi系统的高效运维。
