这篇文章给大家聊聊关于远程访问linux服务器,以及如何远程连接自己的linux服务器对应的知识点,希望对各位有所帮助,不要忘了收藏本站哦。
一、如何远程连接自己的linux服务器
工具:Xshell
演示系统:centos6.5
①:进入linux系统在root权限下使用:ifconfig命令查看当前linux的ip
②:servicesshdstart(第一次启动linux的SSH服务)
cconfigsshdon(设置sshd开机启动)
(为了显示效果,这里使用restart重启sshd服务)
③:xshell等SSH远程连接工具:新建连接,输入ip,就可以自动连接远程linux
Xshell的主界面:黄色背景部分新建连接
然后输入linux的ip,ssh服务默认端口22,无需修改
单击确定:
连接,连接linux:依次输入用户名和密码
连接成功:
注意:xshell绑定的远程IP和端口必须与linux的ip和端口一致,默认端口22
二、如何在外网用SSH访问内网LINUX服务器
在内网通过域名绑定服务器,外网SSH访问连接时,通过域名的访问,实现访问内网LINUX。
具体的实现过程如下:
明确LINUX服务器内网访问端口,确保LINUX服务器正常开启SSH服务,在内网SSH可以正常访问连接。
被访问端的Linux主机上使用nat123动态域名解析Linux版本。
在被访问端的Linux服务器安装nat123客户端,并登录使用它。
登录网页,左侧用户中心,添加域名解析,选择动态域名解析并添加确认。
选择动态域名解析记录,使用二级域名,或自己的域名。鼠标放在输入框有向导提示。如不理解负载均衡,不要勾选多点登录。
新添加动态解析后,等待几分钟生效。解析生效后,动态解析域名与本地公网IP是保持对应的。可以通过ping下域名核实,返回结果IP为本地公网IP时,表示动态解析生效正常。
路由器端口映射,路由映射SSH访问22端口。
因为公网IP是在路由器上的,外网访问时,需要经过路由,需要在路由器上做端口映射,将内网LINUX服务器访问22端口打通。路由器端口映射位置:转发规则/虚拟服务器/添加允许外网访问端口和协议。我的LINUX服务器SSH服务端口是默认的22,我内网对应LINUX服务器主机的内网IP是192.168.1.29。
三、外网不能访问linux服务器
没这么弄过。
印象里:
apache有 目标域名分析功能,不同的来源,他会自动分析请求所要求的网站,之后自动去调用。
windows也有这个功能,但默认好像是关闭的。apache默认是打开的。
这就导致你的机器内网 ip和内网对应端口访问,apache正确调用到需要的虚拟服务器。外网 ip访问请求没有设置,所以打开失败。印象里外网映射过来的请求,还是外网映射的那个端口作为目标请求。
应该是你的这个机器改为通配符,全都无条件解析为你的虚拟站点就行了。
--------------------------
tomcat好像也有这个设置。tomcat是 apache的子项目,应该 web服务器部分的代码、设置有互通的。
禁用请求应该是连内网也访问不了的。
四、如何远程连接linux远程桌面
Linux(Ubuntu)下做一些设置在windows中就可以打开远程桌面登录Ubuntu,或者在本地Ubuntu远程登录windows或者Ubuntu远程登录别的Ubuntu桌面,小编就分享如何做这些设置。
由于工作等的需要现在很多人都需要使用Linux系统和windows系统,Ubuntu是比较流行的一种Linux发行版,一般在本地计算机上面使用windows系统,远程的电脑是用Ubuntu系统,然后在windows上使用远程登录到Ubuntu系统,小编下面就来分享如何在Ubuntu系统上面设置好,然后在windows系统远程登录到Ubuntu。
本经验说明:
小编的这个建议只适合于10.10之前版本的ubuntu系统,后面的11.04,11.10。。。14.04系统因为采用的默认桌面不同,所以本经验不适用,若要使用,那么请安装GNOME桌面
方法/步骤
首先在Ubuntu系统中打开终端命令工具,然后输入并运行下面的命令,来安装xrdp工具,这个工具是Ubuntu设置远程登录必须安装的工具:
sudo apt-get install xrdp
安装xrdp工具后,在系统才按中依次并打开“系统”-----“首选项”-----“远程桌面”
在打开的“远程桌面首选项”中,勾选共享下面的“允许他人查看您的桌面”和“允许其他用户控制您的桌面”,若是对安全方面要求高,可以好勾选安全下面的“您必须为本机器确认每次访问”,这样别人每次远程登录你的系统,在你的桌面弹出是否允许别人登陆的提示,需要你允许,别人才能连接。
下面我们来验证在Ubuntu系统打开远程桌面,在系统菜单中依次并打开“应用程序”-----“互联网”-------“终端服务客户端”
在打开的终端服务客户端对话框的,计算器后面输入我们要远程登录的计算机的IP,协议保持默认,其它可以不用填写,然后右下方的“连接”按钮
之后就打开远程登录界面,在这里的Module里面选择“sesman-Xvnc”,一般默认为这个,若不是这个那么请选择为这个协议,然后再下面输入远程的Ubuntu系统给登陆的用户名和密码,之后,点下面的OK按钮
点OK按钮后,会检查登陆协议、用户名和密码,验证完成后,就开始设置一些登陆的桌面环境,如下图所示,不要右下方的OK按钮,桌面能正常连接会自动关闭这个对话框,若是验证出错,会有提示信息
登录到远程桌面后,就和实际使用自己的电脑一样的,可以做任何操作,只要你有这些操作权限
下面再来演示在windows系统中打开远程桌面,windows
xp和win7系统基本类似,依次并打开“开始”-----“所有程序”-----“附件”------“通讯”------“远程桌面连接”,在打开的远程桌面连接窗口的计算机后面输入要登陆的远程计算机的IP,然后右下方的“连接”按钮
弹出的远程登录界面和我们上面在Ubuntu远程登录Ubuntu系统是一样的,选择登陆协议,然后输入用户名和对应的密码,点OK按钮登录
五、怎么在LINUX里开启tel服务,使它可以远程访问管理服务器
Tel服务的配置步骤如下:
一、安装tel软件包(通常要两个)
1、 tel-client(或 tel),这个软件包提供的是 tel客户端程序;
2、 tel-server,这个软件包提供的是 tel服务器端程序;
安装之前先检测是否这些软件包已安装,方法如下:
[root@wljs root]#rpm–q tel或[root@wljs root]#rpm–q tel-client
[root@wljs root]#rpm–q tel-server
如果没有检测到软件包,需要进行安装,red hat linux 9默认已安装了tel软件包,一般只要安装tel-server软件包。
1、在red hat linux 9的安装盘中获取tel-server-0.17-25.i386.rpm软件包。
2、安装软件包
[root@wljs root]#rpm–i tel-server-0.17-25.i386.rpm
二、启动tel服务
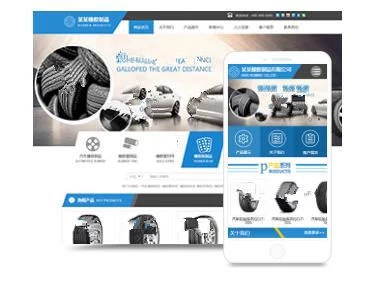
1、开启服务
方法一:使用ntsysv,在出现的窗口之中,将 tel前面*加上,然后按下 OK。
方法二:编辑/etc/xid.d/tel
[root@wljs root]# vi/etc/xid.d/tel
找到 disable= yes将 yes改成 no。
2、激活服务
[root@wljs root]# service xid restart
三、测试服务
[root@wljs root]#tel ip(或者hostname)
如果配置正确,系统提示输入远程机器的用户名和密码
Login:
Password:
注:默认只允许普通用户
四、设置tel端口
#vi/etc/services
进入编辑模式后查找tel(vi编辑方式下输入/tel)
会找到如下内容:
tel 23/tcp
tel 23/udp
将23修改成未使用的端口号(如:2000),退出vi,重启tel服务,tel默认端口号就被修改了。
五、Tel服务限制
tel是明文传送口令和数据的,如果你对其默认的设置不满意,有必要对其服务范围进行限制。假设你的主机的ip是210.45.160.17,就可以按如下方式设置了,^_^!
#vi/etc/xid.d/tel
service tel
{
disable= no#激活 tel服务,no
bind= 210.45.160.17#your ip
only_from= 210.45.0.0/16#只允许 210.45.0.0~ 210.45.255.255这个网段进入
only_from=.edu.#只有教育网才能进入!
no_aess= 210.45.160.{115,116}#这两个ip不可登陆
aess_times= 8:00-12:00 20:00-23:59#每天只有这两个时间段开放服务
......
}
六、Tel root用户的登入
tel不是很安全,默认的情况之下不允许 root以 tel进入 Linux主机。若要允许root用户登入,可用下列方法:
[root@wljs/root]# vi/etc/pam.d/login
#auth required pam_securetty.so#将这一行加上注释!
或
[root@wljs root]# mv/etc/securetty/etc/securetty.bak
这样, root就可以进入 Linux主机了。不过,建议不要这样做。也可以在普通用户进入后,切换到root用户,拥有root的权限。
