大家好,github搭建服务器相信很多的网友都不是很明白,包括怎么把github仓库变成服务器也是一样,不过没有关系,接下来就来为大家分享关于github搭建服务器和怎么把github仓库变成服务器的一些知识点,大家可以关注收藏,免得下次来找不到哦,下面我们开始吧!
一、怎么把github仓库变成服务器
方法/步骤 1在windows系统客户端安装git工具。注:如何安装git工具在此不做介绍,如需了解可网上搜索安装介绍。 2在“本地文件”中添加“.git文件”,用于git管理。进入本地文件夹,右击鼠标-单击Git Init Here-生成.git文件夹。 3在github创建仓库用于存储管理本地文件,示例:Blog。账号前的加号(Create New)--New repository,根据引导创建一个Blog仓库。 4远程添加github上的Blog仓库。 1)进入本地文件夹下-右击鼠标-Git Gui-远端(remote)-Add... 5 2)获取github中Blog仓库的。 6 3)在Add Remote窗口中填写名字、Location。名字:Blog Location:粘贴刚刚复制的Blog仓库路径最后单击“Add”。 7将本地文件内容即“已缓存的改动”,提交git管理的master分支上。 8将本地文件上传到github上去。单击Git Gui界面“上传”--“上传”窗口随意勾选一个或多个传输选项--“上传”--上传Blog过程中需要输入github的登录账号和密码。 9在github上查看本地文件Blog项目是否上传成功。注意事项.git文件夹是隐藏的项目,在“查看”中允许隐藏项目显示才可以看见。“上传”窗口中必须勾选一个或多个传输选项,传输选项不能为空否则上传会失败。
二、如何在自己的linux服务器上搭建网站
1.根据机器的用途,许多服务是不需要的。如果Linux只是一个桌面,那么就不需要sendmail、HTTPD和许多其他服务。
如果您的服务器只是一个Web服务器,您还可以关闭许多服务。为此,转到administration菜单并检查服务项。只需撤消您不想启动的任何服务选项。
2.使用轻量级窗口管理器,而不是GNOME或KDE。我插入内存占用窗口管理器的原因是,它们极大地减少了图形化(界面)启动时间。而不必等待额外的30到60秒来启动GNOME或KDE。
3.确保内网的正常使用。指定内联网LINUX访问,并确保LINUX服务器的SSH服务正常工作。
4.在被访问的LINUX服务器上安装nat123clientLINUX并使用它。登录网站,左用户中心,添加端口映射。选择完整的端口映射类型。
填写内部网LINUX固定端口,外部网络访问域名。您可以使用自己的域名或二级域名。
5.安装nat123客户机并在外部网络访问端使用访问器。
三、linux怎么搭建git服务器
GitHub就是一个免费托管开源代码的远程仓库。但是对于某些视源代码如生命的商业公司来说,既不想公开源代码,又舍不得给GitHub交保护费,那就只能自己搭建一台Git服务器作为私有仓库使用。
搭建Git服务器需要准备一台运行Linux的机器,强烈推荐用Ubuntu或Debian,这样,通过几条简单的apt命令就可以完成安装。
假设你已经有sudo权限的用户账号,下面,正式开始安装。
第一步,安装git:
$ sudo apt-get install git
第二步,创建一个git用户,用来运行git服务:
$ sudo adduser git
第三步,创建证书登录:
收集所有需要登录的用户的公钥,就是他们自己的id_rsa.pub文件,把所有公钥导入到/home/git/.ssh/authorized_keys文件里,一行一个。
第四步,初始化Git仓库:
先选定一个目录作为Git仓库,假定是/srv/sample.git,在/srv目录下输入命令:
$ sudo git init--bare sample.git
Git就会创建一个裸仓库,裸仓库没有工作区,因为服务器上的Git仓库纯粹是为了共享,所以不让用户登录到服务器上去改工作区,并且服务器上的Git仓库通常都以.git结尾。然后,把owner改为git:
$ sudo chown-R git:git sample.git
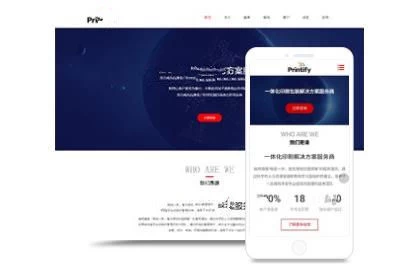
第五步,禁用shell登录:
出于安全考虑,第二步创建的git用户不允许登录shell,这可以通过编辑/etc/passwd文件完成。找到类似下面的一行:
git:x:1001:1001:,,,:/home/git:/bin/bash
改为:
git:x:1001:1001:,,,:/home/git:/usr/bin/git-shell
这样,git用户可以正常通过ssh使用git,但无法登录shell,因为我们为git用户指定的git-shell每次一登录就自动退出。
第六步,克隆远程仓库:
现在,可以通过git clone命令克隆远程仓库了,在各自的电脑上运行:
$ git clone git@server:/srv/sample.git
Cloning into'sample'...
warning: You ear to h*e cloned an empty repository.
剩下的推送就简单了。
四、hexo+github*客搭建与备份教程(详细篇)
来自肥宅的小乐趣,带你玩转hexo自建*客,生活还是需要装一下的嘛:)。
官网:
关于hexo,如官网的一句话介绍,
正如上面的介绍,hexo会在本地生成一个静态html页面,为了让别人看到我们的*客,我们就需要将其推到远端--服务器。
那么github就提供给我们一个免费的仓库,对于新人练手是再好不过了。当然,也可以购买属于自己的域名,让更多的朋友看到你的*客。话不多说,让我们开始吧!(作者使用的是mac os系统,其他系统也类似)
mac用户推荐使用 Homebrew
笔者安装的版本为v12.6.0
安装hexo需要依赖node.js的 npm的包管理器,由于国内镜像源速度很慢,为了避免出错,所以在使用之前一般是利用 npm来安装 pm, pm为淘宝的镜像源。
至此,我们hexo的*客搭建初步完成了。 INFO Start blogging with Hexo!
若不存在,请进行下一步(存在,请跳过创建步骤)
输入后按回车,然后会提示输入密码,可以按回车设为空。之后SSH就生成了,下图所示:
4.检验SSH Key
执行yes,若出现下例,则表示配置成功。
5.设置用户信息
6.本地*客部署至Github
终端 myblog目录下,使用 vim打开 _config.yml,
滑动至最底部,如图,编辑 deploy节点,
type: git
repo: :codehory/codehory.github.io.git
branch: master
注:1.冒号后有空格 2. repo一行为新建仓库的SSH,打开新建仓库就能看见
输入完毕,按 esc,:wq保存退出。
7.安装部署插件
在 myblog目录下,
8. Deploy to Github
至此,恭喜,完成全部部署,在网址栏输入: yourusername.github.io就能看到你的初步*客啦!( yourusername为你github用户名)
在 myblog目录下,新建一篇*客,
在本地*客的 source->_posts路径下看到新建的文章,是md格式的,使用markdown文本编辑器进行编辑即可。
编辑完成之后,执行以下命令,即可更新*文,
为了继续满足我们深入骨髓的DIY之心,换一个自己喜欢的主题也是必不可少的环节。Github上有很多眼花缭乱的主题,去选一个自己喜欢的吧!
本文例程使用的是:
在 myblog目录下,用 vim打开 _config.yml,
可以修改 title,subtitle,description,keywords,author等内容,这些属*依赖于你选择的主题。
输入完毕,按 esc,:wq保存退出。
menu用来设置你*客的分类,标签等。
subn*为你的社交媒体的,如github,微*等。
用github当图床
头像更换:在 myblog目录下的 source文件下创建 img文件,将图片保存在其中。我们通过部署生成,把图片放到 github上,通过找到。
例如:本文将一张 timg.jpeg的图片存放到 myblog/source/img/下,那么我们可以通过之前生成的,如 ,进行图片的插入。
还有许多诸如此类的设置,各自进去修改吧,同样的操作,保存退出。
最后来看看我们的*客吧,还不错吧:
由于*客是在本地生成的,如果更换电脑,那我们是不是就不能用这个*客了?方法总比问题多,我们可以利用 github来备份*客的文件和数据。
第一次备份完毕,以后的备份,只需进行如下操作:
这样备份完毕后,我们在另一台电脑上,只需 git clone一下就行了。
说长不长,说短不短,一通操作下来,不知你是否成功了呢?作者只是抛砖引玉,带你入门,之后的进阶过程,还望各位继续探索,玩转hexo。欢迎在评论区展示下你们的成果咯,让作者也学习学习,哈哈。同样,如若有任何纰漏或者相关问题,请在评论区留言吧!感谢各位观看!See you~
