各位老铁们,大家好,今天由我来为大家分享vscode配置服务器,以及SSH远程访问window服务器的相关问题知识,希望对大家有所帮助。如果可以帮助到大家,还望关注收藏下本站,您的支持是我们最大的动力,谢谢大家了哈,下面我们开始吧!
一、Mac os下配置vscode远程服务器连接
在更换Mac系统后,首次尝试使用VSCode连接远程服务器,分享使用过程中的经验,供新用户参考。
首先,访问VSCode官网(code.visualstudio.)安装VSCode。考虑到Mac的*能需求,推荐安装le silicon版,以避免在m1或m2芯片上遇到的卡顿和高耗电问题。
安装扩展“remote-ssh”以配置SSH连接。左侧图标后,屏幕上方会显示提示,选择“connect to host”,输入服务器用户名@IP,如“ssh ”。网络无误时,系统提示输入密码,正确输入即可。
注意,与Windows不同,Mac的提示可能不那么显眼。初次使用时,务必留意指示栏的提醒,避免因忽视密码输入而导致连接失败。
对于初学者,推荐使用终端SSH到跳板机,然后通过跳板机SSH到目标服务器,这样操作简单,但图形界面有限,不适用于需要更多交互的环境。推荐配置SSH config文件以实现更便捷的连接。
首先,使用brew安装proxychains-ng,执行命令“brew install proxychains-ng”。安装完成后,VSCode中配置按钮,找到并打开~/.ssh/config文件。
在config文件中,定义本地连接服务器的命名(Host),服务器IP(HostName),用户名(User)和端口号(Port)。通过在文件中设置ProxyCommand,将跳板机的SSH连接参数包含在内,实现通过跳板机连接服务器的配置。具体设置可参考个人配置示例,将跳板机配置参数与目标服务器配置分开,并通过ProxyCommand参数连接。
在进行SSH连接时,先输入跳板机的密码,再输入目标服务器的密码,即可实现通过跳板机连接到目标服务器。配置完成后,使用SSH命令即可,无需每次连接都输入复杂的参数。
以上分享了使用VSCode连接Mac远程服务器的步骤和经验,希望对新用户有所帮助。在实际操作中,注意权限管理和网络安全,确保连接过程安全高效。
二、VScode远程连接服务器中容器进行开发的教程
VScode在远程服务器上通过容器进行开发的教程
当你在VScode中尝试调试Apollo的C++工程,却发现本地的launch.json无法适用于容器环境时,你需要学习如何利用VScode实现远程SSH连接到服务器上的容器。参考文档"OnTheOurWay"的*客,以下是关键步骤:
1. VScode本地配置
首先,确保已安装Remote-ssh和Dev Containers插件,可在VScode插件商店搜索安装。
2. SSH连接设置
客户端(本地):安装openssh-server和openssh-client(如在Ubuntu),生成客户端的id_rsa和id_rsa.pub秘钥对。
服务器端:安装openssh-server,生成服务器端的密钥,并将客户端的公钥添加到/home/your_username/.ssh/authorized_keys中。
确保sshd服务已启动,若未启动,用相应命令启动。
3. SSH配置优化
修改sshd_config,将默认端口改为映射后的端口,如9910。
重启ssh服务,确保配置生效。
4.登录与连接
在Windows上,通过命令行输入相关命令,可能需要清除known_hosts文件中的错误记录。
5.本地连接远程容器
在VScode中配置远程连接,指定服务器IP、端口(如9910)、User(默认root)和hostname(自定义),并记得包含这个映射的端口。
遵循以上步骤,你就可以顺利在VScode中通过SSH连接到服务器容器,进行C++工程的开发与调试了。
三、VSCode配置 SSH连接远程服务器+免密连接教程
由于本地计算资源不足,为满足项目需求,导师为我提供了远程计算资源。在寻找解决方案时,我最初尝试了XShell,但其非图形界面限制了代码编写和项目管理的便利*。相比之下,VSCode凭借其图形化远程开发环境,成为我新的首选工具,它极大地简化了远程连接过程。
本教程将详细介绍如何在Windows环境下,使用VSCode连接到Linux服务器,以及如何实现免密登录。首先,确保你已完成以下前置要求:
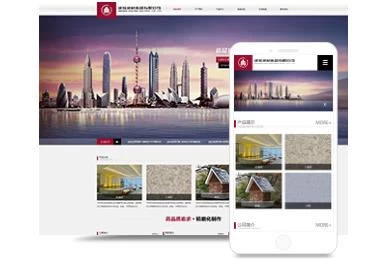
通过命令行输入ssh指令,如ssh-p 2230 ,其中-p指定端口。Host、HostName、Port、User等参数可根据实际情况配置。
如果每次连接都需要输入密码,可以通过生成并管理SSH密钥对实现免密登录。在本地生成新的密钥对(如id_rsa_linux和id_rsa_windows),并将公钥添加到远程服务器的authorized_keys文件中。
在Windows上,可以手动创建.ssh目录和authorized_keys文件,或使用VSCode资源管理器。在Linux上,使用ssh-copy-id命令将公钥复制到服务器。
最后,在本地的SSH配置文件(如C:\Users\YourUsername\.ssh\config)中,添加IdentityFile行指定私钥文件路径,实现免密登录。
以上步骤完成后,你将享受到VSCode带来的远程开发便利和效率提升。如果你遇到任何问题,可以参考相关获取更多帮助。
四、vscode***SSH远程访问window服务器***含服务器配置
要使用VSCode通过SSH远程访问Windows服务器,首先确保服务机满足以下条件:
1.安装SSH服务端:在Windows 10或更新版本中,虽然SSH客户端预装,但需要手动安装OpenSSH服务器。在"开始"菜单中选择"设置">"应用">"可选功能",勾选"OpenSSH服务器",然后按照提示安装并设置启动类型为自动。
2.启动OpenSSH服务:转到"计算机管理">"服务和应用程序">"服务",找到OpenSSH SSH Server,设置为自动启动。
而在客户端,VSCode用户需要进行以下配置:
1.安装Remote- SSH插件:确保VSCode已安装,然后在插件市场中安装该插件。
2.配置SSH连接:在VSCode中,新建远程连接,输入"ssh [用户名]@[IP]",并选择存储SSH配置的文件,如"C:\Users\Luo\.ssh\config"。
3.连接到服务器:"+"按钮刷新连接列表,选择连接,输入密码完成登录。
如果服务机允许空密码连接,可参考相关教程。文章汇总了网友的实践经验,方便新手快速上手。
五、vscode如何连接到国内的服务器
昨天更新了vscode,今天遇到了无法连接服务器的问题,提示“正在使用scp将vscode服务器复制到主机”。经过调查,以下是解决步骤,供大家参考。
首先,需要了解的是,vscode连接服务器实际上是通过ssh进行的。不过,与在终端使用ssh连接不同,vscode会将服务配置复制到目标服务器上,然后再进行连接,这增加了一步操作。
我遇到的问题就卡在这一步,无法将配置复制到主机上。
由于服务器网络限制,我采取了以下策略:先将配置到本地,然后再上传到服务器。
第一步,在终端使用ssh连接到主机。
第二步,在服务器端使用命令获取vscode的服务器路径。
第三步,进入该路径下的bin文件夹,使用ls命令查看文件夹(根据实际情况而定)。
文件夹名称与使用的vscode版本相对应。
以mac电脑为例,查看vscode版本的方法如下,并将版本号复制下来,后续会用到。
可以使用命令删除这些文件夹。
第四步,在浏览器中输入网址对应的服务器文件。
后得到一个tar.gz的压缩文件。
第五步,在本地使用scp上传文件到服务器。
上传完成后,通过ls命令查看文件,解压该文件。
再次使用ls命令,将文件夹命名为版本号。
第六步(可选),如果更新了Remote-SSH插件,可能还需要进行这一步,回退版本。
找到Remote-SSH插件,卸载旁的小箭头,安装0.107.1版本。
最后,重启vscode。
六、vscode连接远程linux服务器,coding工程
首先,启动Visual Studio Code(VScode),我们需安装remote-ssh插件以实现远程Linux服务器的连接:
1.在VScode中,通过快捷键Ctrl+ Shift+ P打开命令面板,搜索并选择"remote-ssh:Settings"来配置相关设置。
2.在设置中,勾选"Always reveal the SSH login terminal",以便于后续的交互操作。
3.转到"SSH Targets"选项,打开.ssh/config文件,这里将配置你的远程服务器连接信息。
4.详细填写服务器和必要的配置,完成后保存配置,此时会显示一个列表,"+"添加新的目标。
5.新的VScode页面会打开,选择"Linux"选项。
6.接下来,按照提示输入远程服务器的密码进行验证。
7.如果遇到错误,可以尝试删除宿主机的.ssh目录下的"known_hosts"文件,或者关闭当前页面,从配置步骤开始重试。
8.登录成功后,打开你所需的文件夹,比如我选择的是之前创建的charts项目。
9.再次输入密码,确保权限正确。
10.最后,你将在配置的远程节点中看到并打开你的工程文件。
以上步骤是基于一篇相关教程的操作指南,希望对你连接VScode到Linux服务器有所帮助。
