本篇文章给大家谈谈windows服务器搭建,以及认证服务器对应的知识点,文章可能有点长,但是希望大家可以阅读完,增长自己的知识,最重要的是希望对各位有所帮助,可以解决了您的问题,不要忘了收藏本站喔。
一、windows Server 2012 怎么搭建web服务器
1-单击宫格菜单的第一个“服务器管理器”;
2
2-在“快速启动(Q)”子菜单下,单击“2添加角色和功能”;
3
3-左边“安装类型”,然后单击“基于角色或基于功能的安装”,再单击“下一步(N)”;
4-先单击“从服务器池中选择服务器”,再单击“本服务器的计算机名”,这个ip上只有本机,所以单击“下一步(N)”;
5-这里角色列表内找到“Web服务器(IIS)”,单击勾选它;
6-弹出子对话框“添加角色和功能向导”,单击“添加功能”;
7-单击左边“功能”,中间勾选“.Net Framewore 3.5”;
8-再单击左边“角色服务器”,中间角色服务列表选择需要安装的项目(如果你不知道需要选哪些,建议你全部都勾选它[Ftp服务器除外]);
9-安装前确认下所勾选的安装组件,然后单击“安装(I)”;
10-windows 2012 Server IIS8.0开始安装了...,耐心等候几十秒;
11-提示安装成功,我们单击“关闭”,结束安装;
12-查看windows 2012 Server IIS8.0安装和运行结果:打开Inter Explprer10浏览器,输入本机公网ip,或者本机内网ip,或localhost都可以,看到IIS8.0界面显示出来了!
13-打开“Inter Information Services 8”管理器,可自由查看各项IIS8.0设置选项。至此,安装圆满成功。开始你的windows 2012 Server IIS8.0之旅。
二、Windows***Server***搭建***RADIUS***认证服务器
RADIUS协议是网络安全的得力助手,它集中管理和强化了用户的接入认证,提供灵活的安全策略。本文将指导您如何在Windows Server 2019环境中搭建RADIUS认证服务器,结合AD域服务的坚实基础,让网络访问更安全高效。
1.搭建AD CS证书服务器
首先,打开服务器管理器,选择“管理”>“添加角色和功能”。在后续步骤中,保持默认设置,依次选择“Active Directory证书服务”并添加功能。在配置过程中,务必勾选“证书颁发机构”和“证书颁发机构Web注册”以支持后续操作。
2.配置Active Directory证书服务
安装完成后,进入“配置目标服务器上的Active Directory证书服务”。选择“企业CA”和“根CA”作为CA类型,设置CA名称和有效期,保持默认路径,然后开始配置。
3.搭建NPS认证服务器
同样在服务器管理器中,添加“网络策略和访问服务”功能,安装过程中保持默认设置。安装完毕后,NPS服务器已准备就绪。
4.为NPS服务器申请证书
通过运行窗口,进入证书颁发机构,确保“Authenticated Users”权限允许读写。接着,通过MMC添加“计算机账户”证书,申请新证书时选择“计算机”类型,进行注册。
5.配置RADIUS服务
在Windows管理工具的“网络策略服务器”中,选择RADIUS配置方案,配置无线连接,添加AC控制器为RADIUS客户端,设置共享密码和EAP类型。在AD中注册服务器后,别忘了在AC控制器上同步配置。
搭建RADIUS认证服务器的过程需要细致的操作和理解,每个环节都至关重要。通过本文,您将建立起一个强大的身份验证平台,提高网络安全*。希望本文能对您的Windows Server配置之旅提供有力支持。更多技术分享,敬请关注「KOBIN技术随笔」。
三、如何搭建服务器
首先打开控制面板,选择“程序”,双击“打开或关闭Windows服务”,在弹出的窗口中选择“Inter信息服务”下面所有地选项,确定,开始更新服务。打开浏览器,输入“localhost”回车,如果出现IIS7欢迎界面,说明启动成功。
服务器能够响应终端的服务请求,并进行处理。我们在上网的时候是不可能将网络接入互联网的,我们都需要通过服务器来连接网络,只有服务器响应你的联网请求,并且进行处理以后才可以联网;存储的功能,服务器的存储空间一般比较充足,可以存储非常多的信息。
服务器部署注意事项
在许多服务器机架,电源分配单元(PDU)的部署仅仅只提供了数量有限的输出口,所以一台已经被大量使用的机架可能没有足够的开放式PDU插座以容纳更多额外的服务器,或无法很方便的为服务器电源线安排可用的插座。
用户可能会需要重新安排一些线缆,而只能通过拔掉服务器的电源了,而这会造成系统的停机,故而这就需要运营团队进行提前安排了。
四、windows server2012 怎么搭建网站环境
Windows Server 2012搭建PHP+MySQL环境要分环境,有IIS和APACHE。
一、【IIS环境安装及配置】
1.添加IIS服务器角色
任务栏左下角的“服务器管理器”,在“安装类型”选项卡中选择“基于角色或基于功能的安装”,服务器选择中选择当前服务器即可,在服务器角色中选择“Web服务器”(如图1-1)。
然后到“Web服务器角色(IIS)”中选择需要的IIS组件。这里需要额外勾选:请求筛选、IP和域限制、URL授权、Windows身份验证、HTTP重定向、CGI、ISAPI扩展、ISAPI筛选器。
选择完毕后确认安装,在同时“功能”选项卡中选择安装“.NET Framework 3.5”,系统将会安装IIS以及相关的服务组件。
我们在浏览器中输入,如果看到以下页面则表明我们已经安装完毕。
2.安装MySQL服务器
Windows Server2012中安装MySQL同以往版本安装并没有什么不同。
2.1.从MySQL官方:Windows(x86, 64-bit), MSI Installer。
2.2.双击安装包进行安装,我们选择“Custom”模式,将安装目录存放在“D:MySQL”中,数据库文件存放在“D:MySQLdata”中;
2.3.设定默认root管理员的帐号密码,这里由于我们是本地测试,所以设定密码为:123456,如果是用于服务器环境,需要根据情况将密码、端口重设;
至此MySQL服务器已经安装完毕了(如图:2-1)。
3.安装PHP
3.1.我们这里选择PHP5.3,可以从官方:获取。这里由于我们将采用Fast-cgi模式安装,所以选择VC9 x86 Non Thread Safe。
3.2.双击包进行安装,将安装目录更改为“D:PHP”,选择服务器“IIS FAST-CGI”;
3.3.确认安装,安装完毕后在命令行中输入“php-v”,看到如图信息则表示已经安装完成。(如图3-1)
4.安装IIS PHP Manager管理器
为了方便的对PHP管理,我们选择安装IIS的PHP Manage组件,可以从百度上找网站,这个安装过程非常简单,这里不再详细介绍。
二、【apache环境安装及配置】
以服务器套件wamp Server 2.5为例说明。
apache:2.4.9
mysql:5.6.17
php:5.5.12
phpMyAdmin:4.1.14
1、安装步骤如下图所示:
2、配置
刚装完wampserver之后,尝试通过外网访问我们配置好的wampserver服务器,但是会发现通过外网访问会提示权限不够,这是为什么呢?是因为wampserver默认是只允许127.0.0.1访问的。
五、Windows系统如何搭建Web服务器
现在大部分电脑都是Windows系统,有些新用户不知道如何搭建Web服务器(IIS),接下来小编就给大家介绍一下具体的操作步骤。
具体如下:
1.首先第一步先左下角【开始】图标,接着根据下图所示,【控制面板】选项。
2.第二步打开【控制面板】窗口后,根据下图所示,【程序和功能】选项。
3.第三步在跳转的页面中,根据下图所示,左侧【打开或关闭Windows功能】选项。
4.第四步打开【服务器管理器】窗口后,根据下图箭头所指,先左侧【角色】,接着添加【添加角色】选项。
5.第五步打开向导窗口后,先【下一步】,接着根据下图所示,勾选【Web服务器(IIS)】并再次【下一步】。
6.第六步根据下图所示,先按照需求勾选角色服务,接着【下一步】选项。
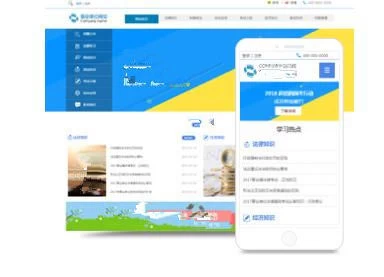
7.第七步进入【确认安装选择】页面后,根据下图所示,先【安装】选项,接着等待安装完成即可。
8.第八步安装成功后,根据下图所示,【关闭】选项。
9.最后根据下图箭头所指,先依次【Web服务器(IIS)-Inter信息服务管理器】选项,接着按照需求部署即可。
